
Blender GeometryNodeの使い方①
GeometryNodeとは…
GeometryNodeは、Blender2.92から実装された、ノードを使用して、通常のモディファイヤよりも複雑な方法でオブジェクトのジオメトリを変更できるようにした機能です。
使用するには、モデルを選択し、そのモデルの、プロパティ>モディファイア>ジオメトリノード を追加します。

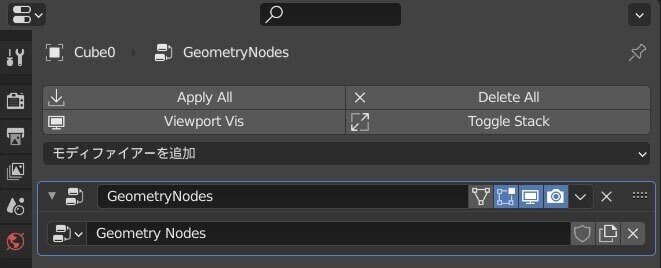
この時、ウインドウのエディタータイプを、ジオメトリノードにすると、
以下のようなウインドウに、【グループ入力】【グループ出力】の2つのノードがつながれて表示されているはずです。
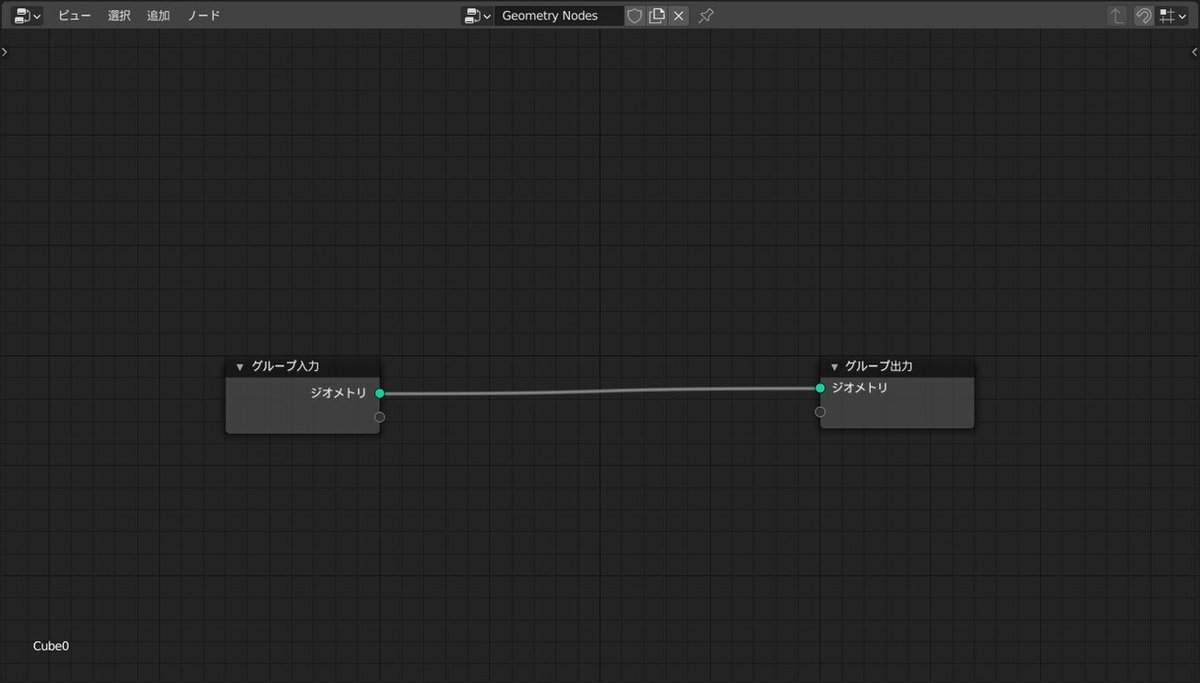
これは、簡単に言うと、モディファイアを適用しているモデルから、情報を取得【入力】して、表示し直し【出力】ているという、基本のノードとなります。
なので、3DView内では、何も変化が起きていないと思います。
この【入力】と【出力】の間に色々なノードを用いて、簡単にジオメトリの加工を行うことが出来るのが、ジオメトリノードということになります。
ジオメトリノードエディタの使い方 その①
では、簡単なジオメトリノードを実際に組んでみましょう。
Blenderを起動して、デフォルトキューブが表示されている状態から始めて行きましょう。
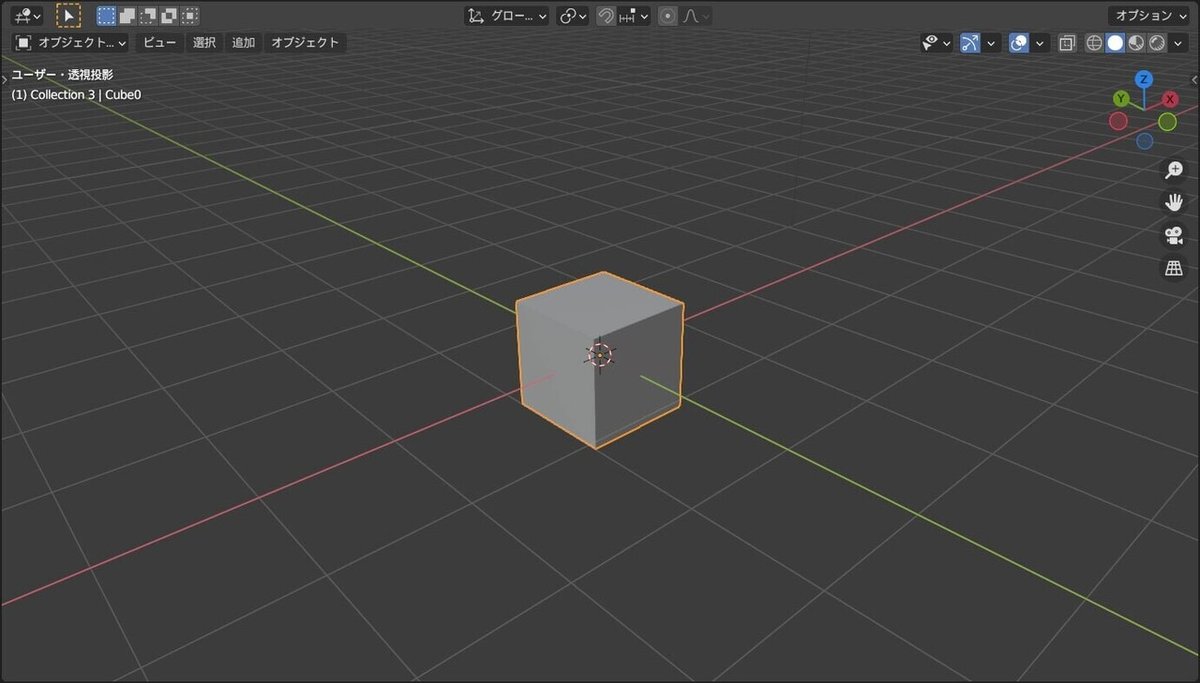
①デフォルトキューブを選択します。
②選択したまま、モディファイア【ジオメトリノード】を追加します。

このとき、ジオメトリノードのモディファイアの一番上のテキストは、ジオメトリノードのモディファイアそのものの名称を示しています。
2段目のテキストは、ジオメトリノードのノードグループの名称を示しています。
どちらもユーザーが任意で変更できる名称となります。

次に、Blender内のウインドウの一つをジオメトリノードエディタにします。
変更すると、以下のようなウインドウが表示されます。
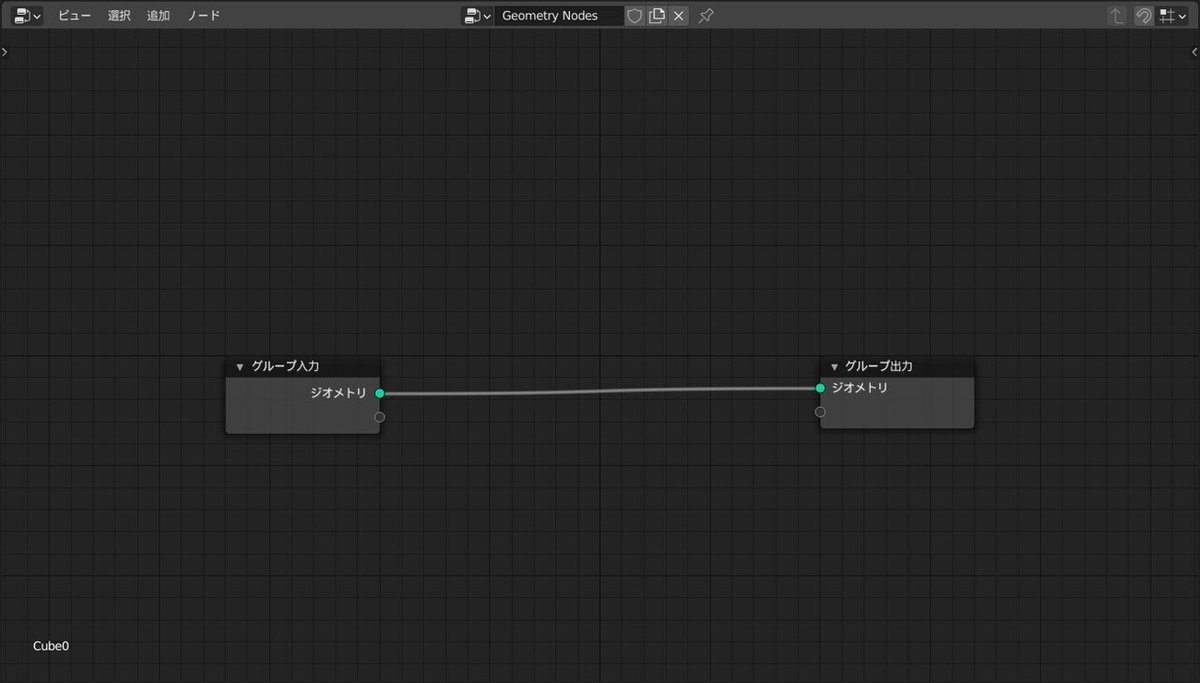
すでに、【グループ入力】【グループ出力】という2つのノードが線でつながれている状態になっていると思います。
通常、ジオメトリノードエディタは、基本的には、左から右へと、情報は流れていくようになります。

最初に説明した通り、この時、<【グループ入力】(ジオメトリ)>とは、このジオメトリノードを適用されているオブジェクトの情報(=ジオメトリ)を、この【グループ入力】ノードに取り込んでいることを意味します。
そして、<【グループ出力】(ジオメトリ)>では、このオブジェクトに、情報を送り返しているノードとなります。
この状態では、入力した情報と出力する情報は、何も変更が無いので、3DView内のデフォルトキューブに、何も変化は起きません。
では、次に何かノードを追加してみましょう。
①ウインドウメニュー:追加 > ジオメトリ > トランスフォーム
を選択してトランスフォームのノードを追加します。
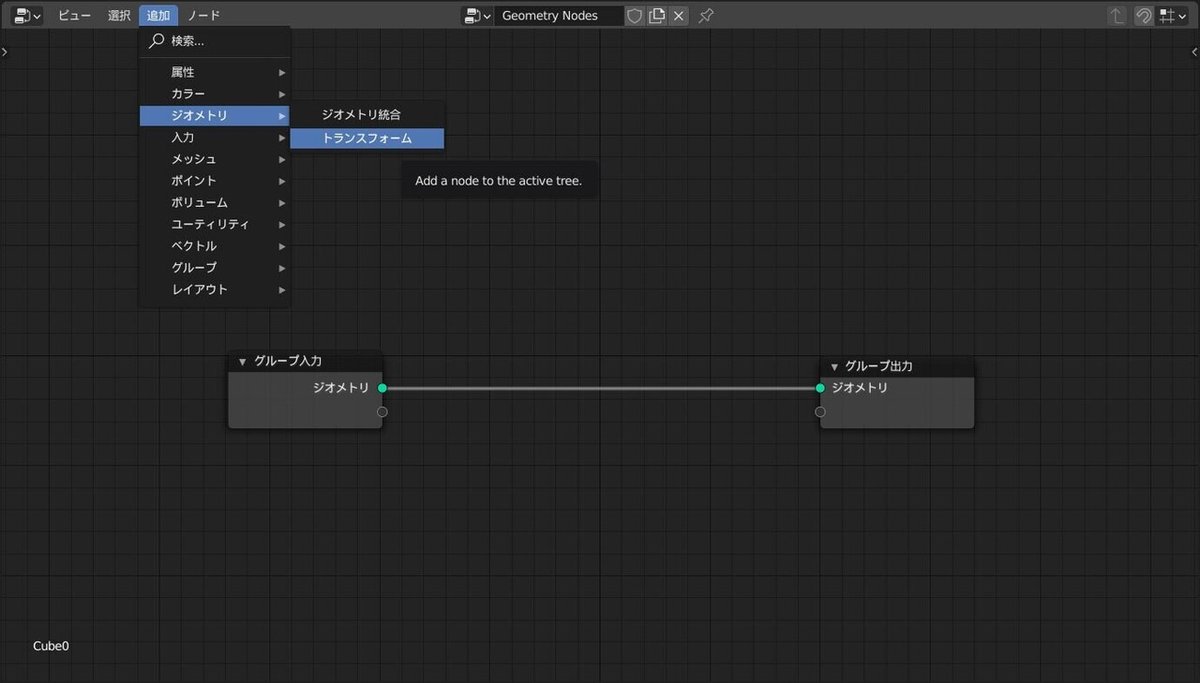
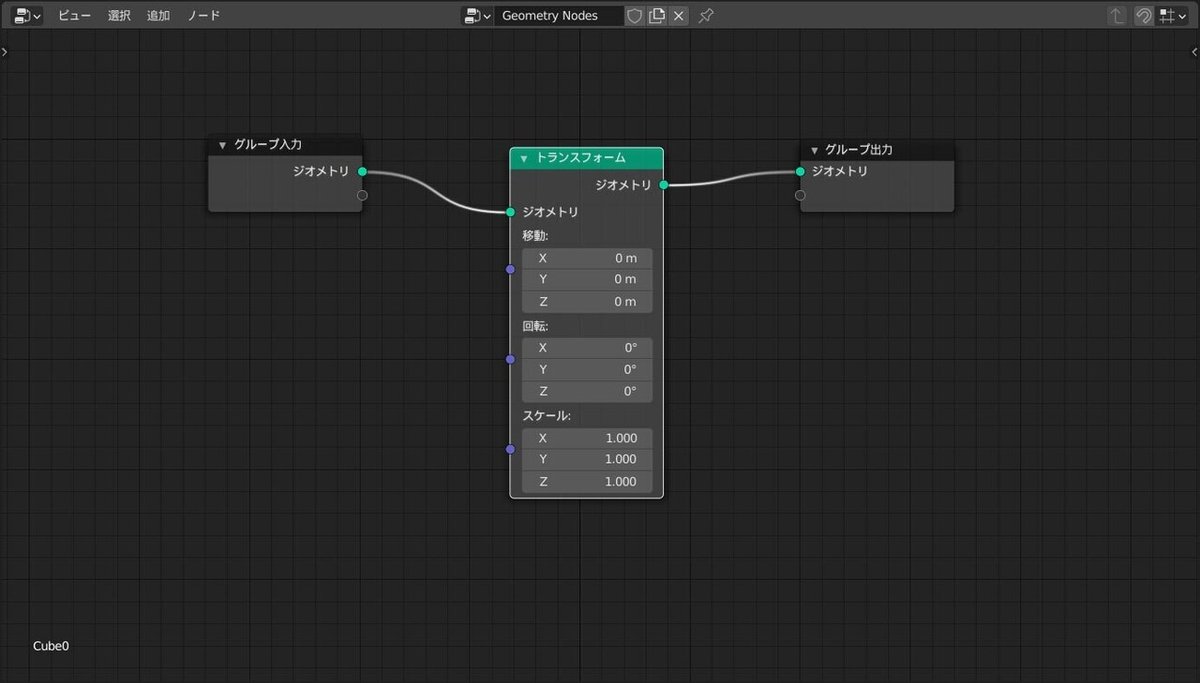
②【グループ入力】(ジオメトリ)からの線を【トランスフォーム】(ジオメトリ)左側・につなぎ直します。
③【トランスフォーム】(ジオメトリ)右側・から、【グループ出力】(ジオメトリ)へ線をつなぎます。
※これでもまだ、数値的には何も変更してないので、デフォルトキューブに変化はありません。
④トランスフォームの数値のどれかを変更してみてください。
※この時デフォルトキューブの形状に変化があったと思います。

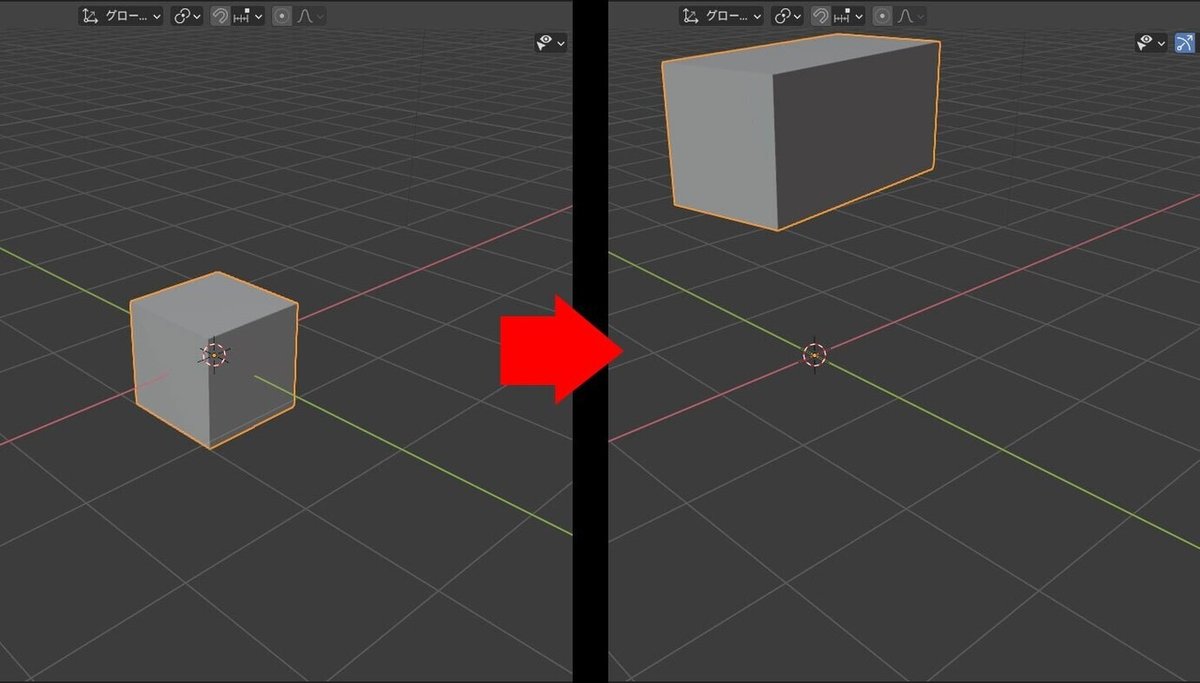
これで、モデルの形状を「移動・回転・拡大縮小」させるノードが適用させることが出来ました。
これで、ジオメトリノードエディタの使い方の説明は、ほぼ終了です。
他のノードも、ウインドウメニュー:追加 の中に用意されています。
あとは、そのノードをひとつずつ覚えていくことが大切ですが、それも、モデルの、何の情報を取得し、どのように加工して、出力するのか?
繰り返しでしかありません。
また、ジオメトリノードで操作している限り、元のモデルデータは壊れません。
ノードだからよくわからないな。怖いな。と思わずに、色々と試していけるようになると、面白くなってくると思いますので、興味をもってる方は、楽しみながらやってみてはどうでしょうか?
近いうちにBlender GeometryNodeの使い方②でもう少し込み入ったノードの使用例を開設したいと思います。
よろしくです。m(_ _)m
