
Armor Paint (v0.8)page2
今回はArmorPaintのLayer機能について書いていきます。
■Layerの表示位置について
ArmorPaintのLayerは画面内右上にあります。
ウインドウの大きさを変更することはできますが、レイアウト位置を変更することはできません。

■Layerの機能について①
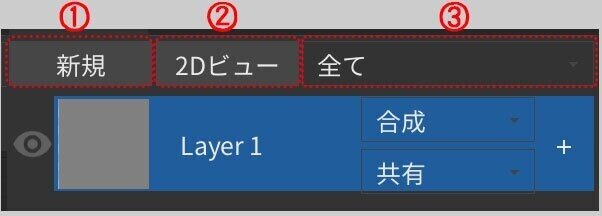
①新規Layerを作成します
②2DViewのウインドウの表示/非表示を切り替えます
③3DViewに表示するオブジェクトを選択します
▼②の2DViewでは、選択されているレイヤーの画像が表示されます。
2DViewでは、複数のLayerを重ねて表示することはできません。
複数のLayerの重なりの状態を確認する場合は3DViewを参照することになります。
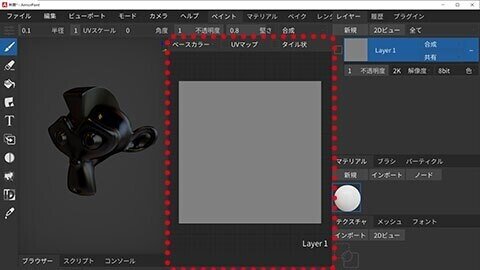
▼③3DViewに表示するオブジェクトを選択すると下図の様に、モデルが一つずつ表示されるようになります
※注意(ここでは表示 / 非表示 を設定するだけで、Layerの内容を反映させるモデルを選択しているコトにはなりません。)
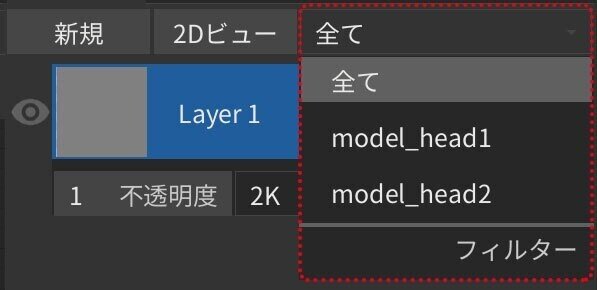

■Layerの機能について②
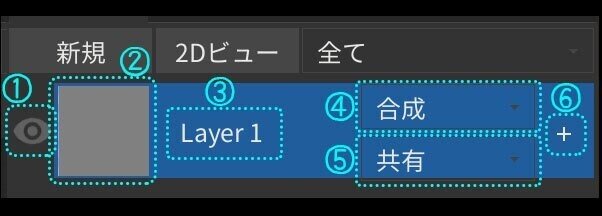
①Layerの表示 / 非表示の切り替えスイッチ
②Layerサムネイル
③Layer名
④Layerの合成タイプ
⑤layerをTextureとして反映させるモデルの指定
⑥Layerの(不透明度 / 解像度 / 色bit数)情報の表示 / 非表示スイッチ
①Layerの表示 / 非表示のスイッチは下図の様に変化します。
目玉マークで表示、空のボックスで非表示となります。
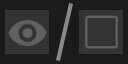
③Layer名のところではLayer名の変更はできません。
2Dviewの右下にLayer名が表示されるので、そこで変更することになります。(これは、かなり使い勝手が悪いですね、どうにかしてほしい)

④Layerの合成タイプ はPhotoShopの様なメニューが用意されています。
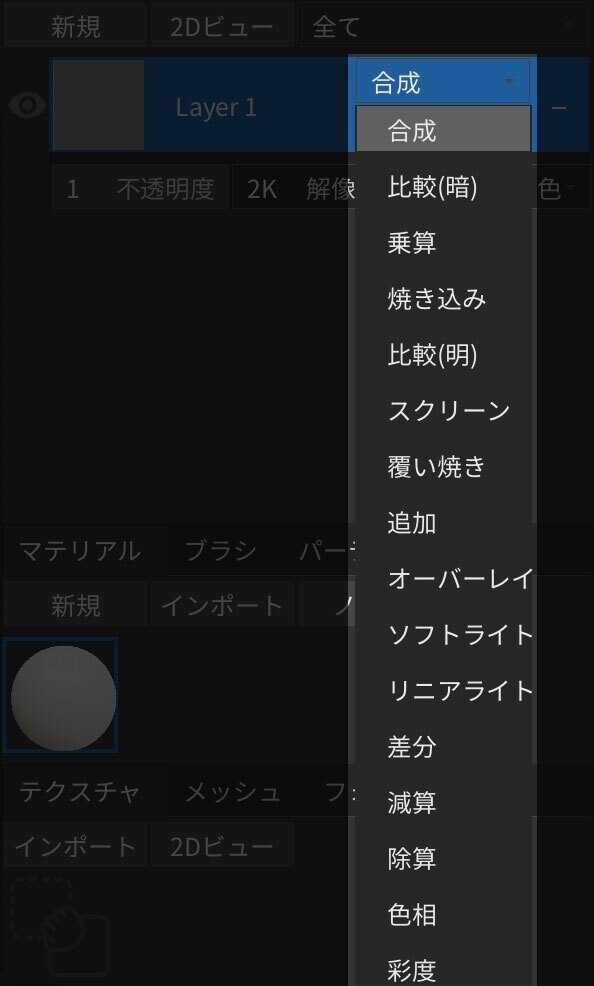
⑤layerをTextureとして反映させるモデルの指定 は、読み込んだモデル名を選択することになります。
「共有」とした場合、そのLayerは、すべてのモデルに適用される画像となります。
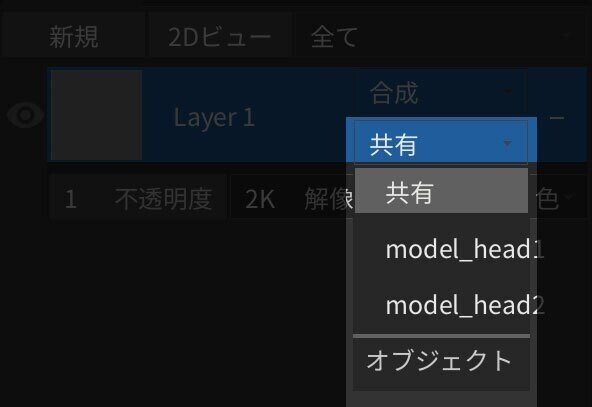
⑥Layerの(不透明度 / 解像度 / 色bit数)情報の表示 / 非表示スイッチは、「+」をクリックすると、下図のようにLayerの情報が表示されます。
それぞれをクリックすることで、数値を変更できます。

a.不透明度(0.0~1.0)
b.解像度(128~16K)
※解像度はTextureをエクスポートするときに影響があります。
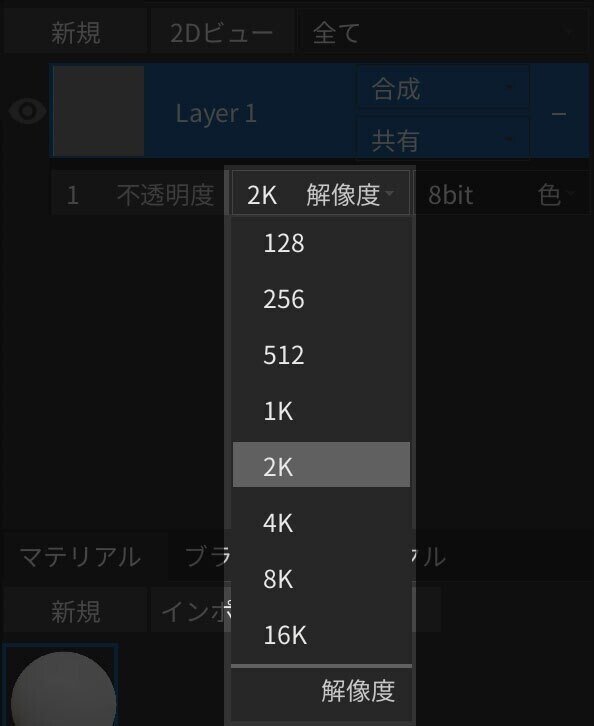
c.色bit数(8 / 16 / 32 bit)
※色bit数はTextureをエクスポートするときに影響があります。
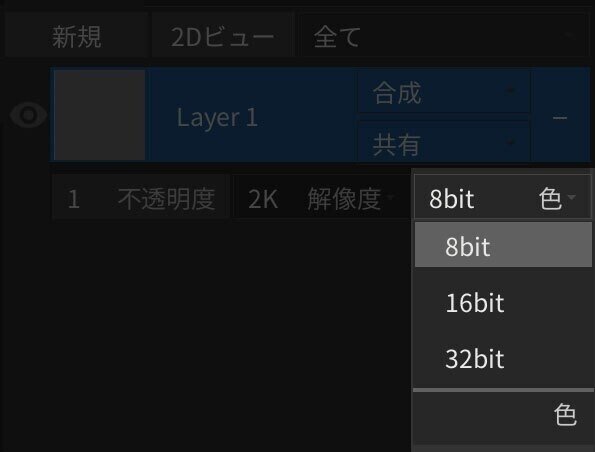
■Layerの機能について③
サムネイル、もしくは、Layer名のあたりで、マウスの右クリックで現れるメニューがあります。

赤点線で囲われた上側は、Layerに対する操作メニューとなります。
下側はこのLayerが影響するMapの On / Off となります。
・エクスポート
Textureをエクスポートするメニューを開きます。
(※エクスポートの設定については、別途解説したいと思います)

・塗りつぶしレイヤーへ切替
「塗りつぶしレイヤー」とは、マテリアルを、そのままモデルに反映させたLayerのコトとなります。
サムネイルがマテリアルのサムネイルと同じになります。
また、マテリアルがそのまま反映されているので、マテリアルの内容を変更すると、筆ツールでPaintしなくても、そのままダイレクトに変更がモデルに反映されます。
※下図の場合、マテリアルのチェック柄のスケール(パターン数)を、8から20へ変更した場合となります。

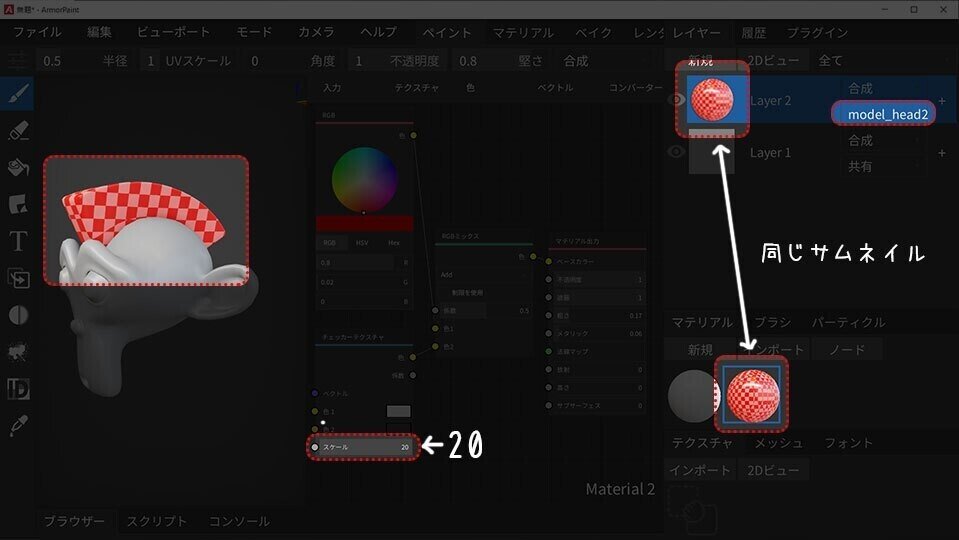
・ペイントレイヤーに切り替え
Layerが塗りつぶしレイヤーの場合、ペイントレイヤーに切り替え の項目が現れます。
ペイントレイヤーに切り換えると、塗りつぶしレイヤーは、2DTextureのLayerに変換されます。
・グループ化 とは、複数のLayerをフォルダーでまとめる機能です。
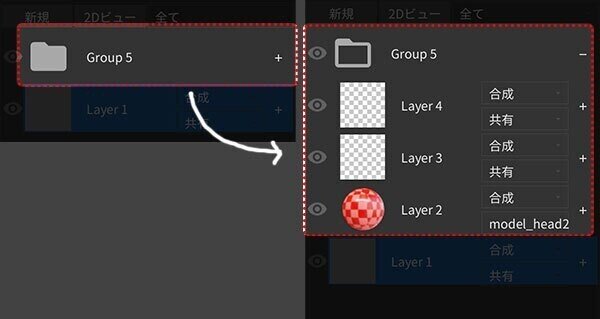
・削除 は、Layerを削除すます
・消去 は、Layer内の画像を消去します。
(※Layer自体はなくなりません)
・下のレイヤーと結合 は、下のLayerと統合します。
(※Layerの対象としているモデルが同一でない場合、良い結果を得られないことになります。)
・複製 は、選択されているLayerを複製します。
・黒いマスク は、黒くぬられた状態のマスクを作成します。
黒のマスクは、マスクがかかってる状態なので、選択されているLayerの内容は、3DViewで見えなくなります。
・白いマスク は、黒いマスクの逆となります。
白く塗られた状態のマスクを作成します。選択されているLayerの内容は、3DViewで見えたままになります。
この時マスクは消しゴムツールによって、マスク(黒い部分)を作ることが出来ます。
■Layerの機能について④
レイヤーマスク(ペイントマスク)の上でマウスの右クリックをすると、マスク機能のメニューが表示されます。
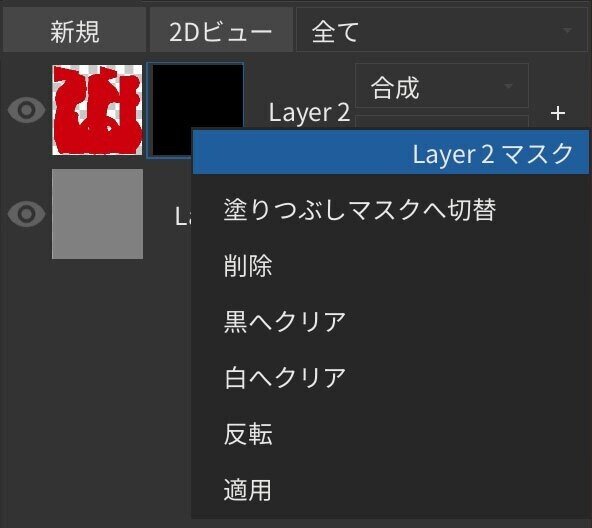
・塗りつぶしマスクへの切り替え は選択しているマテリアルのベースカラーを反映してマスクを塗りつぶします。
サムネイルが、マテリアルと同じになります。
・削除 はマスクを削除します。
・黒へクリア は、黒でマスクを塗りつぶします。
・城へクリア は、白でマスクを塗りつぶします。
・反転 は、マスクの画像を白黒反転します
・適用 は、マスクをカラーLayerに反映し、マスク自体は削除されます。
以上でLayer機能の大体の説明になると思います。
(塗りつぶしレイヤーの説明が若干残っていますが…近いうちに更新する予定です)
とりあえず、ひと通りの機能は備わっているように思いますが、
(2021年4月5日現在)Layer機能はバグもいくつかあるようで、すこし使い勝手が悪いかもしれません。特に塗りつぶしレイヤーを使用した場合、変更した数値が即座に反映されなかったりすることもあるようです。
今後の開発に期待したいところです。
・Armorpaintのクイックスタートの説明はコチラです。
