
【Obsidian】AndroidでもDairy Noteに自分のTweetをタイムスタンプ付きでメモする方法
はじめまして、水菜氏と申します。
Youtubeで某ワークスペースサービスの紹介をオシャレだなーなるほどなーと見ていたら、何故か最終的にObsidianにたどり着いた
そんなただのオタクです
オタク界隈にObsidian流行らないかなー
自己紹介はさておき、さっそくObsidianの話に入ります。
iOSにおけるObsidianにメモを残すショートカットは偉大な先達が遺してくれた叡知があるので、おそらくObsidianというツールにたどり着いた方にとってはご存じの方の方が多いことでしょう。
(以下の2件のnoteはそんな先達の叡知でございます)
そして私は気付きます。
あれ?Androidで素早くメモる方法無くね?と。
AndroidにはiOSのようなショートカット機能はありませんし、下手すりゃAndroidの機種によってはメモアプリがデフォルトで入ってないこともあります。
実際、4年目選手の私のXperia1には入っていませんでした。(過去の私が削除した可能性もありますが)
この時点で、Tweetすると同時にObsidianにも同じ内容を書き込みたい、という考えが生まれていました
Twitterなんて自分だけの
ドブ川ドリンクバーですからね なんぼツイートしたところで、フォロワーが要らんかったらTLの排水溝に流れてくだけなんでね、なんぼツイートしてもええんですわワハハ
閑話休題
しかし、探せど探せどObsidianの日本語記事を載せた貴重なサイトたちから、Android版Obsidianの自動化について書いてあるサイトは見つかりません。(調査不足の可能性もある)
とはいえ、完全に無いというわけでもありませんでした。
Chromeの自動翻訳機能に感謝しながら、Obsidian公式フォーラムをさ迷っていて見つけたのがこちら。
MacroDroidとやらを使えばなんとかなりそう
そう思った私がざっくり調べたところMacroDroidは、Android自動化アプリの中でも無料で初心者向けで高評価(そして日本語対応)、と三拍子+α揃ったアプリでした。やったね
幸いTwitter連携もしているため、もうこれしかない!そう思って私はさっそくMacroDroidをインストールしたのでした。
以下、本題(自分用備忘録兼任)
用意するアプリ・プラグイン(必須)
※Obsidianのサードパーティプラグインに関しては、Githubへのリンクになっています。
MacroDroid(マクロドロイド) : Google Playストアのアプリ
Androidの自動化マクロ作成および実行に使用
Advanced URIプラグイン : Obsidianのサードパーティープラグイン
Androidの自動化マクロに使用するURI取得のため使用
QuickAddプラグイン : Obsidianのサードパーティープラグイン
Obsidian内での追記マクロを作成および動作に使用
用意するアプリ・プラグイン(あると便利)
Advanced Mobile Toolbarプラグイン : Obsidianのサードパーティープラグイン
試行錯誤中、コマンドを何度も使用する際に見た目を整えるため使用
KWGT : Google Playストアのウィジェット作成アプリ
ホーム画面にマクロのショートカットを好きな見た目で配置するために使用
手順
まずは、スマホにMacroDoroidを、ObsidianにAdvanced URIプラグインとQuickAddプラグインをインストールします。
プラグインのインストールが終わったらさっそくQuickAddで追記マクロを作成します。
2-1.まずは転記するときのフォーマットを作ります
Name欄にまずマクロの名前を入力→
『Template』となっている部分を押す→
『Capture』を選択する→
『Add Choice』を押して空のマクロを作成する
(今回は「テスト」という名前のマクロを作成)→
「テスト」という名前の横に4つアイコンが並んでいるので、歯車マーク(⚙←こんなん)を押す

2-2. 作成した「テスト」で使用するフォーマットをお好みで設定する。
ここら辺の設定は参考文献のサイトがとても分かりやすかったのでここでは省略させていただきます。
必須なのは以下の点です
一番下の『Capture format』をONにする→フォーマット欄に{{MVALUE}}を設定すること。
(じゃないと日本語がきちんと目的のページに入らないらしい)上の方にある『Create file if it doesn't exist』(意訳:ファイル無いときどうする?作る?)をONにする。
『Create file with given template.』(意訳:このテンプレート使って新規ファイル作るよ)には使いたいテンプレートファイルを指定してください

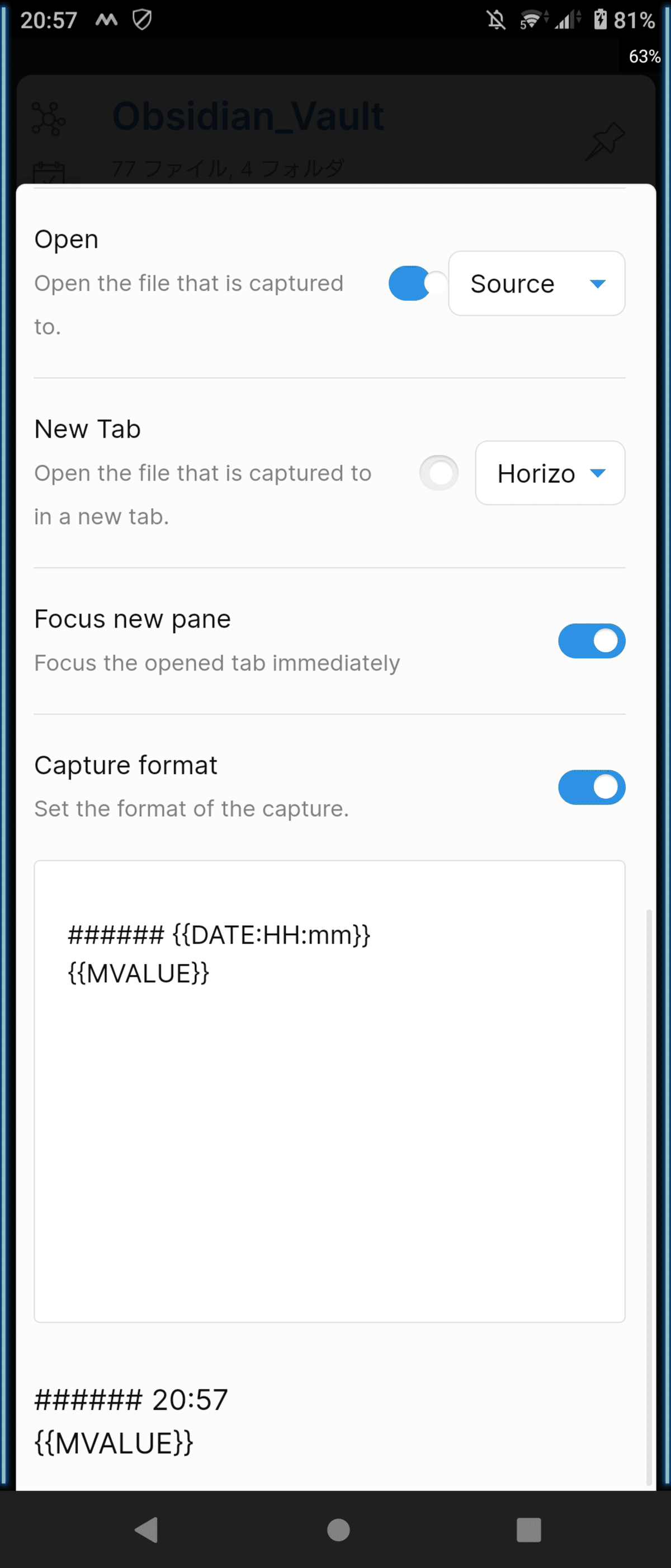
多分これ以外はお好みで大丈夫です。
(めんどくさかったら、スクショの設定丸々真似してください。とりあえず動くので)
ここまで出来たら戻るボタンを押しまくってQuickAddプラグインの最初の画面に戻ります。
「テスト」というマクロ名の横、4つ並んだアイコンの一番左、イナズママーク(⚡←こんなん)を押す(黄色くなっていればOKです)
参考文献:QuickAddプラグイン
QuickAddプラグインの詳しくて分かりやすい解説はこちら
2-3. 続いて、実際にObsidianに転記してくれるマクロを作成します。
QuickAddプラグインの最初の画面のマクロ名……の下『Manage Macros』を押す→
一番下に「Macro name」というマクロの名前入力欄があるので、そこに自由に名前を入力(今回は「あああ」という名前のマクロを作成)→
「Add macro」を押すと空のマクロが作成される→
「Configure」を押す。
2-4. ここでは「Obsidian command」「Editor commands」「User Scripts」「Choices」の4種類の項目から使用する動作を組み合わせてマクロを作成します
(スクショでは、3種類しか写っていませんが、下にスクロールしていただければ「Choices」がちゃんとあります)
以下、レシピになります。
「項目名」→『選ぶ選択肢』→「Add」を押す、と記述
「Choices」→『テスト』(先ほど作った転記フォーマットの名前を選んでください)→「Add」を押す
「Obsidian command」→『デイリーノート: 今日のデイリーノートを開く』→「Add」を押す
「Obsidian command」→『最終行に移動』→「Add」を押す
「Obsidian command」→『ペースト』→「Add」を押す

2-5. QuickAddプラグインの最初の画面に戻って、
『Template』となっている部分を押す→
『Macro』を選択する→
『Add Choice』を押して空のマクロを作成する
(今回は「ニュー投稿」という名前のマクロを作成)→
「ニュー投稿」という名前の横に4つアイコンが並んでいるので、歯車マーク(⚙←こんなん)を押す
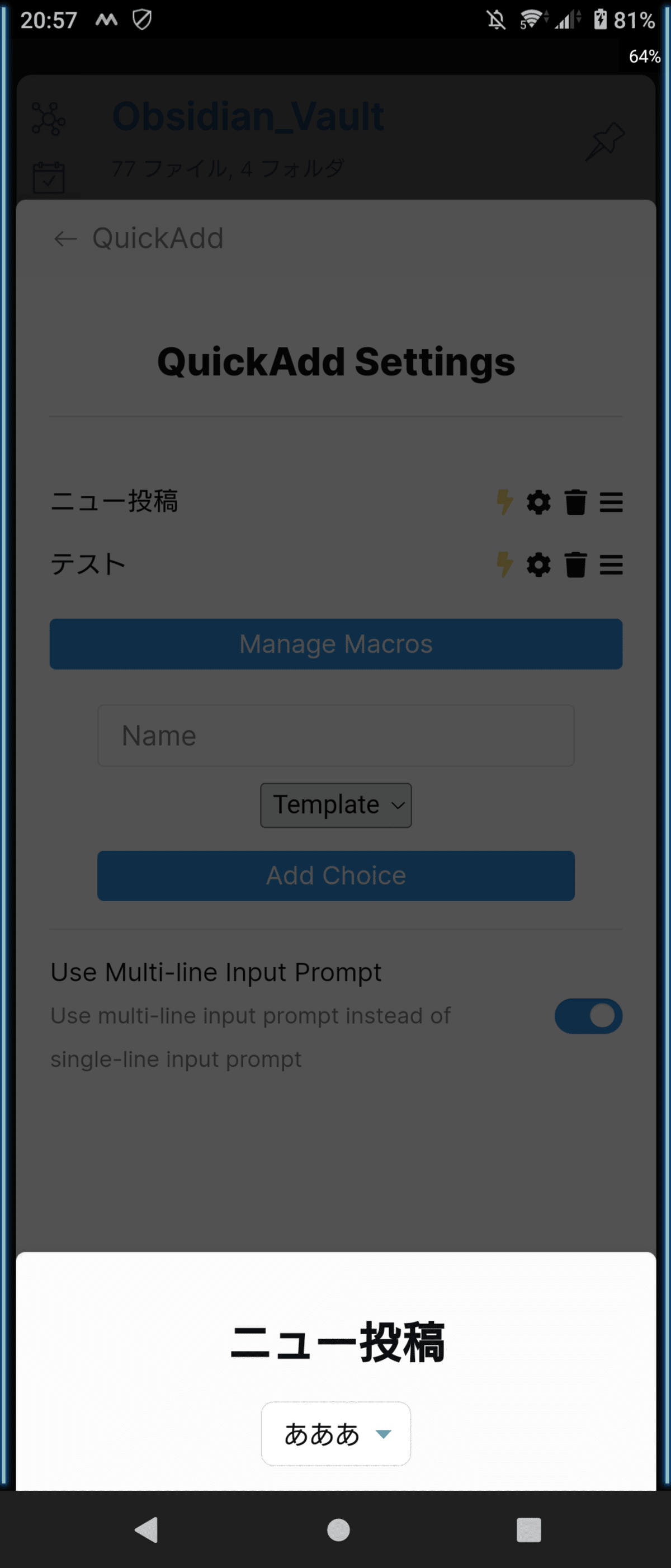
2-6. 「ニュー投稿」の下の四角の中が、先ほど作ったマクロ「あああ」になっているか確認する(このページの通り作っていたら、マクロが一つしか存在しないので、デフォルトで「あああ」が選択されているはず)
ここまで出来たら戻るボタンを押しまくってQuickAddプラグインの最初の画面に戻ります。
「ニュー投稿」というマクロ名の横、4つ並んだアイコンの一番左、イナズママーク(⚡←こんなん)を押す(黄色くなっていればOKです)
QuickAddプラグインの設定は以上です。
3. Advanced URIプラグインのプラグインオプションを開きます。
上3つのトグルをONにします。
3-1. モバイルツールバーにコマンドを追加します。
一番下までスクロールして、「グローバルコマンドを追加」→
「Advanced URI: copy URI for command」を選択
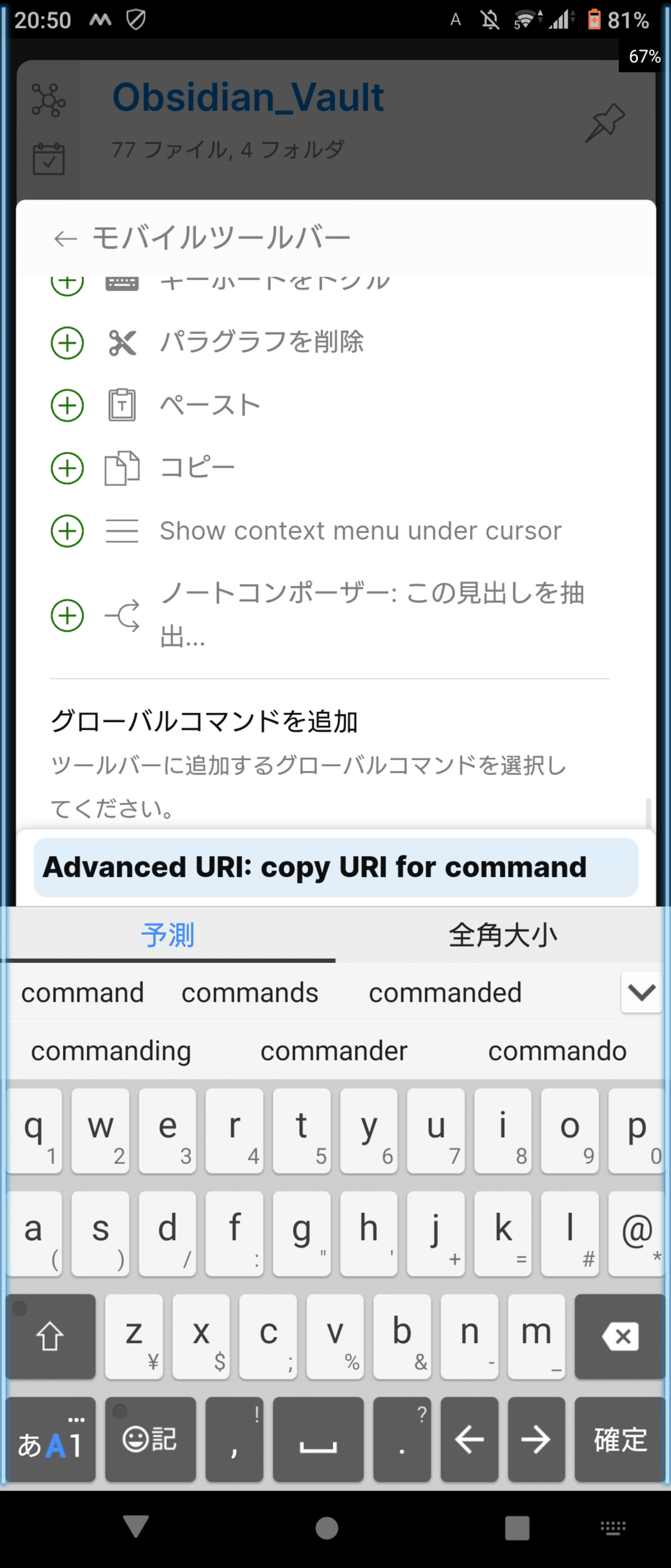
3-2. 適当なページ(白紙のページでかまいません)を開きます。
ここで、先ほど追加したコマンドを実行→
リストが表示されるので「<Don't specify a file>」を選択→
(多分どのファイルに書き込むか、の選択肢と思われる)
今度はコマンドリストが表示されるので「QuickAdd: ニュー投稿」(QuickAddで作成したMacroの名前)を選択してください。
(Capture(この記事では「テスト」という名前で作成した方)ではないので注意!!)
URIがクリップボードにコピーされます。
このURIは後で使います。
(最適化アプリなどを使用してる人はうっかり消されないように適当なメモに念のため貼り付けておきましょう)

4.MacroDroidを起動します。
左上の「マクロを追加」をタップして空のマクロを作成します。
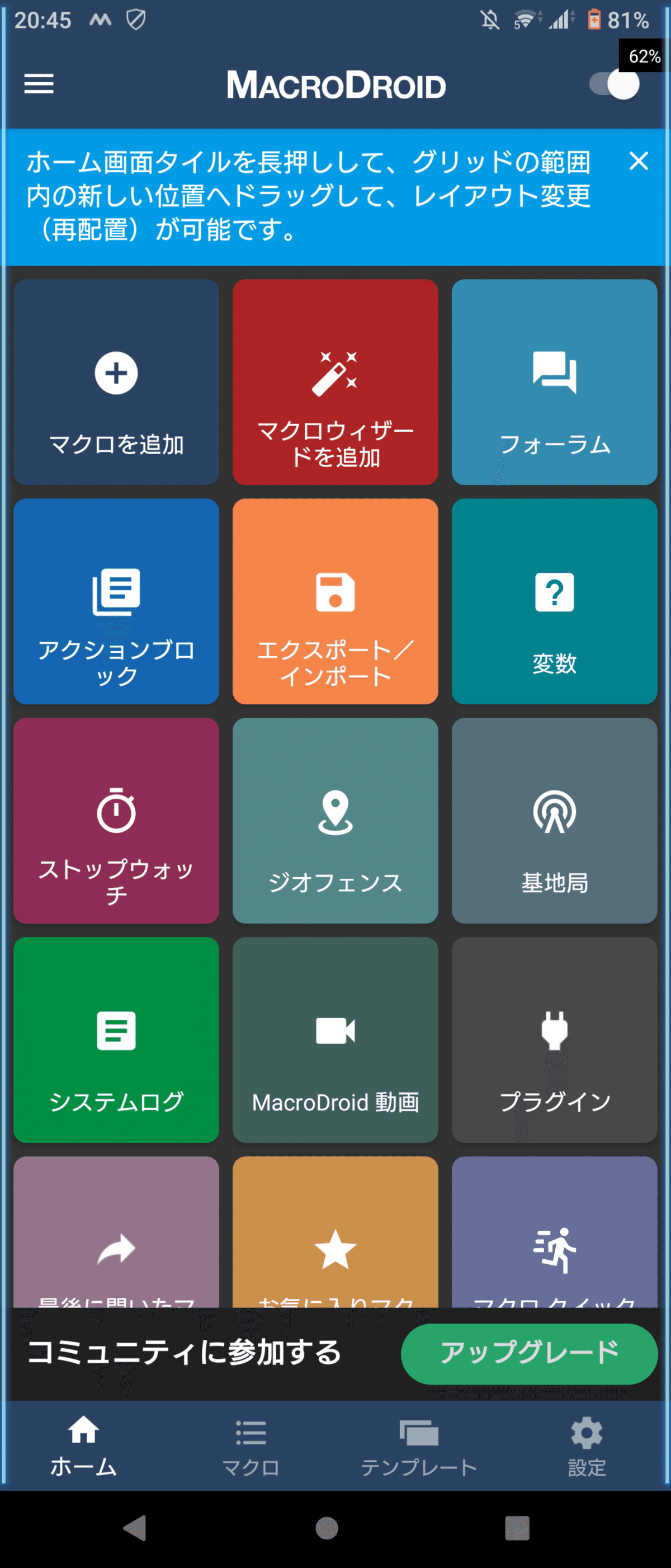

4-1. 以下のスクショはマクロのレシピになります
各エリアの右上にある+マーク(プラスマーク)から、コマンドを追加できるのでこの通り、追加・配置してください。
トリガーは起動しやすければ何でもいいです。
どうせ最終的にウィジェットのショートカットから起動するので。
ここで重要なのは「インテントを送信」という動作です。
(「+マーク」→「接続」→「インテントを送信」で追加)
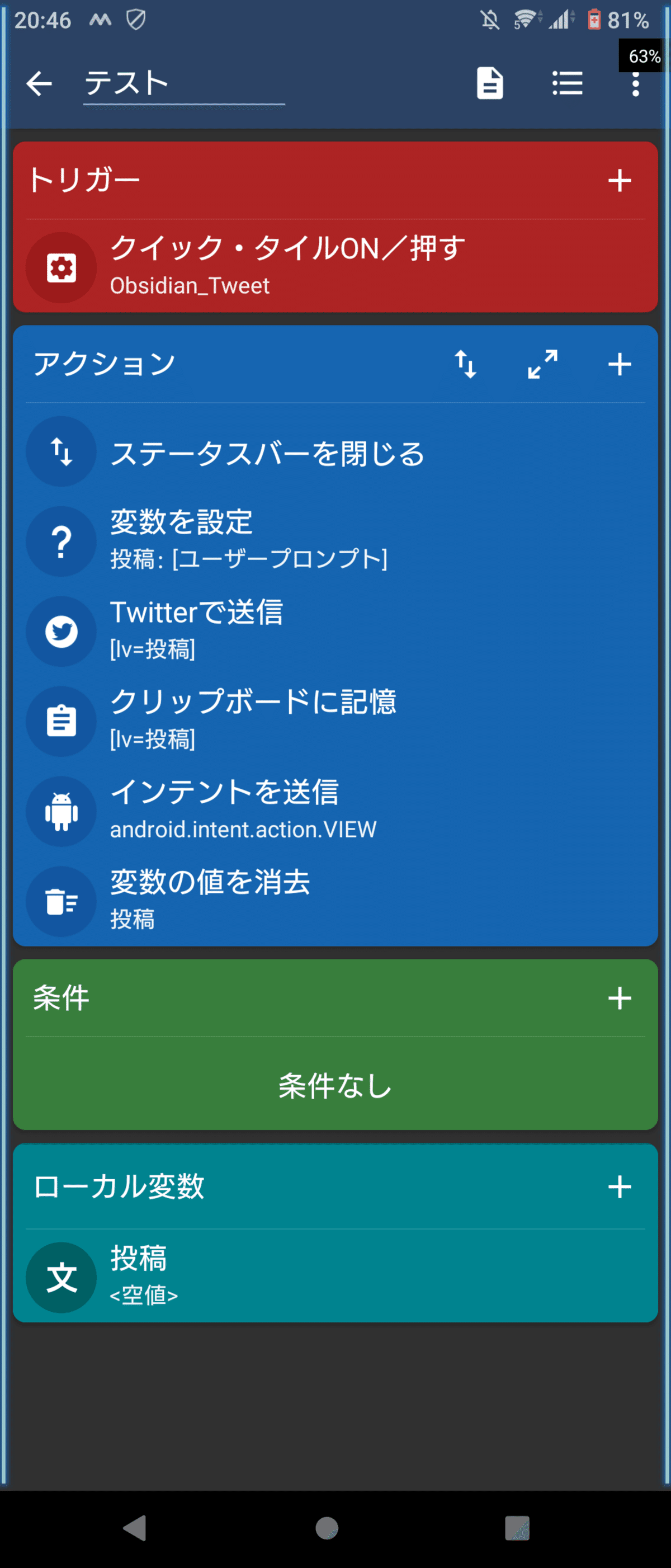
4-2. 「インテントを送信」コマンドを追加したら、
「アクション」に「android.intent.action.VIEW」(候補とか出てこないので手打ちするか、コピペするかしてください)を、
「データ」に「先ほど取得したObsidianのURI」(クリップボードにコピーされたURI)を記述します
後の項目はデフォルトのままOKを押してください
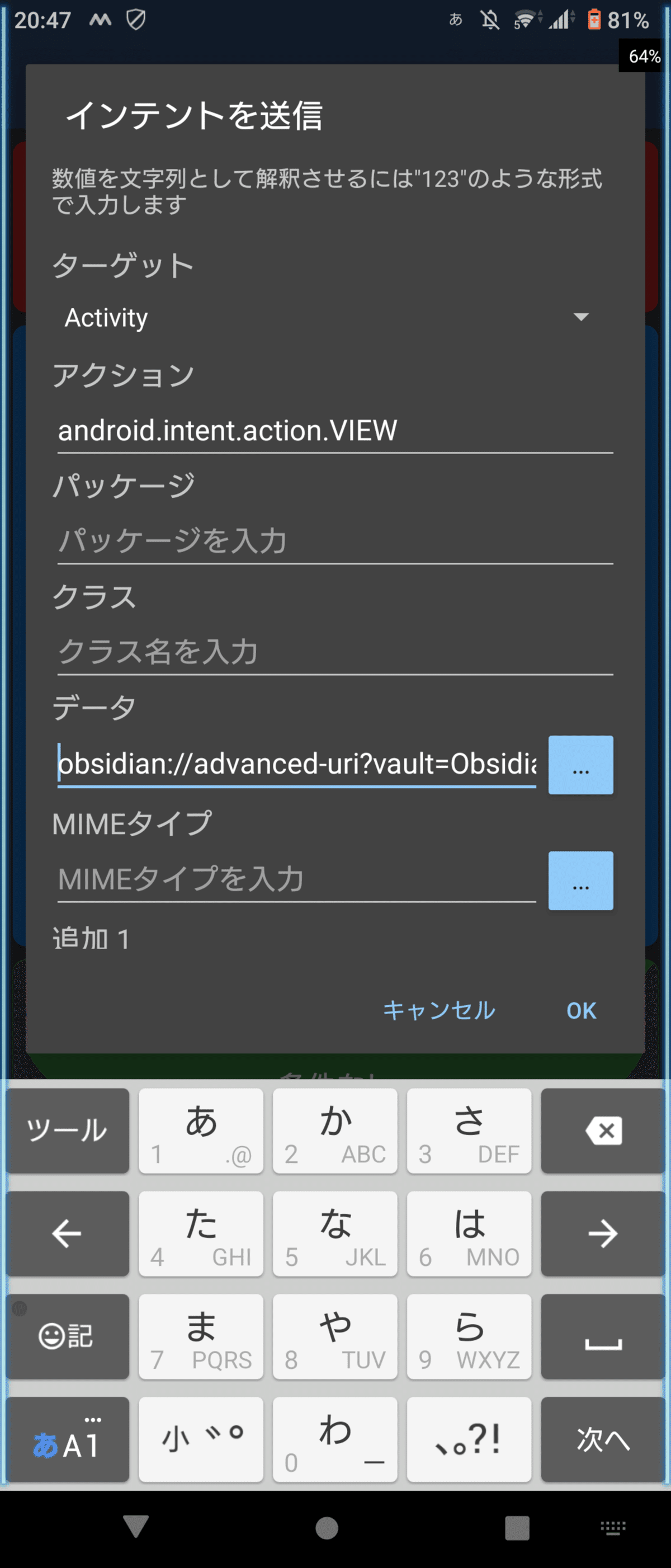
5.マクロの完成です!!
お好みで、KWGTを利用してマクロのショートカットをウィジェットに追加するなどして使いやすいようにカスタマイズしてください
早速試運転してみましょう
注意点
iOS版と異なり、毎回最終的にObsidianを起動させることになります。ご了承ください
入力プロンプトにツイートしたい内容を入力する際、改行はできません
入力プロンプトにツイートしたい内容を入力する際、140字以上入力できてしまうので、自分で140字を超えないように気を付けてください
Obsidian起動後、入力プロンプトが出てきますが、ここは空白のままOKを押してください。(ちゃんとツイート内容は転記されます)

連続Tweetおよび、連続メモには向きません。
コアプラグインのデイリーノートのオプション機能で、「起動時にデイリーノートを開く」をONにして、なおかつデイリーノートがアプリ起動時に最初に自動作成される場合(=その日最初にこのマクロを使用する場合)、うまく動作しません。(デイリーノート自体は作成されるものの、メモしたい内容が転記されないです)
つまり、このマクロ、ちょっと変な動きをします!!!!!改善案あったら教えてください!!!!
この記事が気に入ったらサポートをしてみませんか?
