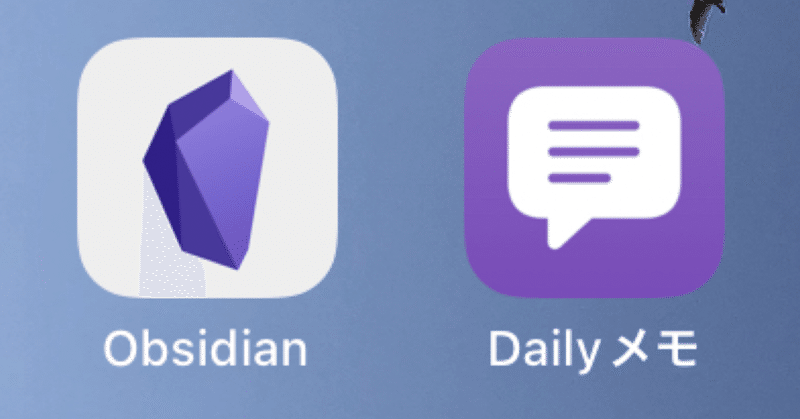
【Obsidian】アプリを開かずにDaily Noteにタイムスタンプ付きのメモを残す【iOS】
最近、Obsidianというメモツールにハマっています。
使い始めてまだ2週間ですが、EvernoteやScrapboxをふらふらしつつ、システム手帳とiOSの標準メモとTwitterでの壁打ちに腰掛けしていた自分にとっては革命的に便利です。
いろいろと他の人の事例を参考にしているので、自分も事例も書こうと思いました。なにかの参考になれば幸いです。
Obsidianに手をつけた当初、とりあえずはログをつけてみようとDaily Noteを使い始めました。Daily Noteについては他に紹介記事があるので、この記事を読んでいる人は既にご存知だと思いますし割愛します。
テンプレートにあれこれ悩みつつ、ちまちまデイリーノートに日々の考えや試したことの記録を取っていましたが、1週間もしてデイリーノートの立ち上げに慣れてくると、
「スマホでいちいちObsidianを立ち上げてデイリーノートのページを開いき、さらにカーソルを調整してメモを取るの、長すぎるな」
と思うようになりました。
なんとかしようと調べていると、次の記事にあたりました。
ありがとうございます。
iOSでしか動作しないそうですが、幸い自分が使っているのはiOSだったので、あまりショートカットアプリは使ったことがありませんでしたが早速試してみました。
…
なんとか出来ました。最高です。
いま使っているレシピ
2日ほど使って、タイムスタンプも欲しいなと感じたのでやりかたを調べながら追加しました。
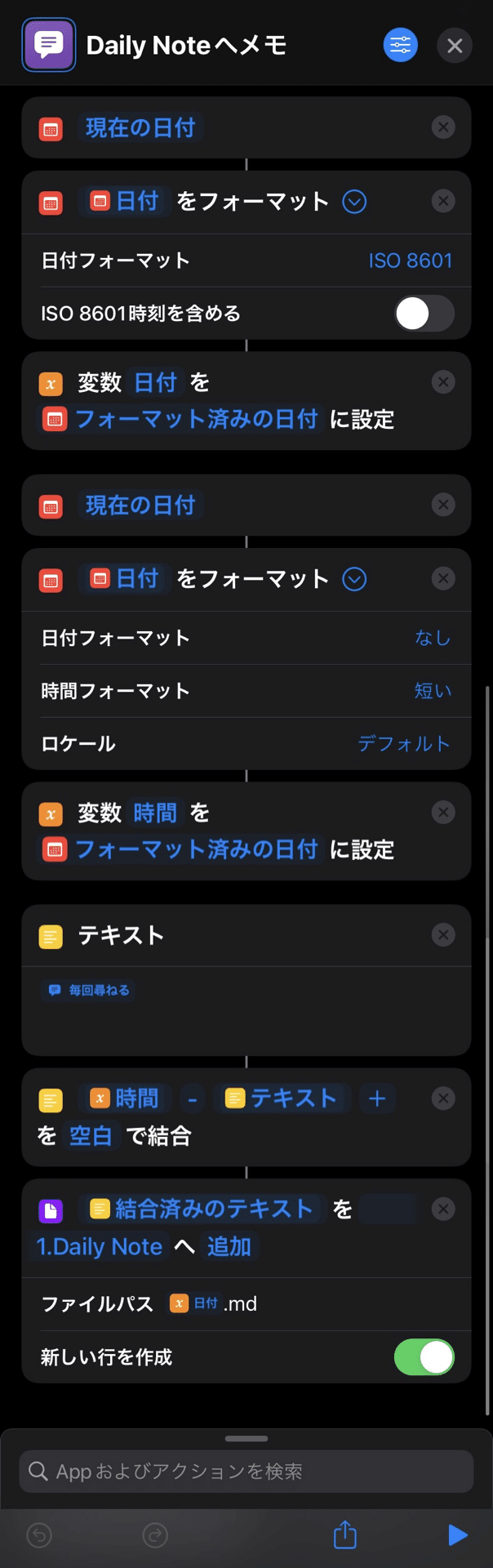
実際に使うときは、「1.Daily Note」の部分を自分のDaily Noteが保存されているファイルの名前に変えてください。
このアクションを実行するコマンドをホーム画面に置いています。
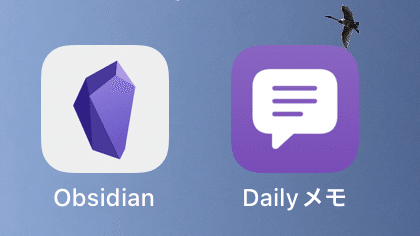
“Daily メモ”を押すと、入力画面が立ち上がります。

“Done”を押すと、軽い振動とともに完了マークが出ます。

これでその日のDaily Noteの一番下を見ると、次のようにメモされています。

これでその日のTimelineがDaily Noteに記録されます。
もちろん、毎回Obsidianを開かずとも、メモしていけばちゃんと改行されます。行動ログなんかにもいいですね。
Twitterに慣れきっている(ログ習慣もそこでついたと思われる)筆者にとってとても居心地のいいDaily Noteになりました。どんどんログを取っていこうと思います。
注意点
Daily Noteが作成されていない状態でうっかりメモすると、デイリーテンプレートが適用されていないDaily Noteができあがります。
ノートの末尾にしかメモできません。
メモを書いてから完了マークが出るまでほんのちょっとだけラグがあるので、連続メモには向かないです。
2022.03.01追記
続きました。↓
#Obsidian #デイリーログ #行動ログ #Twitter #ショートカット #デジタルノート
この記事が気に入ったらサポートをしてみませんか?
