
365日ライカ:069 白背景で物撮りした後の加工方法
先日「白背景でモノを撮るコツ」というTIPS記事を書きました。
今日はその後に行うプロセスとしての「白背景で物撮りした後の加工方法」をご紹介します。
下記例では「Capture One」と「Photoshop」を利用していますが、「Photoshop」だけでもOKです。
調整前のRAWデータ

Leica SL, Vario-Elmarit-SL 24-90mm
これが僕が主に利用しているRAW現像ソフト「Capture One」に取り込んだ段階。「Lightroom」でもいいですよ。
いつもはEVF内のヒストグラムを見ながら明るめに撮るのですが、このサンプルはライカSLのテザリング動作テストのために(マニアックなネタですが後日公開予定)適当に撮ったので、ちょっと暗め。
そして、先日の記事でご紹介したように、白いスチレンボードを2枚使って背景としていますが、使い込んだボードのため歪みが発生しており継ぎ目が目立ちますね。
加工1:RAW現像ソフトで基本の調整

Leica SL, Vario-Elmarit-SL 24-90mm
1.トリミング、水平垂直を調整
僕は最初に構図を決めます。この写真に関しては、背景のラインが目立ちますが、植物に基準を合わせているのであえて調整していません。
2.ホワイトバランスを調整
この写真では調整しませんでした。
3.露出を調整
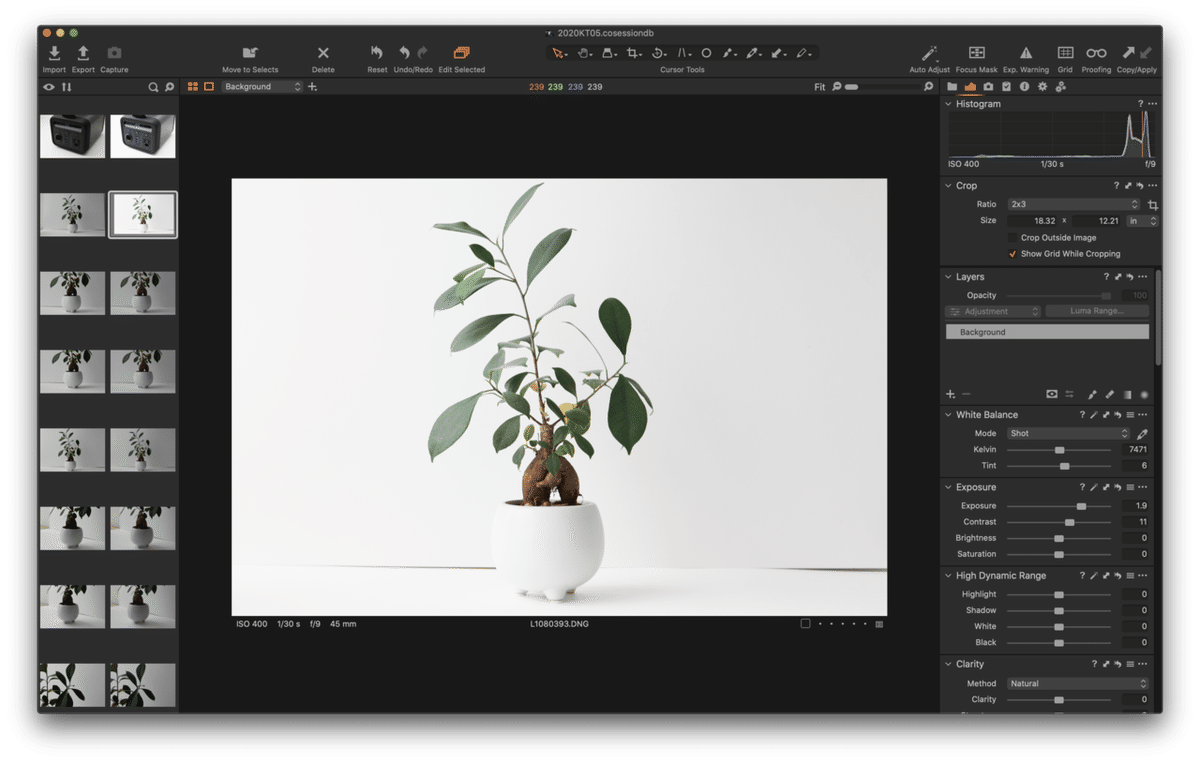
右上のヒストグラムに注目して欲しいのですが、白背景が飛ばないギリギリで明るくしました。写真や掲載媒体によっては白背景をほぼ完全に飛ばす場合もあります。
4.TIFFで書き出し
ベースの現像が完了したら、細かい調整に便利な「Photoshop」に作業を移行するためTIFF(非圧縮の画像データ)形式で書き出します。圧縮データであるJPGで書き出し、Photoshopで加工して再びJPGで書き出すと、二重で圧縮してしまうことになるので画像が劣化してしまうのでご注意を。
加工2:Photoshopで仕上げ

Leica SL, Vario-Elmarit-SL 24-90mm
Capture Oneで基本の現像が完了したら、TIFFで書き出してこんな感じになりました。
1.ゴミ取り
被写体によっては表面についたホコリやゴミ、あるいは肌荒れやシワ、シミなどが気になる場合があるので、不自然にならない程度に「修復ブラシツール」で修正します。
2.スチレンボードの継ぎ目を消す
ゴミ撮りと同じように「修復ブラシツール」を使ってスチレンボードの継ぎ目を消します。最近のPhotoshopはディープラーニング技術を駆使していたりと画像加工レベルが上がっているので、この程度であれば1分もかからず消せてしまいます。
完成
というわけで、これが…

Leica SL, Vario-Elmarit-SL 24-90mm
こうなりました。

Leica SL, Vario-Elmarit-SL 24-90mm
今回は現像段階で露出しかパラメーター調整していないので、かなりクイックな調整ですが、それでもこれくらいのレベルで仕上がります。
コツは、調整・レタッチ時の作業を減らすことをイメージしながら撮影することです。
おすすめの判断基準は、作業時間。
例えば、撮影時にホコリやゴミを取るのと、レタッチ時に修復するのとどちらが大変かを天秤にかけて、どこまで撮影時に追い込むのかを判断すると良いと思います。
365日ライカや写真について更新していきます。 サポートは今後のnote執筆に使わせていただきます。よろしくお願いいたします。
