
【宇宙一やさしいAe教室】テロップ③文字をまあ〜るく配置する方法
ようこそ!宇宙一やさしいAfter Effects教室へ🐧
「テロップで使えるいろんなツールを使ってみよう月間」
第3弾でございます📝✨
忘れないうちに、まずは頑張る自分へ、盛大な拍手からっ👏👏
Level1★テロップを丸く変形する
本日作っていくのはこちら!

・・・・・・・・・・・・・・・・・・・・・・・・・・・・・・・・
テキストの入れ方がわからない人は
「テキストの入れ方」編をチェックしてから取り組んでみてね💡
一緒に図形の挿入方法もチェックしておくと良いかも👀
・・・・・・・・・・・・・・・・・・・・・・・・・・・・・・・・
ではまず、ざっくり画面の真ん中あたりに好きな文章を入れてね。
できるだけ細め・小さめにしておくと👍

次に、必ずテロップの[レイヤー]を選択した状態で
上のアイコンから[楕円形ツール]を選択。
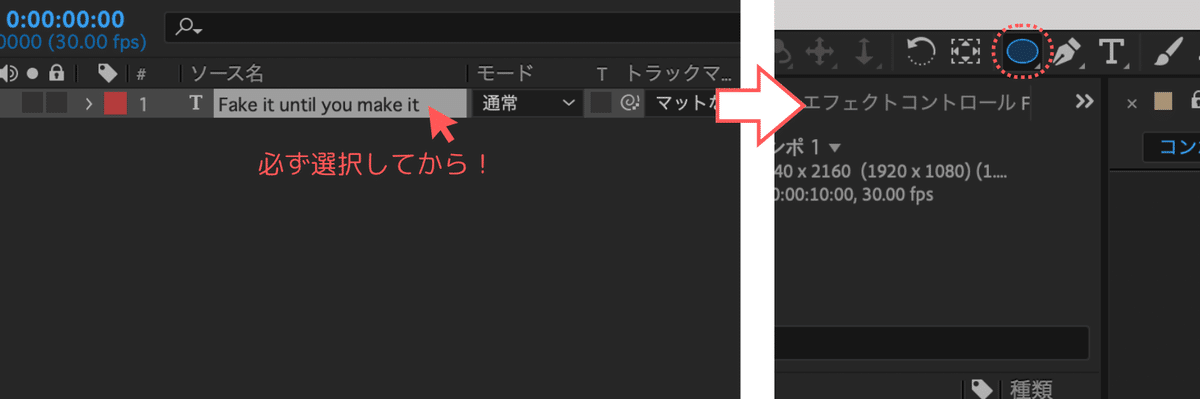
プレビュー画面の上で[Shift]を押しながらドラッグすると…
⚠️[レイヤー]をしっかり選択した状態じゃないと、
ただの丸を描いて終わりになっちゃうから、注意してね👀
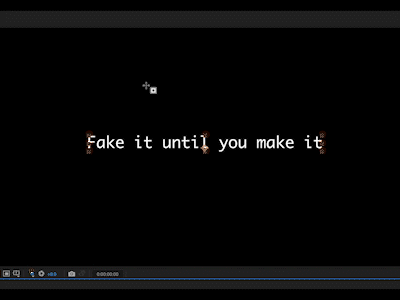
文字の部分を見ると、左右が見切れちゃったって人もいるかも💦
でもこのままでOK!これでOK!心配ご無用✨
慌てず下の[レイヤー]のメニューを触っていくよ💨
[レイヤー]でテキスト>[パスのオプション]を開いたら
[パス]の右側のプルダウンで[マスク1]を選んでね。


プレビュー画面を見ると…文字がさっき描いた丸の形に配置されました✨

最初はご覧の通り文字が丸の内側にあるので、[パス]下のメニューで
[反転パス]をオンにして外側に持ってきちゃいましょう!
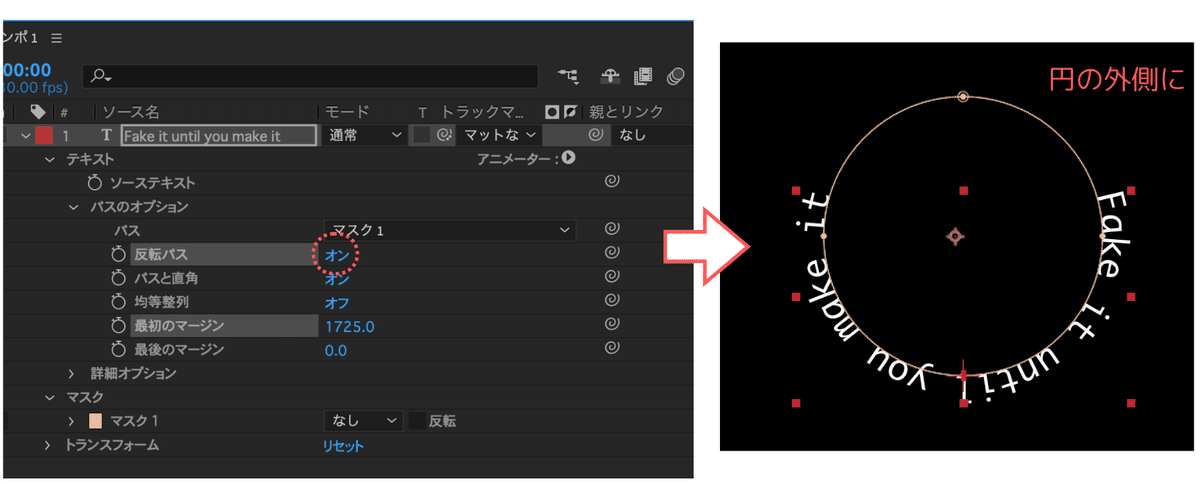
さらに同じく[パス]下のメニュー[最初のマージン]の数値を
文字が上に来るように調整すると…
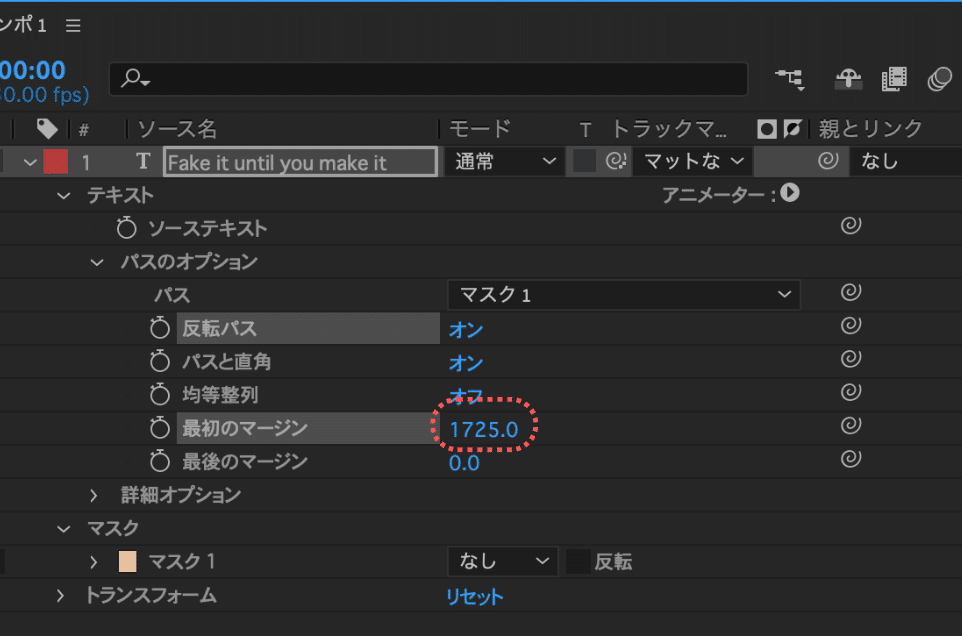
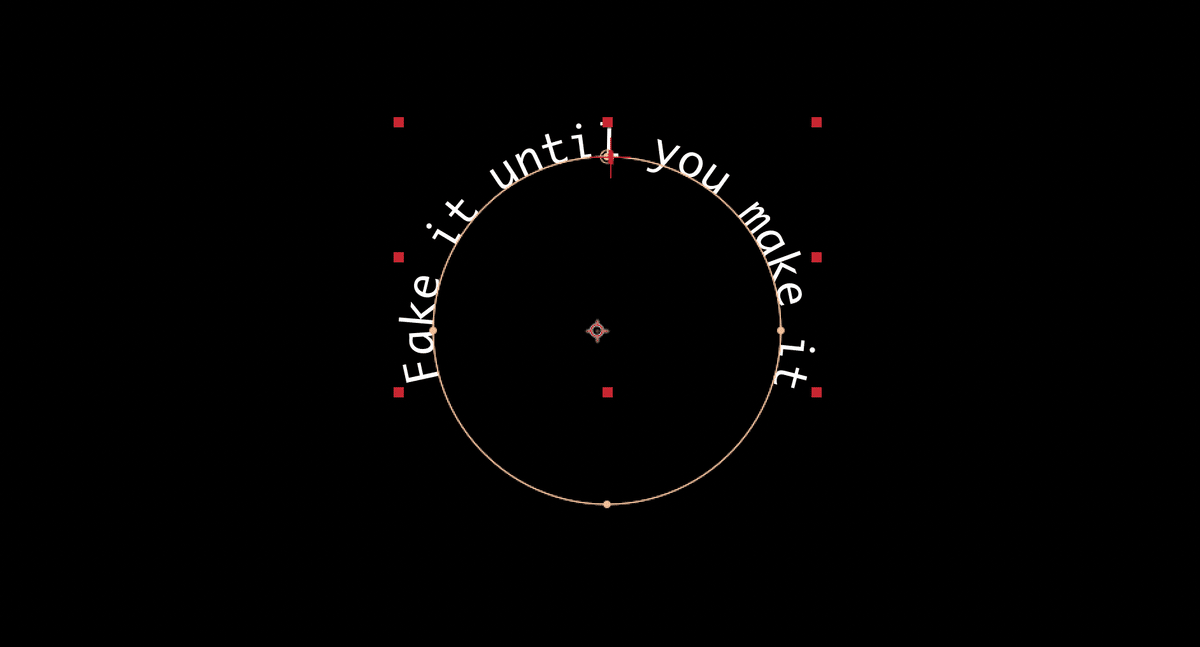
文字をまあるく配置できた方は、今日のミッション終了👍
やったね〜!!おめでとうございます🥳
もっと知りたいがんばり屋さんは次に進んでね。
Level2★★丸く配置した文字をぐるぐる動かす!
さて、察しのいい方はお気づきかもしれませんが、
この文字、いつものひし形マークを使えば
丸に沿ってグルングルン動かすことができちゃいます!
早速やっていきましょう🛠️💨まずは0秒のところで
[最初のマージン]のストップウォッチマークを押してね⏱️
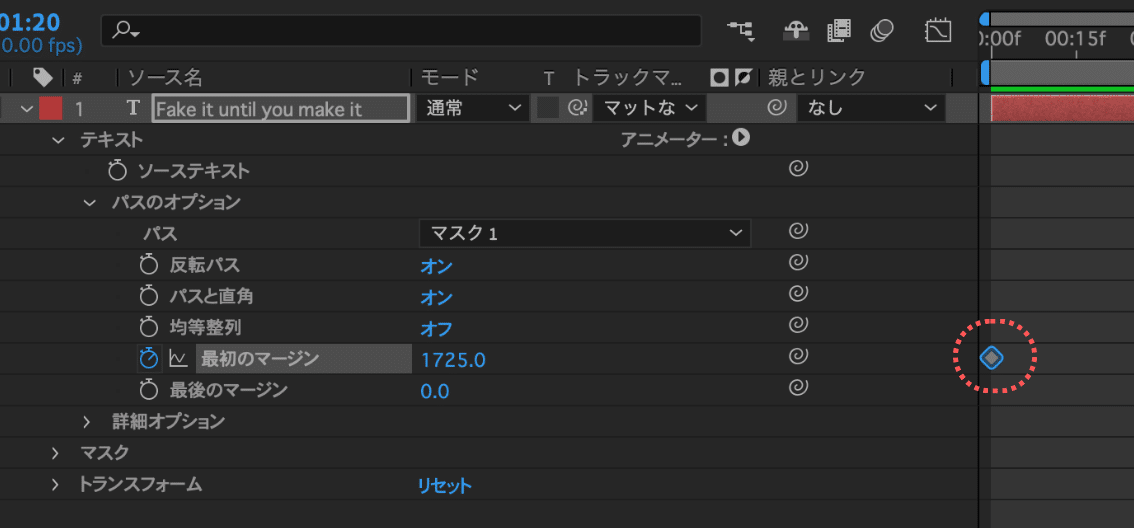
[再生ヘッド]を8秒〜10秒くらい進めたところで、
[最初のマージン]の数値をさらに変えちゃいましょう🤘
私はちょうど、テロップが1周するくらいの数値にしてみたよ。

[スペースキー]で再生すると…
ぐるぐる動くアニメーションの完成〜!
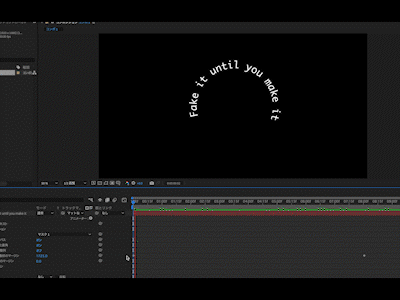
本日はここまで🙌最後まで読んでくれてありがとう!
もし完全に理解できなくても、今日は新しいことを学べた素敵な日📚
いつか必ず分かる日が来るよ😍気が向いたら、また遊びに来てね🐧
この記事が気に入ったらサポートをしてみませんか?
