
【宇宙一やさしいAe教室】これぞ醍醐味!図形の挿入方法教えちゃいます
ようこそ!宇宙一やさしいAfter Effects教室へ🐧
今日もまたページを開いてくださり感謝・感謝です✨
いつものようにまずは自分へ、盛大な拍手っ👏👏
★コレだけでもOK!シェイプレイヤーの挿入
みなさんお待たせしました、図形がグルングルン動く動画のお時間です。
本日は図形[シェイプレイヤー]についてご紹介していきます。
まずコンポジションを作ったら、左上のアイコンの四角マークをクリック!
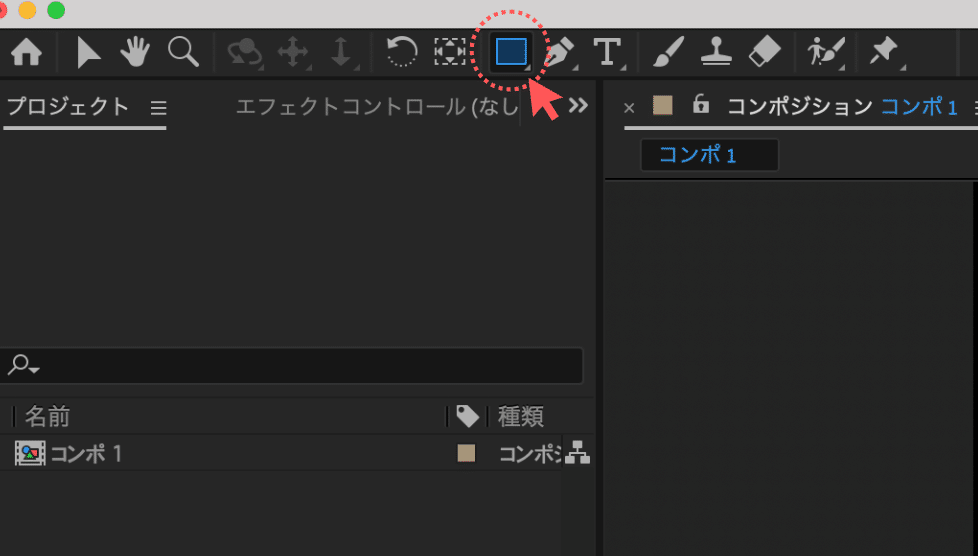
そのままプレビュー画面の好きなところでドラッグ&ドロップすると…
美味しそうなお豆腐を設置することができました!

下の部分にも、[シェイプレイヤー]が自動で誕生しましたね🥳

同じ要領で、丸○と星☆も作ってみましょう。
先ほどの四角マークを長押しすると、丸や星型を選ぶことができます。
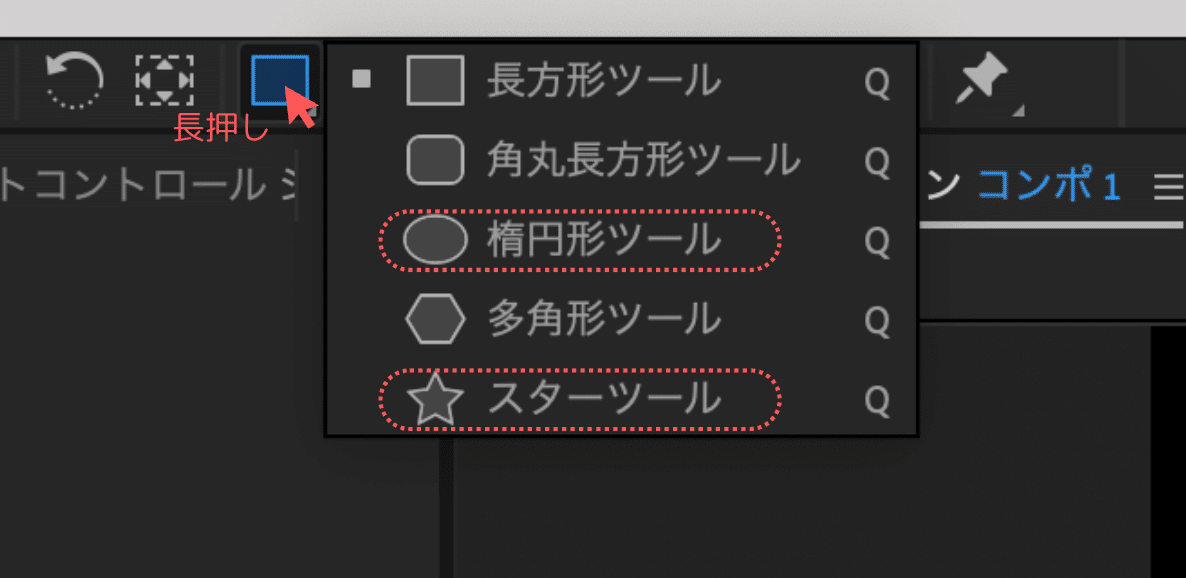
下図のように、お豆腐の両側に丸と星を作ってみてください○□☆
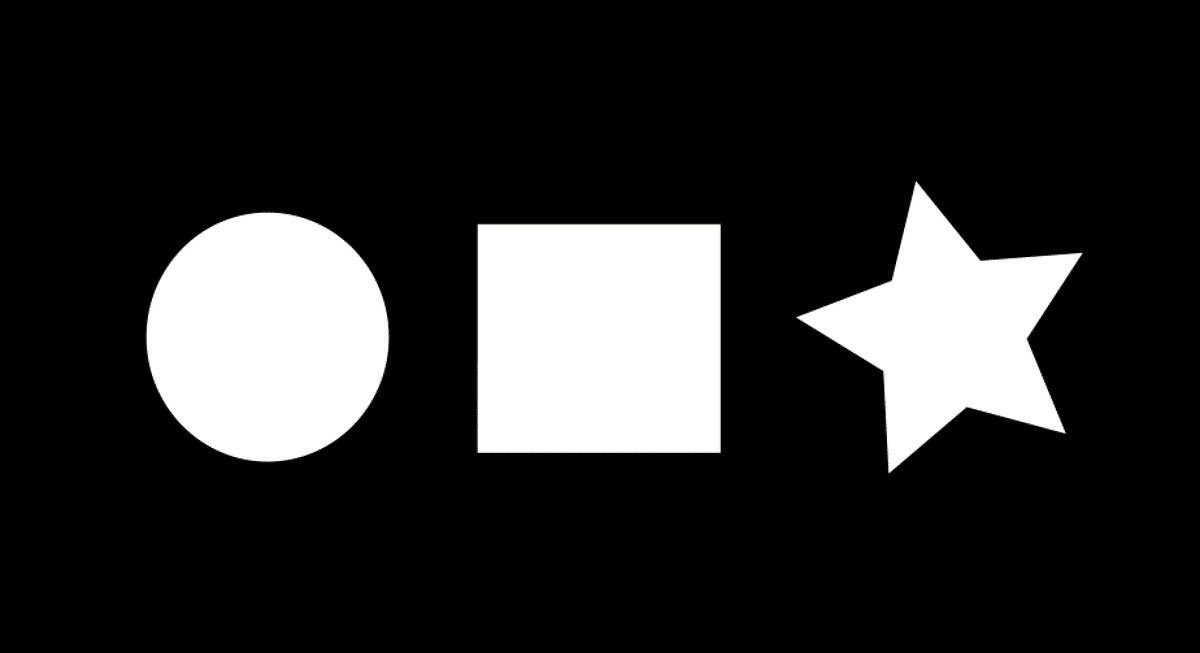
[シェイプレイヤー]の挿入ができた方は、今日のミッション終了👍
やったね〜!!おめでとうございます🥳
もっと知りたいがんばり屋さんは次に進んでね。
★★線だけの図形を作ってみよう
次に、塗りつぶされていない[シェイプレイヤー]を作ってみましょう。
先に出来上がりからお見せすると、こんな感じ。線だけの図形ですね。

先ほど選んだ四角マークを右側にしばらく進んでいくと
[塗り]・[線]という項目がありますね。この部分を使っていきます!
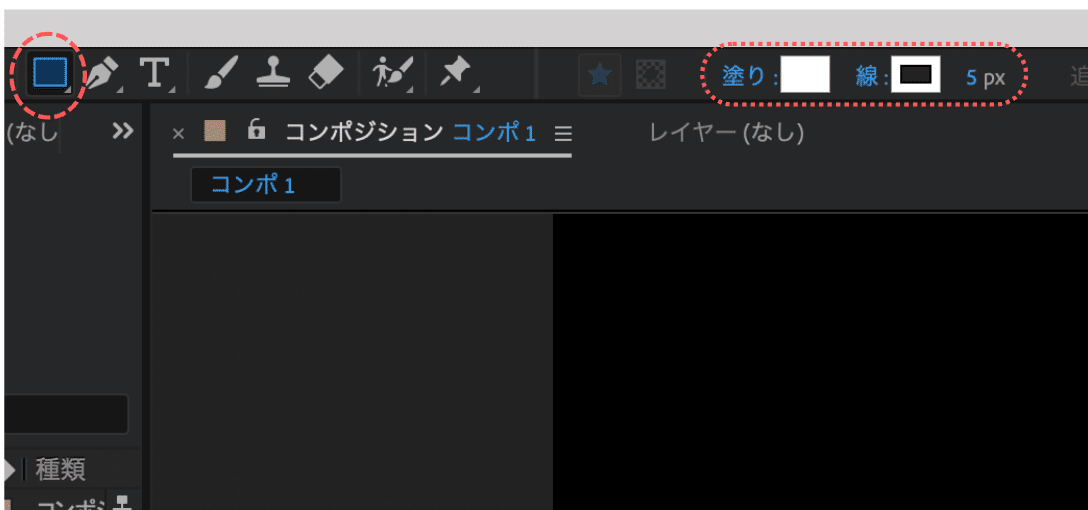
まずは[塗り]を非表示にします。塗りをクリック>ポップアップが開く>
一番左の/マークをクリック>OKで図形の塗りつぶしが非表示になります。

次に[線]を表示させましょう。線をクリック>単色をクリック>OK。
💡もともと線が非表示になっていない(線:/マークになっていない)
場合は何もしなくてもOKです!

これで準備完了!同じようにドラッグ&ドロップすると、
今度は線だけの図形が出来上がります。

💡ちなみに下図の部分をクリックすると、色を変更するパネルが出現!
好きな色で図形を作ることができます。

💡さらに線の横の数値は、線の太さです。数字をクリックして入力するか、
マウスカーソルを上に重ねてクリックしながらスライドで変更できます。
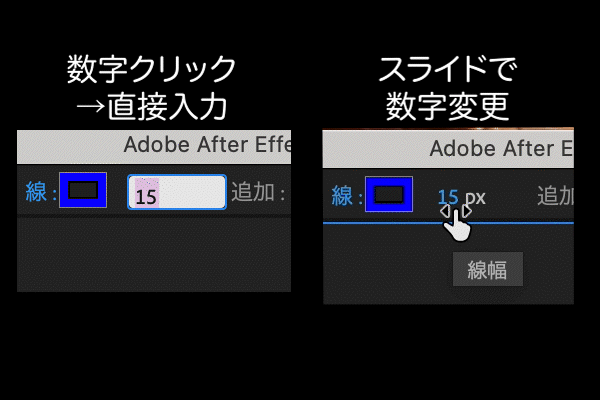
[塗り]・[線]どちらも表示にして色を変え、線を太くするとこんな図形に🙌

いかがでしたか?
理解できてもできなくても、ここまで読んだなんてえらすぎる〜っ👏🎉
まだ足りない向上心の塊さんは次に進んでね。
★★★注意!シェイプレイヤーのワナ!?
ここまで読まれた勉強熱心なみなさまだけに
特別にお伝えするのですが…実はこのnote、、、
来月はいよいよ動き・[モーション]を付ける編に入る予定です🎊
After Effectsの[モーション]のほとんどは、
これまでスルッと華麗にスルーしてきた
[レイヤー]単位で動かしていくことになります。
もしかしたら作業中に気づかれた方もいるかもしれませんが、
シェイプレイヤーを量産していくと、図形の数とレイヤーの数が
一致しない問題が発生することがあります。
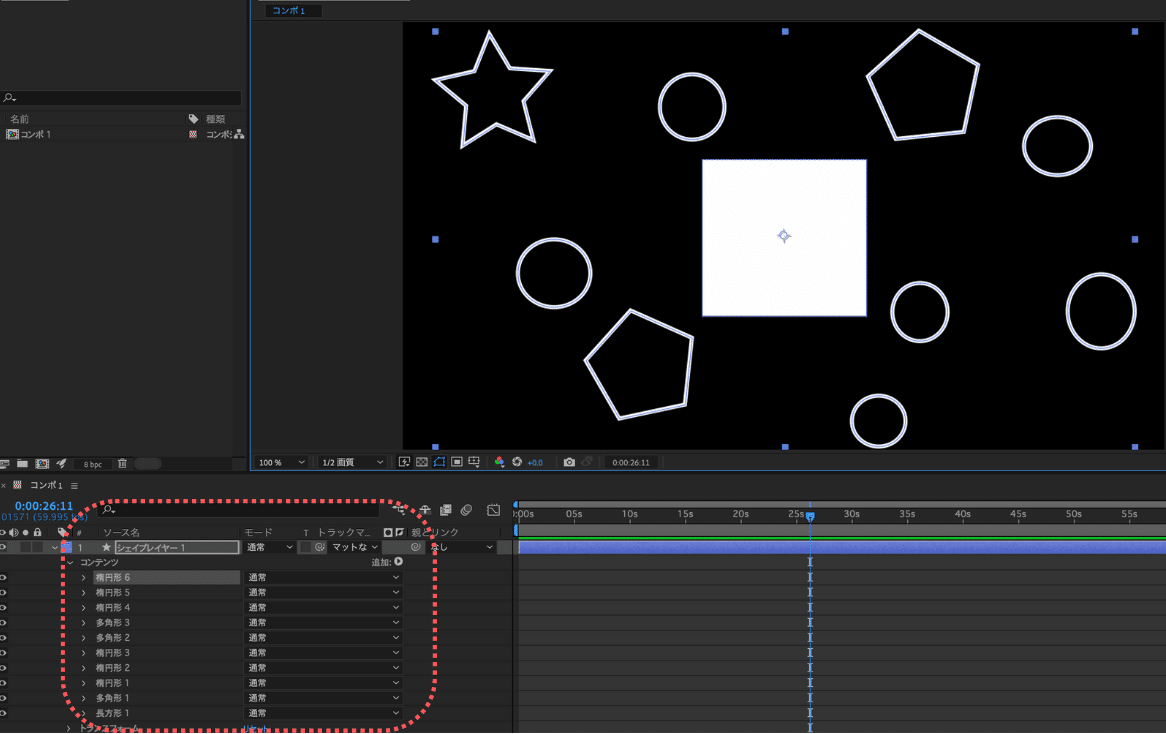
上の図は、1つの[シェイプレイヤー]に図形がいっぱい含まれている状態。
こうなると[レイヤー]単位で動かす時に、
動いてほしくない図形まで一緒に動いてしまうことになるのです。

この現象は、シェイプレイヤーを選択した(レイヤーが明るい)状態で
次のシェイプを作っていることが原因!
試しに一度下の部分の何もないところをクリックして、
最初に作ったシェイプレイヤーが暗くなったのを確認してから
次の図形を作成してみましょう。

そうすると、1つの図形について1つのレイヤーが作られることになります。
これで図形がグルングルン動く動画作り放題です。
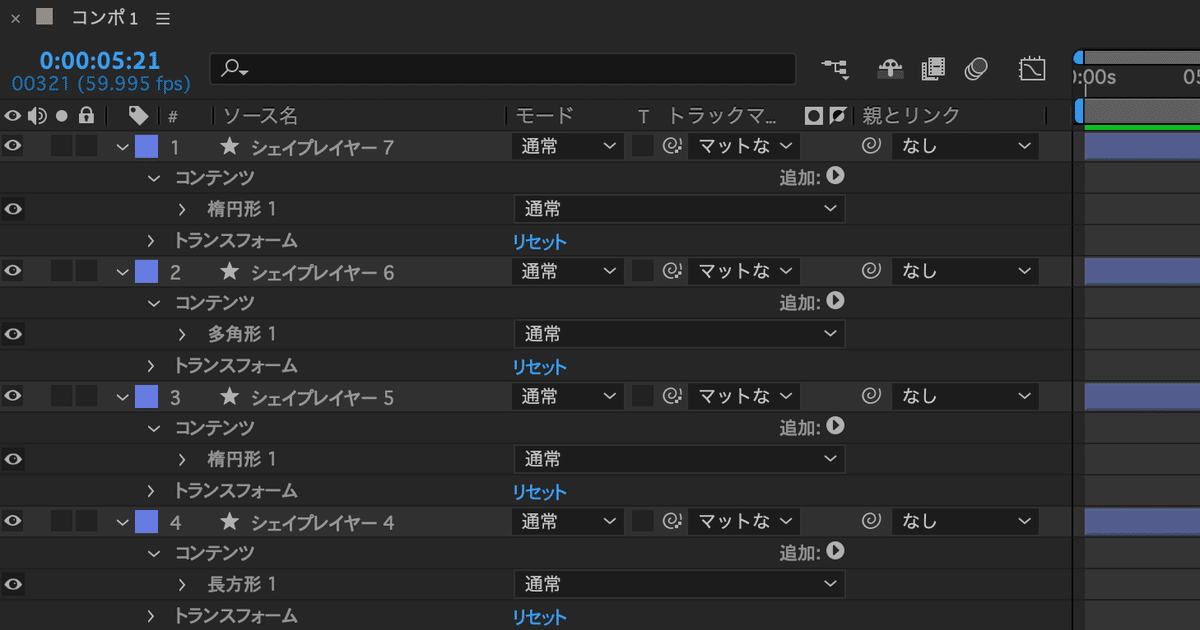
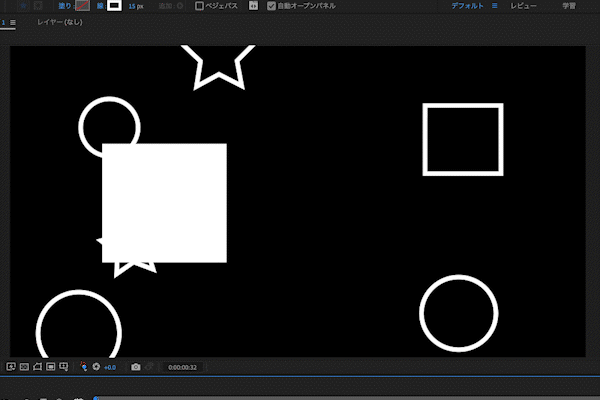
最後まで読んだあなた、本当にエライ。偉すぎる。
今日は思う存分自分を褒めて、美味しい物を食べてゆっくり休んでね。
今は完全に理解できなくても、いつか必ず分かる日が来るはず👏😍
一緒にがんばってくれて、本当にどうもありがとう🐧また来てね〜👋
この記事が気に入ったらサポートをしてみませんか?
