
【宇宙一やさしいAe教室】リリックビデオにも!テキストの入れ方
ようこそ!宇宙一やさしいAfter Effects教室へ🐧
今日も今日とて感心です✨いつものようにまずは自分へ、盛大な拍手っ👏👏
★コレだけでもOK!テキストレイヤーの挿入
図形がグルングルン動く動画や
かっこいい合成エフェクトの印象があるAfter Effects。
でも実は[テキストレイヤー]として文字を入れることもできちゃうんです!
最近流行りのオサレ〜な「リリックビデオ」なんかは、
この[テキストレイヤー]を使いまくって作っているんですね。
では早速、[テキストレイヤー]を挿入してみましょう。
*白い平面レイヤーを挿入しておくのがオススメです!
まずは左上のアイコンの中から「T」のマークを選択。

そのままプレビュー画面上の好きなところをクリックすると、
画面上に点滅する赤い縦線が出てきて、レイヤーが並ぶ下の部分にも
[空白のテキストレイヤー]が誕生しました!

あとはプレビュー画面上で好きな文字を入力すれば、出来上がり!

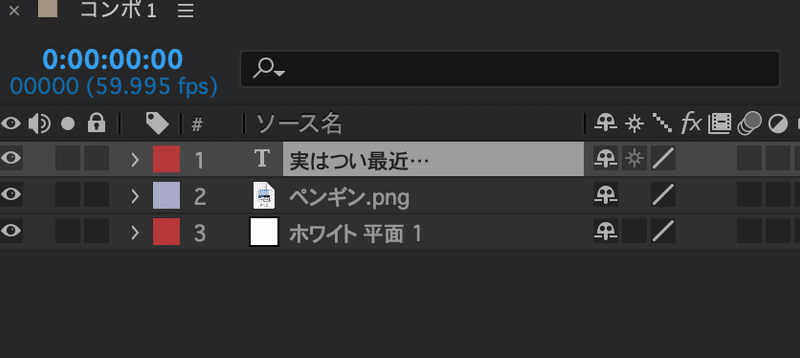
[テキストレイヤー]の挿入ができた方は、今日のミッション終了👍
やったね〜!!おめでとうございます🥳
もっと知りたいがんばり屋さんは次に進んでね。
★★テキストレイヤーも位置や大きさが変えられる!
[テキストレイヤー]の挿入に成功した皆さん、
色々な文字を入力していると、こんな壁にぶつかるかもしれません。
「文章が長くて画面からはみ出ちゃう…😢」

そんな時は、「素材の移動とサイズ変更」と同じ方法で
[テキストレイヤー]の移動とサイズ調整をしちゃいましょう!
まずは左上のアイコン・紙ヒコーキマークこと[選択ツール]をクリック。
そのままプレビュー画面上で文字を動かせば、好きな場所に配置できます。
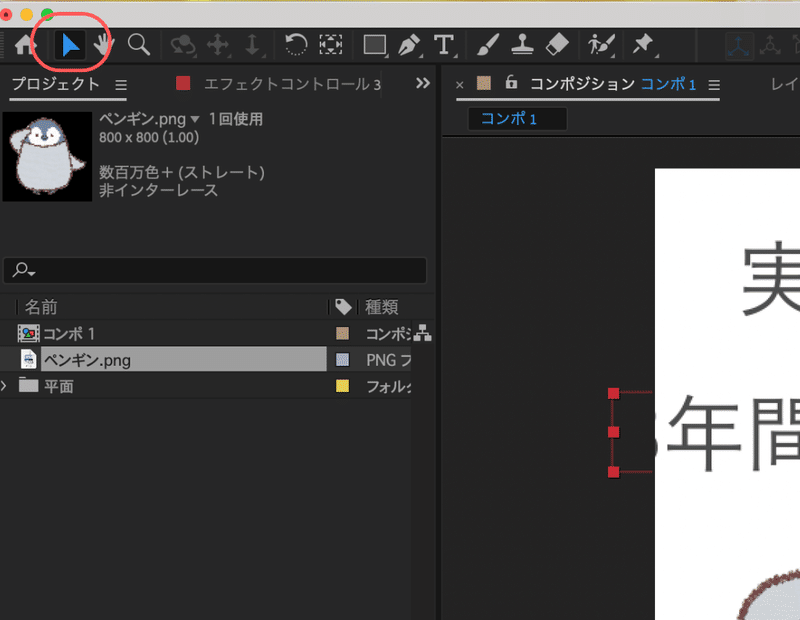

サイズ変更も同じく[テキストレイヤー]の周りの
四角いぽちぽちを持って斜めにスライドすればOK👍
💡[Shift]を押しながらスライドすると、
文字の比率を保ったままサイズ変更ができるよ✨

いかがでしたか?
理解できてもできなくても、ここまで読んだなんてえらすぎる〜っ👏🎉
まだ足りない向上心の塊さんは次に進んでね。
★★★さらにレベルアップ!テキストレイヤーをカスタマイズ
ここまでできた皆さんは、さらに細かい調整ができるようになりましょう!
調整したいレイヤーを選んだ状態で、[文字パネル]を操作します。
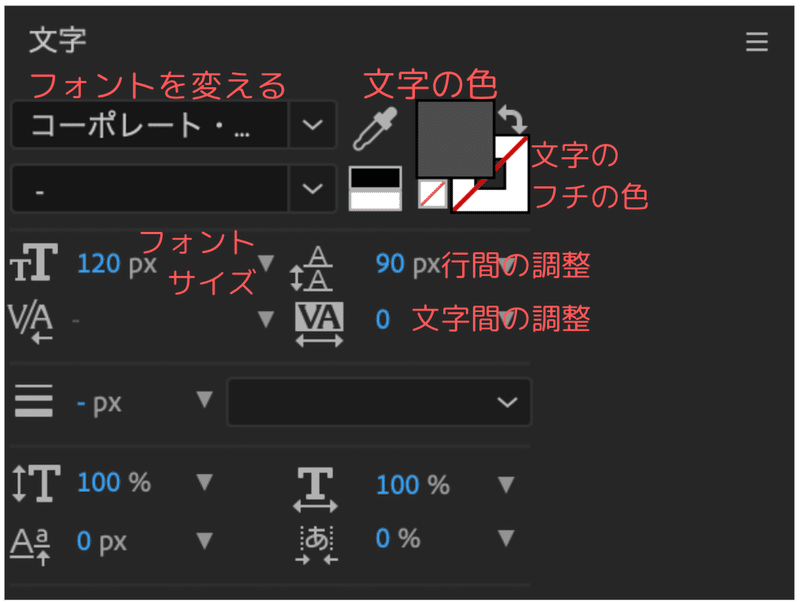
💡文字パネルがない方は、画面上部のメニュー>ウィンドウから
[文字]を選んでチェックをつけてね。

1.サイズなどの数値は①②いずれかで操作することができます✨
①数字部分をクリックして手入力
②マウスを数字の上に→左クリックのままスライドで感覚的に調整
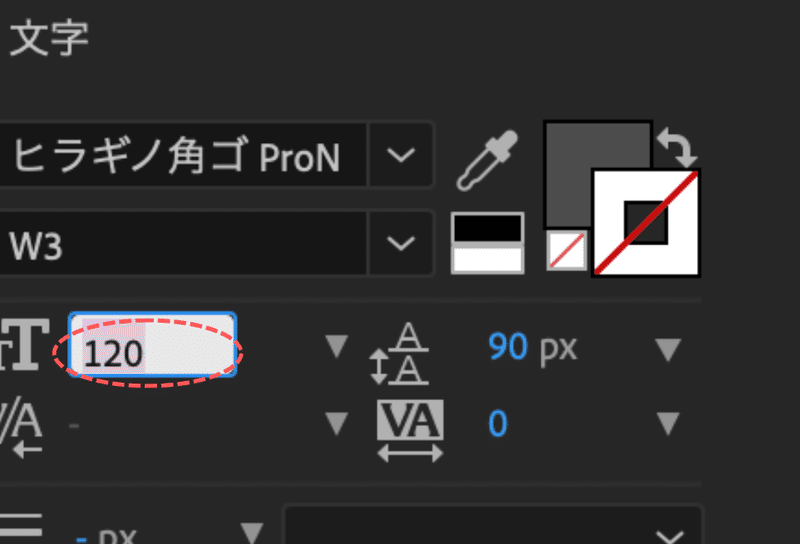

2.文字とフチの色は、平面レイヤー編でも紹介した
[カラー選択のパネル]が出てくるので、そちらを使って調整しましょう🎨
文字…左側の□をクリック→カラーパネルで色を選択

フチ…右側の□をクリック。
ものすごい不安になりますが、「/」が入っていても心配ご無用!
勇気を出してクリック→色を選べば、ちゃんと色がつくようになります🎨

ちなみに「/」は「非表示」という意味。
文字にフチをつけたくない時はもちろん、
文字色を非表示にして「フチだけの文字」にしたい時などに使います。
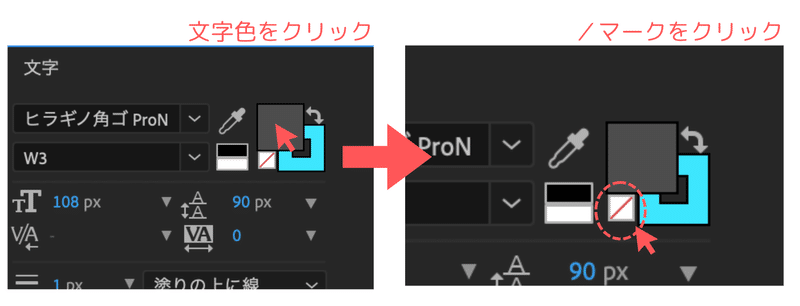

フォントやサイズ、色など組み合わせて、
思い通りのテキストを作ってみてくださいね📝

最後まで読んだあなた、本当にエライ。偉すぎる。
今日は思う存分自分を褒めて、美味しい物を食べてゆっくり休んでね。
今は完全に理解できなくても、いつか必ず分かる日が来るはず👏😍
一緒にがんばってくれて、本当にどうもありがとう🐧また来てね〜👋
この記事が気に入ったらサポートをしてみませんか?
