
工場で使える!?知らなきゃ損なGoogleWorkspace<教えて!中村さ~ん①>
中村さんって誰?
モノマー:中村さんは長年インフラエンジニアや情報システムの仕事をしています。そして個人的にもパソコン大好き。小さい時から色々調べてホームページを作ったり、CPUとかメモリとか、パソコンの中身を調べたりしていたそうです。普段はIT企業でエンジニアをしている、僕のITの先生です!

モノマー:みんなも、パソコンのことで分からないことがあったり、新しいパソコンを買うときに相談する人っていない?僕にとっては中村さんがそんな感じの存在!忙しい時でも、ちゃんと相談に乗ってくれる、頼りがいのある中村さんです。

中村さん:周りの人に「どのパソコンを買えばいい?」とか「パソコンの調子が悪い」なんて言われると、全力を振り絞ってお世話焼いてしまうタイプではあるよ。

モノマー:今日はプラ工場で活用できるかも?というデジタルツールを紹介してくれるんだよね。

みんなもう活用してるかもしれませんが、今日は改めてGoogleWorkspaceを紹介させてもらいます。
似たようなサービスとしてはMicrosoft 365 (Office 365)なんかも有名ですが、こちらもまたご紹介できたらと思います。
Google Workspaceとは
ざっくり言うと、Googleが提供する便利なサービス(アプリケーション)がひとまとまりになったサービスです。いろいろなアプリケーションがあるので、それらを組み合わせることで、さらに便利に使うことができます。
Googleworkspace自体は有料のサービスですが、それぞれのアプリケーションについては無料で使えるものもあるので、今回はGoogleWorkspaceに含まれているサービスから使いやすいものをいくつか紹介します。
Gmail
おなじみのGmail、基本的にすべて無料で使えます。
WEBメールサービスなので、ブラウザ(ChromeやInternet Explorerなど)で、メールの送受信ができます。
社内のメールサーバーを使った場合だと、決まったパソコンからしかアクセスできませんが、webメールはクラウド上のサーバーを使っているので、どこからでもアクセスできます。
スマートフォンからも利用できるので、パソコンの前にいなくてもメールを確認できるし、急いで返信をしたい時なんかにも便利です(いつでも見られるということは、早く返事しなきゃなので善し悪しですが…)
ちなみに、Gmailはスパムメールフィルタリング機能が最高レベルに充実しているように思います!

<有料版でできること>
メールアドレスのアットマーク以下(ドメイン部分といいます)は、@gmail.comとなりますが、独自ドメイン(たとえば@tonapla.co.jpとか@tonapla.comとか)を取得して利用することができます。ドメインの費用は、種類などによってまちまちなので、一度調べてみてもいいかも。
tonapla.co.jpは、お名前.comさんで調べたら4,060円でした!
ドメインの取得方法は、また来週(再来週?再再来週?)に説明しますね。
Google Calendar
ブラウザ上でスケジュール管理とが共有ができます。
Gmailと同様に、スマートフォン、スマートウォッチからも確認できます。

個人的なスケジュール管理に加えて、チームのメンバーに会議のスケジュールを飛ばしたり、お互いの予定を共有することもできます。
①招待する(無料版でもできる)
②カレンダー共有する(無料版でもできる)
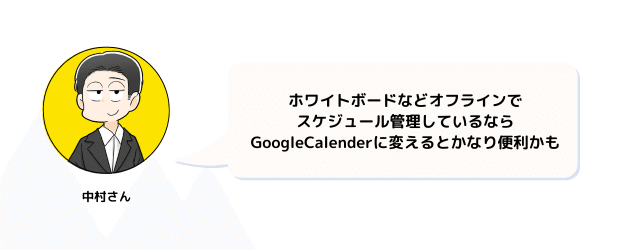
チームで利用する場合にもう一つ便利なのは会議などの予定を追加する時、Google Meetというオンラインミーティング用のURLが自動的に発行出来る点です。
Google Meet
オンラインミーティング(ビデオ会議)のサービスです。
GoogleWorkspaceとしてひとまとめに使うことで、便利な点があります。
まずは、会議用のURL発行が楽!Google Calendarで予定追加すると、自動的にGoogleMeetのURLが発行され、会議招待のメールに貼り付けられるので手間がかからないです。
次に、会議時間。他社製品の無料版だと40分という時間制限がありますが、現時点で無料版でも3名以上の場合は最大60分まで、2名だと最大24時間までとなっています。
ちなみに有料版だと336時間まで!

もちろんスマートフォンのアプリにも対応しています。
Google Sheets
WEB上で使えるエクセルをイメージ頂けたらと思います。
オンラインにスプレッドシート(いわゆるエクセルのような)を置いておいて、そのデータをメンバー全員で編集することができます。

またMicrosoft社のエクセル形式のファイル(.xlsや.xlsx等)も、基本的にはGoogle Sheetsで開くことができるので、そこも魅力です。
Google Drive
クラウド上の書類置き場、みたいなイメージです。
Google Drive上にファイルを置いておくと、自分のパソコン以外(スマートフォンなど)からもファイルを確認することができます。
おすすめの使い方としては、自分のデスクトップに置いているデータをサーバーに置き、ミラーリング(サーバー上にデータの分身を作る)できるので、たとえばパソコンが壊れたときも安心。もちろん自分のパソコン以外からも、自分のデータ置き場にアクセスすることができます。
お手持ちのパソコンに「パソコン版ドライブ」というアプリをインストールし、自分のパソコン上のデータと、クラウド上のファイルと同期しておくと、「クラウド上にアップロードする」という手間を省略することができます。

例えば工場内で作業している最中、自分のパソコンに入っているデータを確認したい時も、予めそのデータをGoogle Drive上にアップロードしていれば、スマートフォンからさくさく確認できます。
利用までのスムーズな流れ
まずは上記の無料版のサービスを使ってみて、使い勝手が社内で浸透し、Google Workspace有料版でしかできないことが増えてきたら(例えば、独自ドメインを取得しそれを利用したいetc.)、有料版に切り替えるという流れがスムーズかなと思います。
モノマー:今日はGoogleWorkspaceについてざっくり教えてもらいました!中村さん、どうもありがとう。また来週よろしくね!
2030となりのプラ工場Slackへの参加方法はこちら!
日刊工業新聞のプラスチックやDXに関わるニュースが毎日読めます!
参考にした記事
https://workspace.google.co.jp/intl/ja/features/
https://rakumo.com/gsuite/
https://hep.eiz.jp/what-is-gmail/
https://www.desknets.com/neo/rc_function.html
https://coeteco.jp/articles/10865
この記事が気に入ったらサポートをしてみませんか?
