
健康観察のデジタル化 -規模不問ver.- 第三弾(導入&設定編)
第三弾の設定方法を紹介
健康観察のデジタル化 -規模不問ver.- 第三弾(紹介編)の記事はご覧いただけましたでしょうか?
今回は、紹介ページと導入&設定ページとを分けたので、この記事では設定の方法等を詳細に説明していきます。
※スプレッドシートだけで設定できるようになっています。長文になっていますので、参考程度にご覧ください。
追記(2024/03/12)<休日設定の削除>
一覧作成が大変だという声をいただいて、休日設定を削除したバージョンを作成しました。そのため、健康観察の入力がなかった日付をグレー表示にするように設定されています。
1. 仕組み
a. フォームで入力&送信
b. スプレッドシートが自動で処理
c. GoogleSiteから閲覧可能
d. 自動でPDF化(健康観察板)
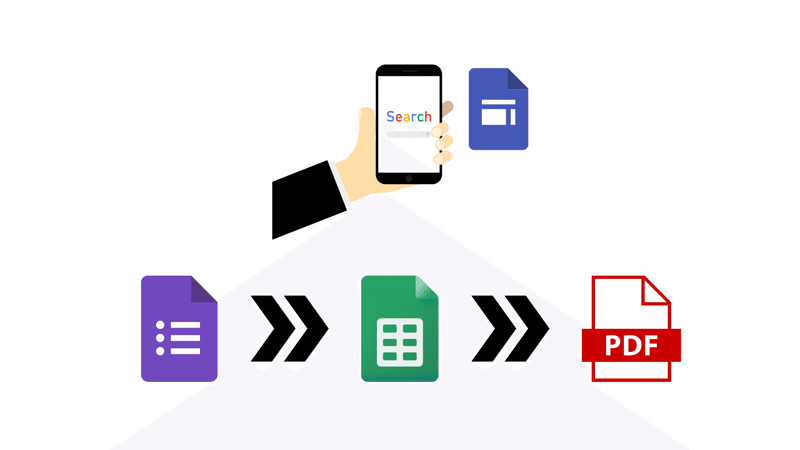
a. フォームで入力&送信


b. スプレッドシートが自動で処理



c. GoogleSiteから閲覧可能

d. 自動でPDF化(健康観察板)

2. 設定方法
ア. スプレッドシートをコピー
下のリンクからスプレッドシートへ移動し、「ファイル」⇒「コピーの作成」をクリックしてください。
イ. 初期化
1.Googleアカウントの認証
【操作】
※カスタムメニューバー「★スタート設定はこちら」⇒「0. 認証と承認」をクリック
【説明】
AppsScriptによって自動化が実現できているのですが、それを作動させるためには、Googleアカウントの認証が必要となります。
下記のページ等を参考にして認証と承認を行って下さい。
2.データの初期化&GAS設定
【操作】
※カスタムメニューバー「★スタート設定はこちら」⇒「1. 初期化」をクリック
【説明】
<データの初期化>と<GAS設定>が自動的に行われます。

ウ. 健康観察の作成

1.選択肢の設定
【操作】
初期設定にて選択肢が入力されているので、それをもとに入力&削除
【説明】
学校の実態に沿って、「クラス名」と「内容」の選択肢を設定します。
2.健康観察の作成
【操作】
※カスタムメニューバー「★スタート設定はこちら」⇒「2. 健康観察フォームの作成」をクリック
3.作成後、自動入力されます
【説明】
空白になっている以下の二つが自動入力されます。
・フォームのURL
・フォームの回答が集約されるシート
4.フォームの設定変更
【操作】(フォーム作成後、自動的に開かれる編集用ページにて)
右上の「送信」ボタンをクリック ⇒ メールアドレスの回収方法を[確認済み]に変更
【説明】
メールアドレスを毎回入力しないといけない仕様になっているので、チェックだけで送信できる仕様に変更します。
エ. 表示の設定

1.健康観察板の表示(「内容」とリンク)
【操作】
初期設定にて入力されているので、左側の「内容」と照らし合わせながら入力&削除
【説明】
PDFで作成される健康観察板には、健康観察の情報が2文字以内の記号or文字で表示されます。
ここでは、「内容」に合わせて表示される記号or文字を決めていきます。
2.集計項目(「内容」とリンク)
【操作】
初期設定にて入力されているので、左側の「内容」と照らし合わせながら選択
【説明】
出欠黒板の「欠席数」「出席停止・忌引き」の数に反映されます。
3.休校日一覧(健康観察板のグレー表示)
【操作】
初期設定にて土日のみ入力されているので、学校の実態に合わせて入力&削除
(«初期設定» 設定日より1か月前~2年後までの土日の日付)
【説明】
健康観察板にて、入力された日付がグレー表示となります。
オ. 名簿の作成
1.全校名簿の入力

【操作】
全校児童の名簿を入力or貼り付けしてください。
項目は以下の7つです。
「学年」「組」「番号」「氏名」「通学団」「学童情報」「特支学級名」
※注意点(特別支援学級の名簿の入力において)
特別支援学級在籍の児童は、「通常学級(交流級)」と「特別支援学級」の二重登録が必要となります。
例)交流級…3年1組15番 田中はじめ ひまわり1組
①「通常学級(交流級)」
3年1組14番 竹内太郎
3年1組15番 田中はじめ ひまわり1組
3年1組16番 津川次郎
…
②「特別支援学級」
2年1組27番 森山三郎 ひまわり1組
3年1組15番 田中はじめ ひまわり1組
6年1組2番 青山花子 ひまわり1組
…
【説明】
すべての集計に必要となります。
※「通学団」「学童情報」は今後作成予定の「通学団のデジタル化」にて使用しますので、必要のない学校は空欄で構いません。
3. 変更方法(健康観察実行中にて)
ア. 健康観察の選択肢、変更
※「クラス名」、「内容」のみ変更可能

【操作】
「クラス名」、「内容」を編集(『②表示の設定』にて)
⇒ カスタムメニューバー「★選択肢変更はこちら★」⇒「健康観察の選択肢を変更します」をクリック
【説明】
「内容」の変更の場合は、必ず「健康観察板の表示」「集計項目」の変更も行って下さい。
イ. 名簿の更新
児童の転出入や年度切り替えの際に行って下さい。

【操作】
※カスタムメニューバー「☆彡名簿の更新はこちら」⇒「旧データの削除」をクリック
⇒ 新しい全校児童の名簿を入力or貼り付けしてください。
【説明】
更新作業を行った日付が自動的に入力されます。
なお、予期せぬ名簿の重複を防ぐために、「旧データの削除」は行って下さい。
ウ. 健康観察板の設定
作成する健康観察板について設定を行います。

a.自動作成する健康観察板の選択
※健康観察は毎日11時と16時に自動作成
【操作】
・健康観察板(集計なし)
・健康観察板(集計あり)
のどちらかを選択してください。
【説明】
初期設定では「健康観察板(集計なし)」になっています。
集計が必要な学校は変更してください。
b.PDFの保存場所の変更
【操作】
保存したいGoogleDriveのフォルダーのIDをコピペしてください。
※IDはURLのfolders/~後ろすべてです
【説明】
入力がないと、現在のスプレッドシートと同じフォルダに保存されます。
4. GoogleSiteの作成
上記で作成するGoogleSpreadsheetやFormだけでは使う側が便利だと感じないかもしれません。
ぜひ、下記のGoogleSiteを参考に学校独自のGoogleSiteを作成してみてください。
まずは、健康観察のページしかなくてもいいと思います♪
注意
以下をご了承の上、お使い下さい。
既に多くの学校向けデジタルツールが市場に出ています。そのため、近い未来、Excel等で行っている業務が、高機能なデジタルツールに置き換わることを楽しみにしています。それまでの間のつなぎ役として、「今できる方法で、職員間の情報交換をスムーズに!」という考えのもと、互換性の高いGoogleサービスを利用して無料でデータを公開しています。
そのため、アフターフォローは限定的な範囲でしか提供できないことをご理解いただければと思います。
モニター募集
すでに問い合わせがあり、モニターとしてご協力いただいています。
導入をご検討中でご不明点やお悩みがある方は、ぜひbaseのお問い合わせフォームを通じてご連絡ください。
なお、詳細情報につきましては、baseのトップページをご覧いただければ幸いです。
この記事が気に入ったらサポートをしてみませんか?
