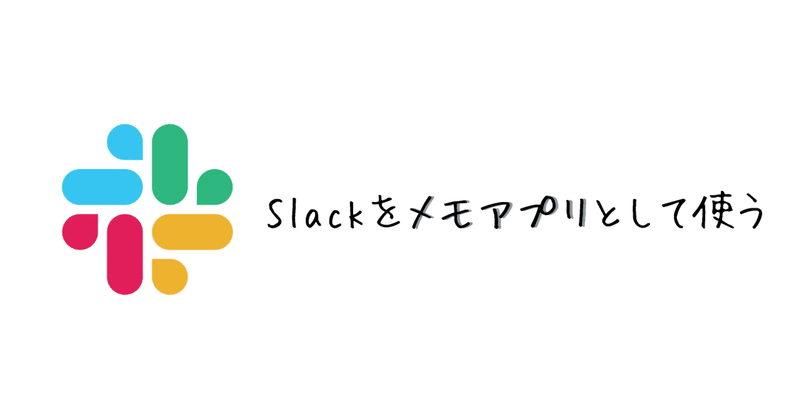
Slackを使ったメモ術【Notion使い分け/活用】
はじめに
こんにちは!わちゃです。
「Slack(スラック)」というアプリをご存じですか?
私はこのSlackというアプリを「個人のメモアプリ」として活用しています。Notionもメモとして使っているのですが、NotionとSlackを使い分けています。そしてNotionとSlackを連携して使ってもいます。「Slack?Notion?わかんないよ!」という方にもわかるように丁寧に説明していこうと思います。
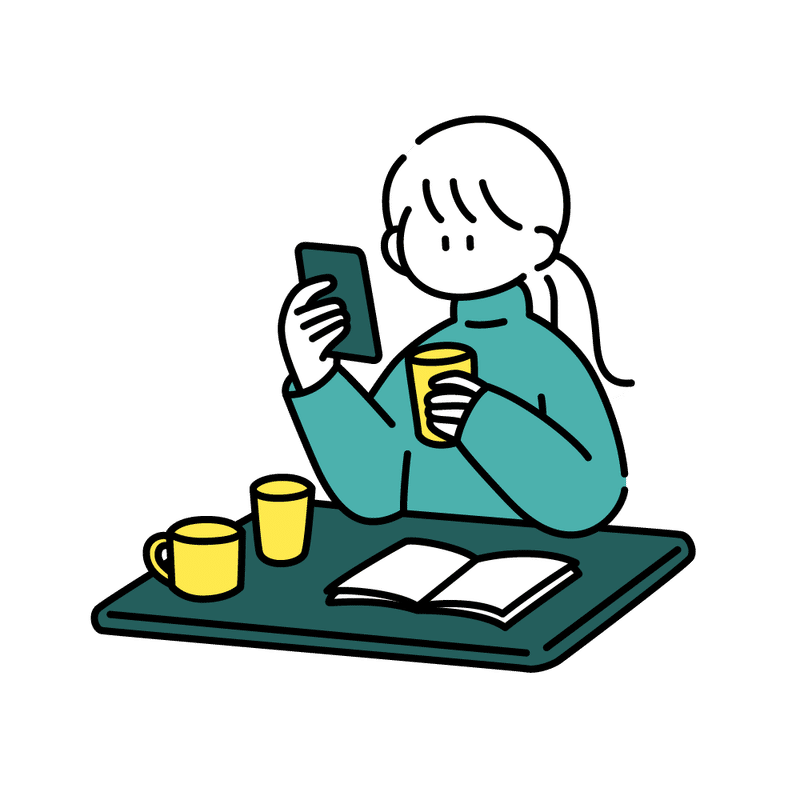
「きっちりとメモを整理するのは面倒だな」
「一言だけメモしたい」
「買い物リストのメモを簡単に書きたい」
「ちょっとしたメモで、あとですぐ見返したい」
という時に使えます。
NotionやEvernote、きっちりとしたメモ帳アプリを使っている方は「丁寧にメモを取る」ということをする人が多いと思います。メモだけど、綺麗にまとめている人も多いでしょう。綺麗にまとめるほどではない、
メモになる前の「一言」を集約するのに、Slackは向いています。
「んん?イメージが湧かないけど?」という人もいると思うので、
実際に使い方を紹介していきます。
Slackとは
Slackは、メッセージアプリです。仕事で使われている方も多いと思います。LINEやDiscordのようなメッセージのやりとりができるアプリ。個人×個人のやりとりもできるのですが、主な使い方としては多人数・グループでのやりとりに用いられます。PCでもスマホでも、タブレットでも使えます。
既にSlackを使われている方は、「なんでメモになるんだ?」と疑問ですよね。
私は、Slackを「個人」で利用しています。要は「自分1人」しかメンバーがいない状態なのです。
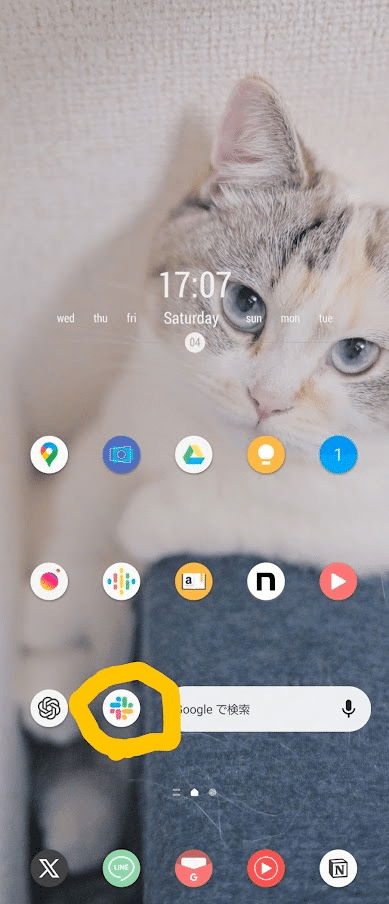
Slackを使ったメモ術
Slackを知らない人もいらっしゃると思うので、丁寧に説明していきます。
項目分け
Slackの画面を開くと、
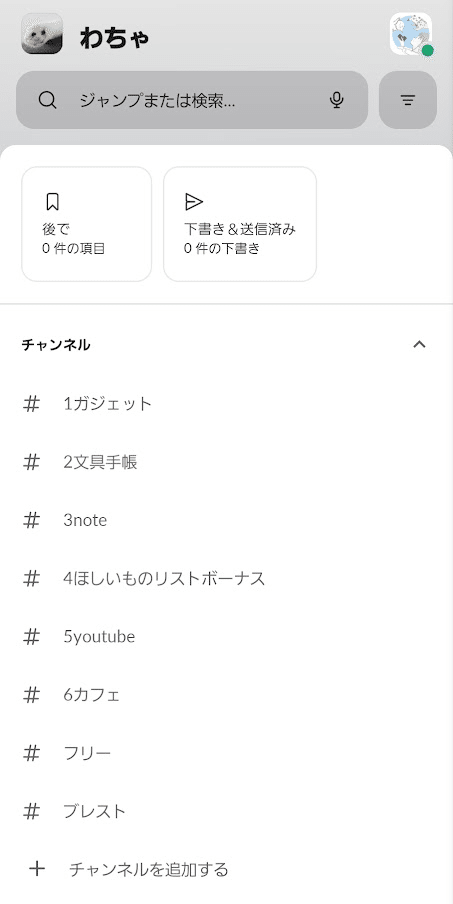
このような画面が開かれます。
Slackには「チャンネル」と呼ばれるチャットスペースを作成することができます。
メモしたい項目ごとに、数字と名前を付けています。数字をつけることで、順番に並べることができます。
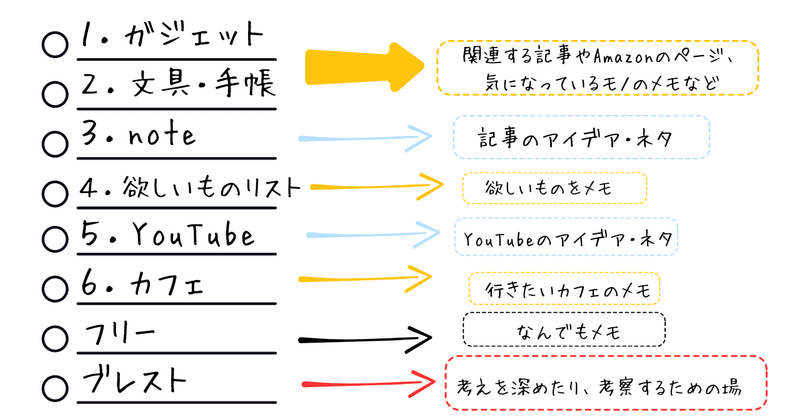
水色はアイデア用途など…。分けています。
フリーは自由に。
ブレストは、メッセージ形式で自分の考えを深めるために使います。
例えば、欲しいものリスト。
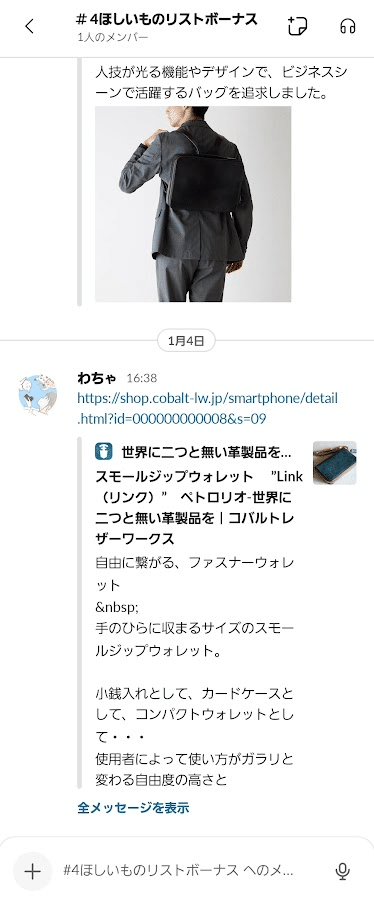
とりあえず、「欲しいな」と思ったものを放り込んで、その場で即購入せずに、ボーナスで買うか、本当に欲しいのか・必要なのかを検討するために入れています。他の物と比べて「いやーこっちの方がいいな」というのにも使っています。
ブレストは、例えばですが、
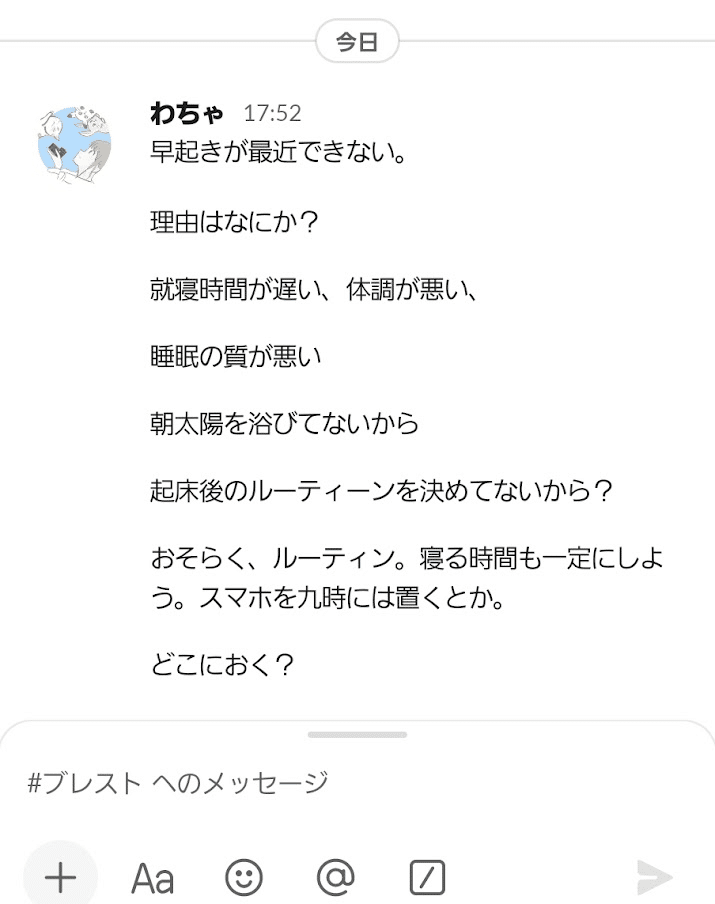
1行ずつ打ち込んでいます。
時間が経ってから打ち込むと、再びアイコンが現れます。
一人で打ち込みつづけると、一つのメッセージのようになります。
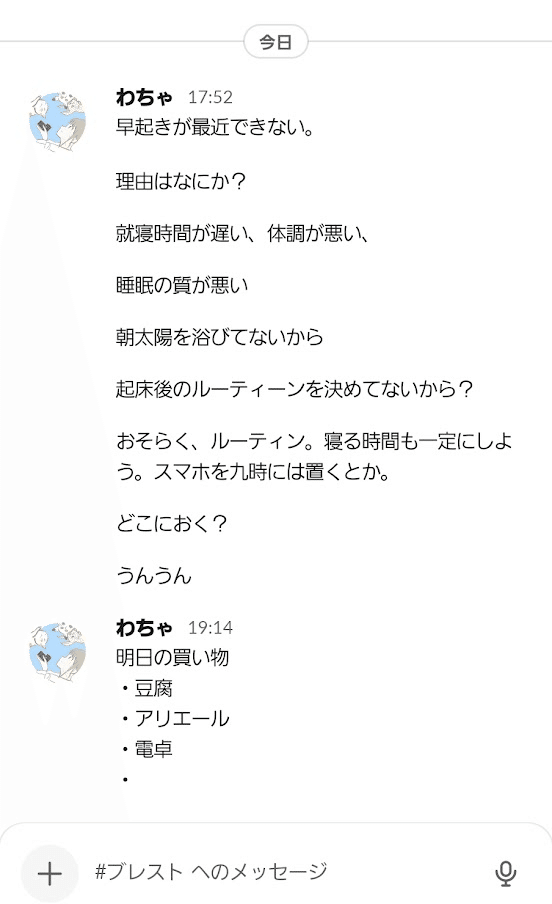
こうして、メモしたい項目ごとに分けておくことで、乱雑に一言メモをしているのですが、まとまります。
文字だけでなく、サイトのURLを貼り付けたり、画像を貼り付けたりすることもできます。
共有を使って気になるものを保存
Androidであれば、GoogleChrome等のブラウザの三点ボタンから、

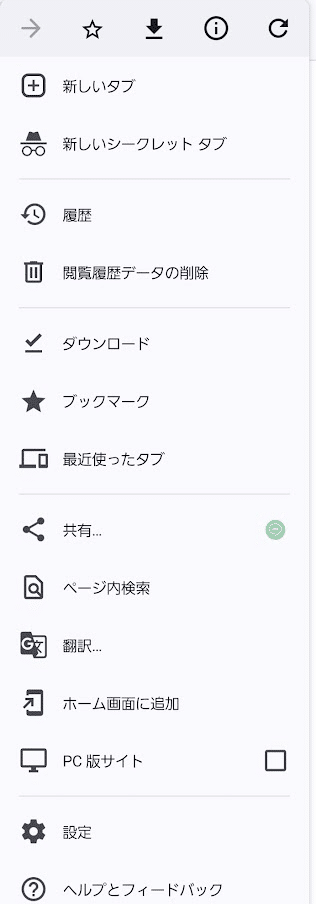
共有をタップすると、Slackが現れます。
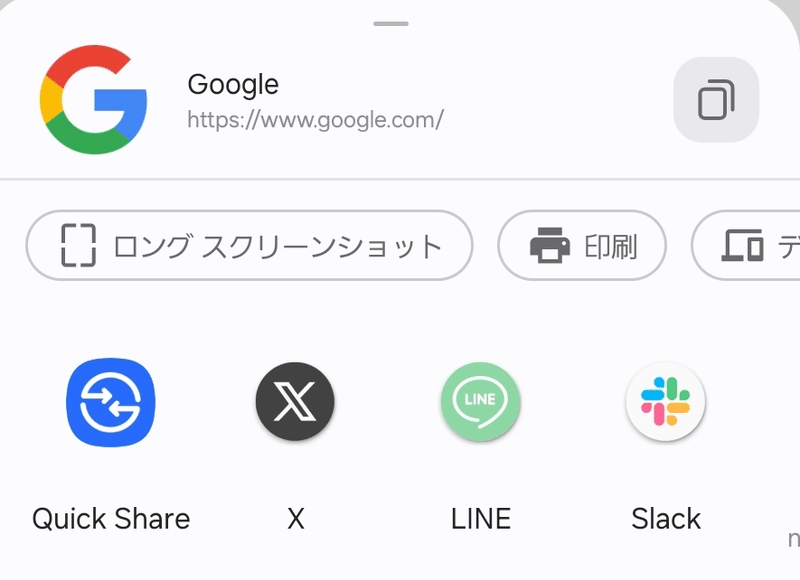
これで保存しておきたい記事やサイトをSlackに入れておくことができます。
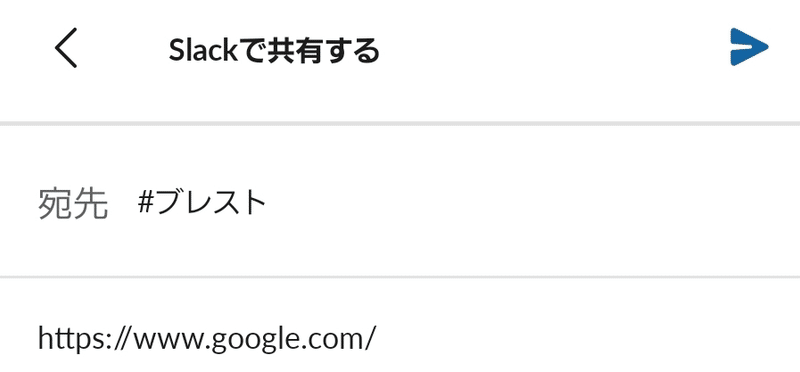
こうしてどんどんURLを保存していくこともできます。
AppleのiPhoneやiPadは、矢印が上に向いている共有マークから保存できます。
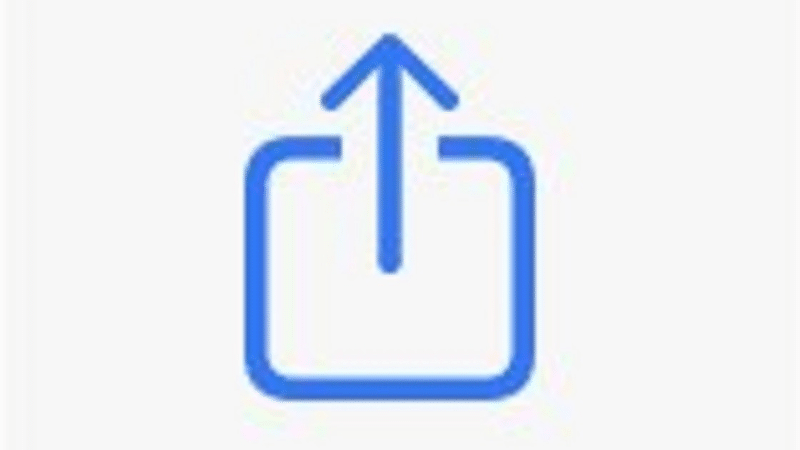
使いやすいようにショートカット設定
メモとして、より使いやすくするには、項目にたどり着く動作をできる限り少なくする必要があります。
Slackを開いて、さらに項目をタップして…。と2つの動作をするのが煩わしいので、スマホのショートカットを設定しています。
Android(Galaxy)は、「モードとルーチン」を使うことで「音量ボタン」を長押しでSlackの好きな項目を一発で開くことができます。
これを設定しておくことで、顔認証でロック解除しながら音量ボタンを長押ししてSlackを開くことができます。実質、音量ボタンを長押ししておくだけです。私は、音量下げる方をSlackのフリーにし、音量上げる方をLINEの夫のメッセージ画面に設定しています。
これがすごく便利。ワンタッチでメモを始められますからね。
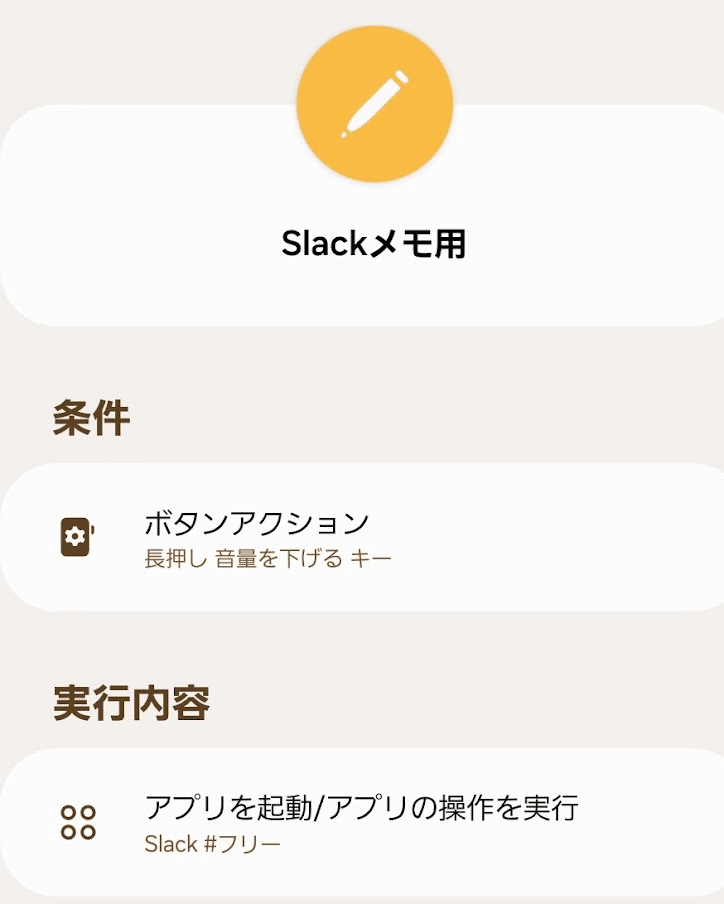
ちなみにGalaxyは、最近のアップデートで「GoodLock」というアプリが進化して、RegiStarという仕組みを使えば、似たような設定ができます。サイドキー長押しや、背面タップ設定もできます。背面タップを使えば、スマホの背面をポンポンっと2回指でたたくだけで指定のアプリを開くこともできます。この「背面タップ」は、誤作動が多いので私は使ってません。
細かい設定をしたい場合は、「モードとルーチン」の方が便利です。
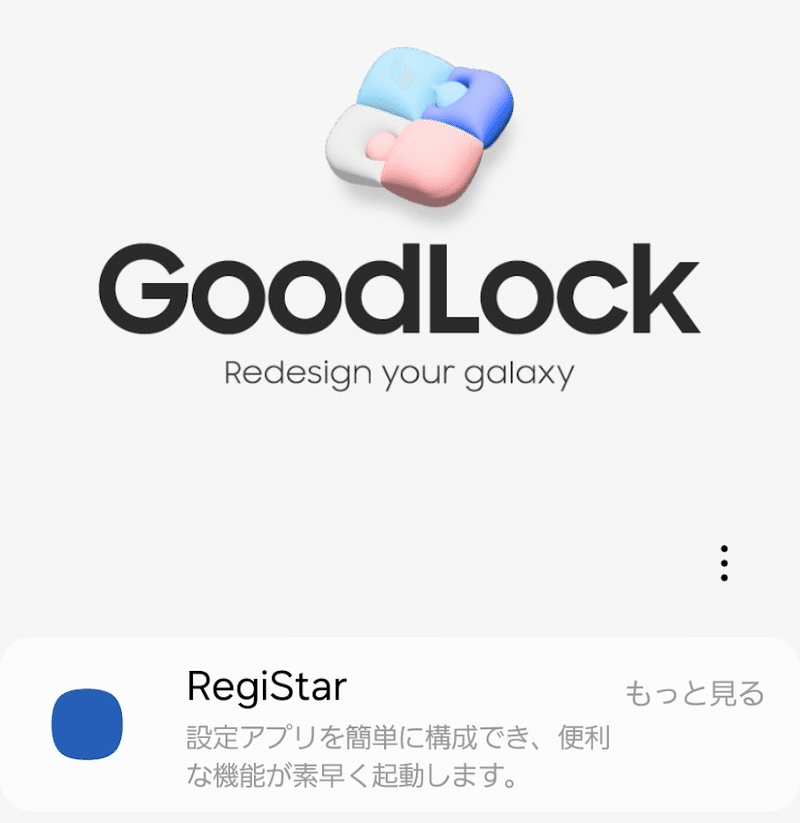
ちなみにiPhoneでも同じことができます。「設定」→「アクセシビリティ」→「タッチ」で設定可能です。ショートカットアプリを使えばさらに高度な設定が可能です。「背面タップ」「音量ボタンでアプリを開く」「ショートカット」という単語で調べたら、仕方が沢山出てきます。
Slack×Notion
Notionとの連携もできちゃうのです。「Notionってなに?」という方に、簡単に説明すると「多機能なアプリ」です。メモとして使うにはかなり優秀です。気になる方は以下のマガジンで紹介しているので、ぜひ読んでみてください。
私の使い分けとしては、
Notion→タスク管理。きっちりとメモを残す。メモをまとめる。
Slack→簡単なメモ。思いついたらメモ。
にしています。そして、Slackで書いたメモをどうしても残したいものは、後でNotionに同期しています。1つのメモの塊を長押しすると、
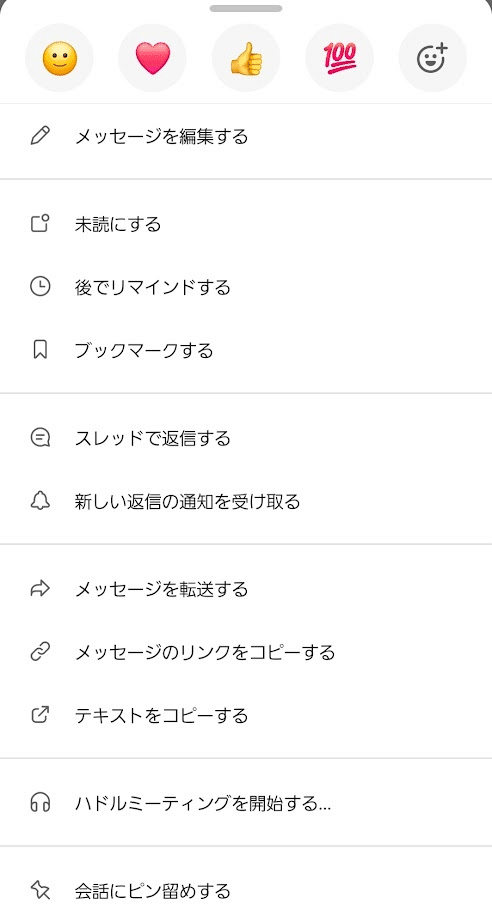
さらに下にスクロールすると、
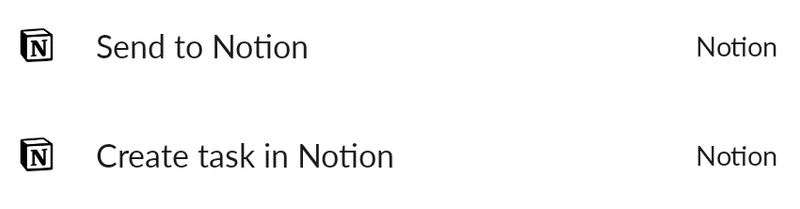
メッセージをそのままNotionに送ることができます。これ、実はNotionとSlackを連携しているからなんです。
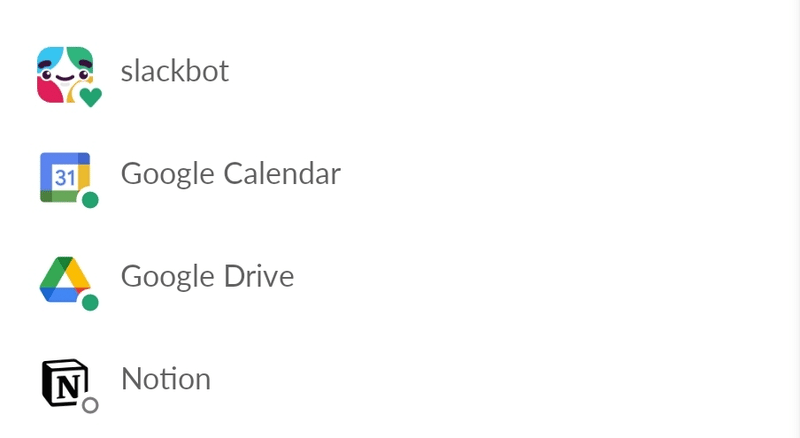
Googleドライブやカレンダー、Notionと連携することができます。これによってさらに使える機能が増えます。私はメモ用途だけでいいので、これ以上の機能は使っていません。NotionとSlackの連携は、私が紹介したこと以上のことができます。私は、さらに機能を使って複雑化するよりも、単純な使い方が「直感的で良い」と思って、あえて機能を使いこなそうとはしていません。
メモの検索
書いたメモの検索もできます。
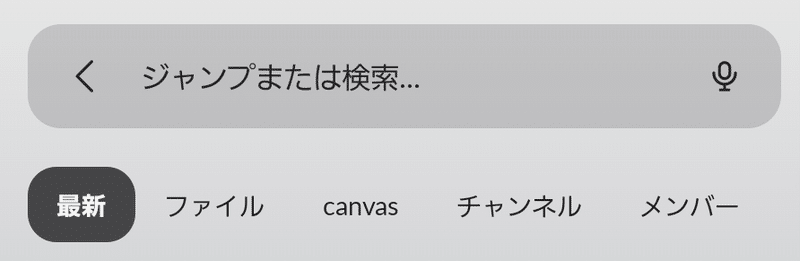
注意点
無料プランは90日以上経過したメッセージは非表示になります。要は、永遠にメモが残ってくれるわけではないのです。3か月しか残りません。だからこそ、ちょっとしたメモに良いのかもしれませんね。まとめるわけでもなく、ただメモしておく。残したいものは、しっかり他のメモアプリに残しておく。で良いと思います。こうして乱雑にメモしておくためのアプリがあると、すごく楽です。私は、無料プランで使っています。
LINE Keepとの違い
似たような使い方として、メッセージアプリのLINEにはKeepという機能があります。「自分だけが見れる」トーク画面に、メモをしていけるというものです。Keepは無期限でメッセージや画像データなどを保存しておくことができたのですが、残念ながら2024年8月28日にデータの保存(無期限1GBの保存)のサービスが終了します。メモ機能自体は残るそうなので、少し安心。
このKeepとの違いは、「項目」を分けられるかどうか。
Keepは一つのトークルーム。
Slackは自分でトークルームを分けることができます。
トークルームを「項目ごとに分けなくてもいいや」っていう人は、このLINEKeepの方が便利だと思います。先ほど紹介したショートカットを使って「ワンタップで即入力」することもできます。LINEなので、いつも使っている馴染みのあるアプリですし、設定も必要なく、楽ですよね。

おわりに
「メモアプリを使う」という方法もあったのですが、メッセージアプリのUI(ユーザインターフェース)の方が、直感的で使いやすいと以前から感じていました。なので思い切って「Slack」をメモ用途で使おう!と始めた次第です。それまでは、「Discord」というメッセージアプリをメモとして使っていました。「Slack」の方が使いやすかったので、「Slack」に。案外、これが自分に合った方法だったので、今回紹介してみました。
コメントにて感想などお待ちしております。
使っているメモアプリなどがあれば、教えてくださると嬉しいです。
最近、YouTubeはじめました!応援してくださると嬉しいです。
