
今度は自分でオンライン会議・飲み会をやってみたい人のためのZoom設定法
前回は、とりあえず他の人が設定してくれたZoomの会議に出られればいい、という人のための記事を書きました。
今回は、「自分がオンライン会議や飲み会を主催」したいという人のための設定方法です。最低限ここまでできれば、自分でいろんな人を招待して会議ができるよ、というところまで説明します。
まずはPCもスマホもZoomアプリをインストールしよう
PCの人は、以下のZoomのサイトから「ミーティング用Zoomクライアント」をダウンロードしてください。ダウンロードしたものをダブルクリックすると、PCにインストールされます。
iPhoneの人は、下記のリンクからZOOM Cloud Meetingsアプリをインストールしてください。
Androidの人は、下記のリンクからZOOM Cloud Meetingアプリをインストールしてください。
Zoomアプリからユーザー登録しよう
PCでもスマホでもどちらからでもユーザー登録(サインアップ)できます。Zoomアプリを起動すると、PCの場合は、「ミーティングに参加」か「サインイン」を選ぶ画面が出るので、「サインイン」を選ぶと下記のような画面がでるはずです。「無料でサインアップ」というリンクをクリックしましょう。
スマホの場合は下記のような画面が出るので「サインアップ」を選択します。

以下、PC版にて解説します。スマホでも、多少レイアウトは違いますが、同じ入力内容を求められます。まず、誕生日を入力する画面がでますので、生年月日を入力します。

メールアドレスを入力する画面が出ます。メールアドレスを入力し、「サインアップ」をクリックすると、自分のメールアドレスに、確認用のURLが届きますので、そちらをクリックして登録を続けましょう。
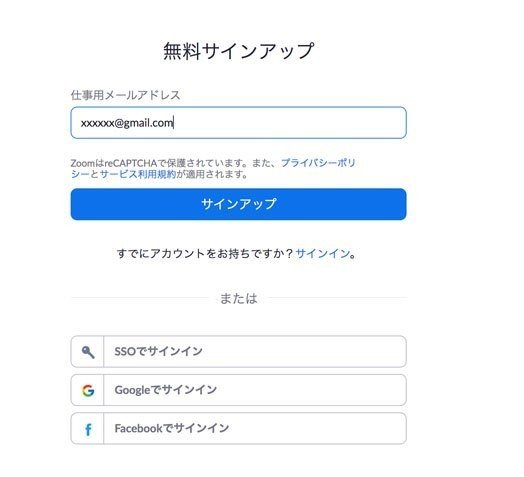
メールアドレスに届いたURLをクリックすると、こちらの画面が出ます。「いいえ」を選んで「続ける」をクリックしてください。
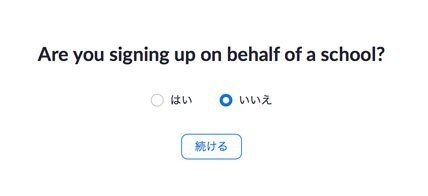
「名前」「名字」「パスワード」を入力します。パスワードは以下の規定の通り結構厳しいので、注意しましょう。基準に合ってないと次に進めません。
パスワードは次の通りでなければなりません。
文字は8字以上
1つ以上の文字(a、b、c…)
1つ以上の数字(1、2、3...)
大文字と小文字の両方を含む
パスワードは次のようではいけません。
1種類の文字のみで入力(11111111またはaaaaaaaa)
連続の数字または連続の文字で入力します(12345678またはabcdefgh)
「仲間を増やしましょう」という画面が出ますが、ひとまずこの手順はスキップして大丈夫です。

「テストミーティングを開始。」という画面が出たら登録完了です。ここでは「マイアカウントヘ」を選択し、設定を確認しておきましょう。
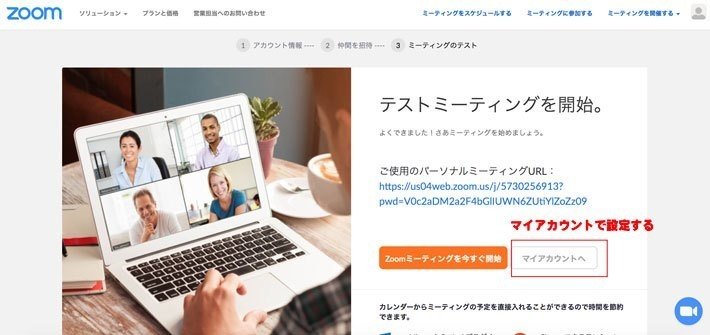
自分のアカウントの設定画面が出てきます。設定>「ブラウザから参加する」リンクを表示します の項目をONにしておくと、アプリを持っていない人でも参加できるので便利です。登録に関しては以上です。

会議を設定して皆に呼び掛けたい時のやり方
登録後は、アプリを起動して、登録したメールアドレスとパスワードでサインインしましょう。

サインインした後の基本画面が出てきます。会議を設定する方法は、主に2つあります。すぐに開始したい場合は1を、日時を決めて予定をしたい場合は2の方法を使いましょう。
会議の設定方法1 すぐに開始する場合
「新規ミーティング」の横の小さな下向き矢印をクリックします。最初から自分の画面を映して始めたい場合は「ビデオありで開始」をチェック、音声だけにしたい場合はチェックしないようにしてください。

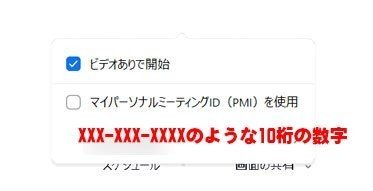
「マイパーソナルミーティングID(PMI)を使用」にチェックをすると、10桁の個人IDを使っていつも同じURLでミーティングができる、という利点はありますが、一回知られると誰でも入ってきてしまう可能性もあるため、セキュリティの観点からあまり使わないほうがいいでしょう。
オレンジ色のアイコンをクリックすると、会議の画面が表示されます。会議の設定者(ホスト)は、通常他の参加者が入ってくる許可をしてあげる必要があるので、「参加者の管理」をクリックし、入ってきた人を許可(または変な人が入ってきたときは許可しない)してあげましょう。

また、左上の「i」のマークをクリックすると、ミーティング情報が表示されます。会議の参加者には、こちらの内容をコピーして、送ってあげるようにしましょう。

会議の設定方法2 日時を決めて会議の予定をする場合
「スケジュール」のアイコンをクリックしてください。

スケジュールのための画面が出ます。以下のように設定をし、「スケジュール」をクリックします。

スケジュールが設定したら、「コピー」をクリックして、参加者に送ります。その後、設定した時間になったら、URLをクリックして会議を始めてください。会議が始まってからの画面は設定方法1と同じです。

多人数での会議の場合は、Zoomは無料版だと40分までの会議しかできず、新たに設定する必要があります。会議やイベントを頻繁に行う人、ビジネス目的で使う人は、有料プランの導入も検討するようにしてください。以上で会議を開催するための最低限の手順は終わりです。
参考:Zoomの価格とプランについて
この記事が気に入ったらサポートをしてみませんか?
