
とりあえずZoomを使ってオンライン会議してみたい人へ~ユーザー登録しないで参加する方法
最近いろんな人から「オンライン飲み会とかお茶会とか画面にいっぱい顔が並んで話しているやつをやりたいんだけどどうすればいいか」、という似たような質問をいただいてます。もちろんツールは沢山あるのですが、Zoomというソフトが100名まで一気にできて、音質も良くて、無料で多人数でも40分までは使えるということで人気なので、それを一から使えるようにするためのメモを書いておきます。
最低限、Webカメラ、マイク、スピーカーまたはイヤホンが必要です
最近のパソコンには大体ついています。スピーカーから音を出すと、会議の音が変な反響をして使いづらいときは、イヤホンを使いましょう。iPhoneについてくるマイク付きイヤホンなどで大丈夫です。オンライン会議用のマイク付きヘッドホンなどもたくさん売られています。
パソコンならユーザー登録しなくても、ブラウザから他人がセッティングした会議には参加できます
最近よく、こんな感じで会議への招待が来るようになりました。とりあえず他人がセッティングしてくれた会議であれば、登録などは必要ありません。このリンクをクリックして開くか、URLをコピーして、ChromeなどのブラウザでURLを開きましょう。(ブラウザの中ではChromeが一番できることが多いのでおすすめです)
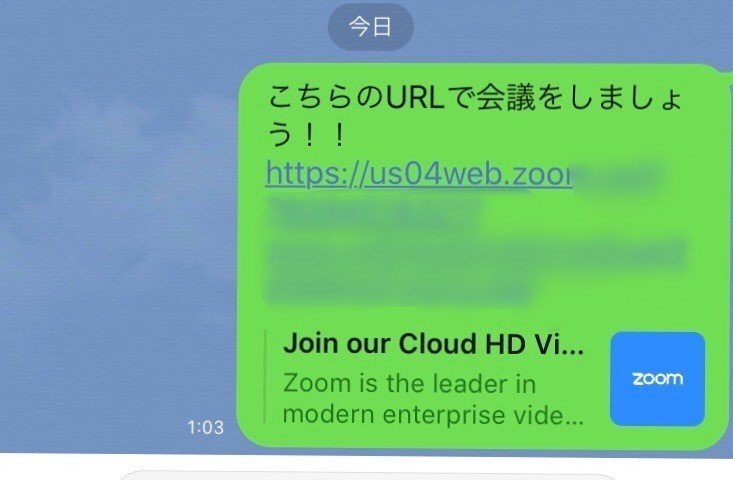
クリックすると、大体このような画面が出るので、下に小さく書いてある「ブラウザから参加」というリンクをクリックしてください。
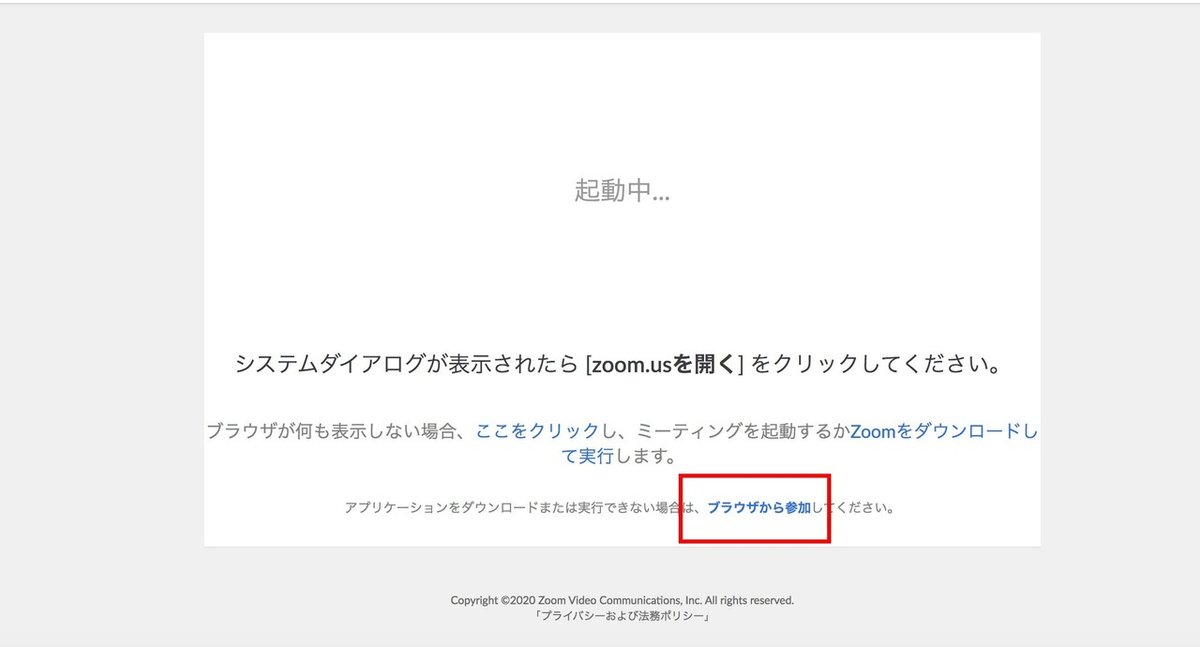
たまに「ブラウザから参加」のリンクが出てこない場合がありますが、それは、会議を設定した人が、ブラウザからの参加を認めていないためです。会議を設定した人に言ってあげてください。
次に、「ミーティングパスワード」と「お名前」を入力する画面がでます。パスワードは会議を設定した人が知っているもので、通常URLと一緒に送られてきます。パスワードを設定していない会議もあり、その時は入力欄が出てきません。
「お名前」は、会議の時に、どんな名前で表示されたいかです。なんでも構いませんが、参加者がわかりやすい名前をつけましょう。

その後、このような画面が出るため、「コンピューターでオーディオに参加」をクリックして待ちましょう。通常、会議設定者(ホスト)が、入って良いかを許可するため少し時間がかかります。
会議に入ったときに、自分が話せるか話せないか(いろんな人が勝手にしゃべらないように、ホストがミュートにしている時があります)や、自分の姿がビデオで映っているかは、会議設定者側の設定のしかたによります。ホストの指示にしたがって、マイクをOn/Offしたり、ビデオをOn/Offしたりするようにしましょう。

スマホから参加したい時にはZoomアプリのインストールが必要です
現状、スマホで使う場合は、ブラウザにURLをコピーしても、次のような画面が出ます。ボタンをクリックし、「ZOOM Cloud Meetings」というアプリをインストールしなくては使えません。
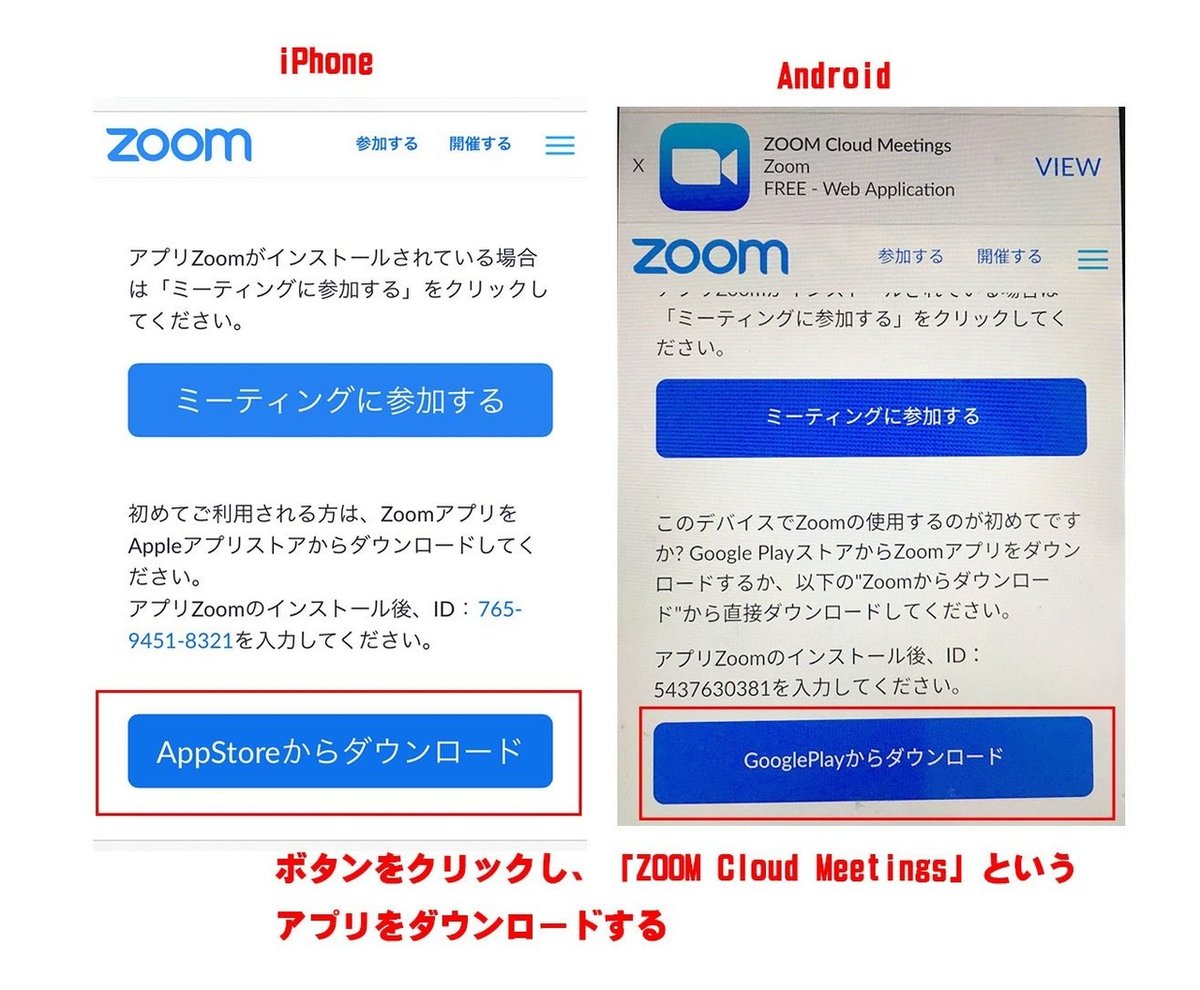
または、iPhoneのApp Store、AndroidのGoogle Playから直接アプリをインストールすることもできます。アプリをインストールできたら、こちらの画面で「ミーティングに参加する」ボタンをクリックしましょう。
または、「このページを"Zoom"で開きますか?」というポップアップが出る場合もありますので、その際は「開く」をクリックします。
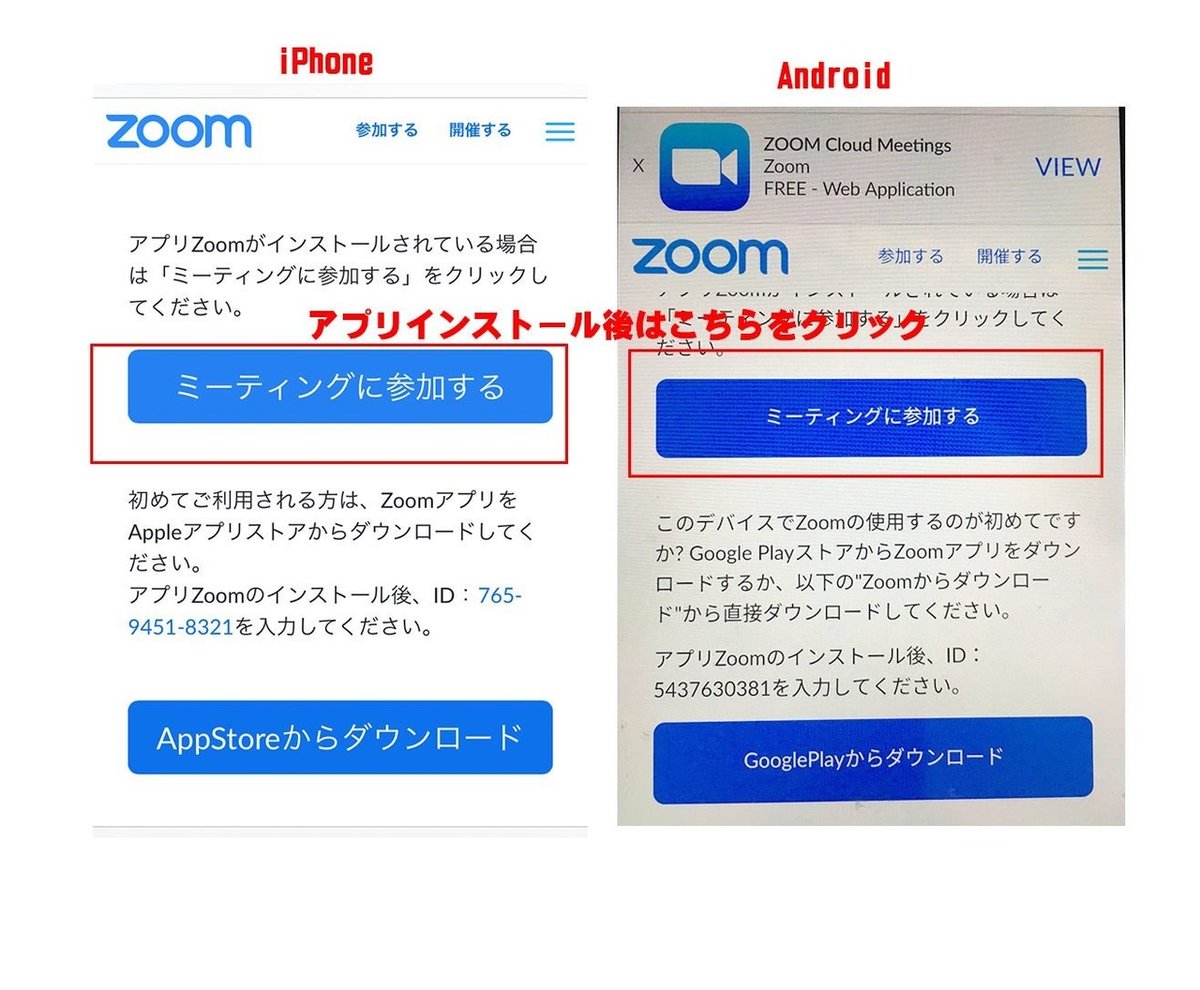
このような画面が表示されます。会議用のURLをクリックしたときは、通常何もしなくてもしばらく待つと、会議に入ることができます。画面が変わらないときは「ミーティングに参加」をクリックします。
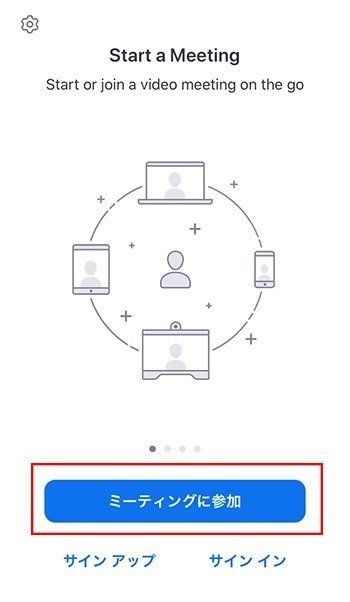
ミーティングIDと名前(会議で表示させる名前)を入力する画面が出てきます。ミーティングIDは会議設定者から伝えられていることが多いですが、わからない場合は、招待されたURLの中に入っている10桁の数字を入力します。入力後「参加」ボタンをクリックします。
例:招待URLが「https://usXXweb.zoom.us/j/1234567890?pwd=(以下省略)」の場合、「1234567890」を入力
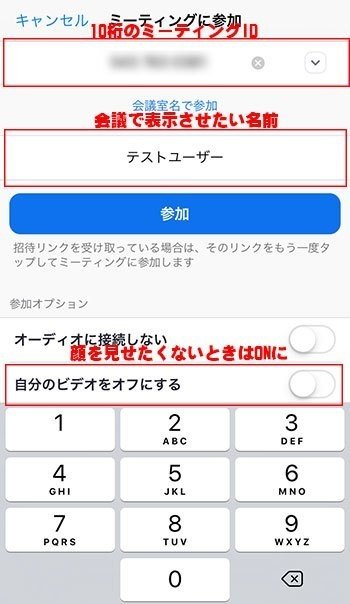
PCと同じく、通常、会議設定者(ホスト)が、入って良いか許可するため少し時間がかかります。
会議に入ったときに、自分が話せるか話せないか(いろんな人が勝手にしゃべらないように、ホストがミュートにしている時があります)や、自分の姿がビデオで映っているかは、会議設定者側の設定のしかたによります。ホストの指示にしたがって、マイクをOn/Offしたり、ビデオをOn/Offしたりするようにしましょう。
ブラウザは機能が制限されるので、PCでもできればアプリをインストールしたほうがいい
会社のPCなどでアプリをインストールできない場合はブラウザで参加するしかないと思いますが、機能が制限されていますので、可能であればPCでもアプリをインストールして、それで参加したほうが良いと思われます。
以下のリンクから、「ミーティング用Zoomクライアント」をダウンロードしてください。
ダウンロードしたアプリをダブルクリックしてインストールすると、次回からアプリが起動するようになります。
今度は会議を自分で設定したい!という方のためには、別の手順があるので、そのやり方はこちらに書きました。参考にしていただければ幸いです。
この記事が気に入ったらサポートをしてみませんか?
