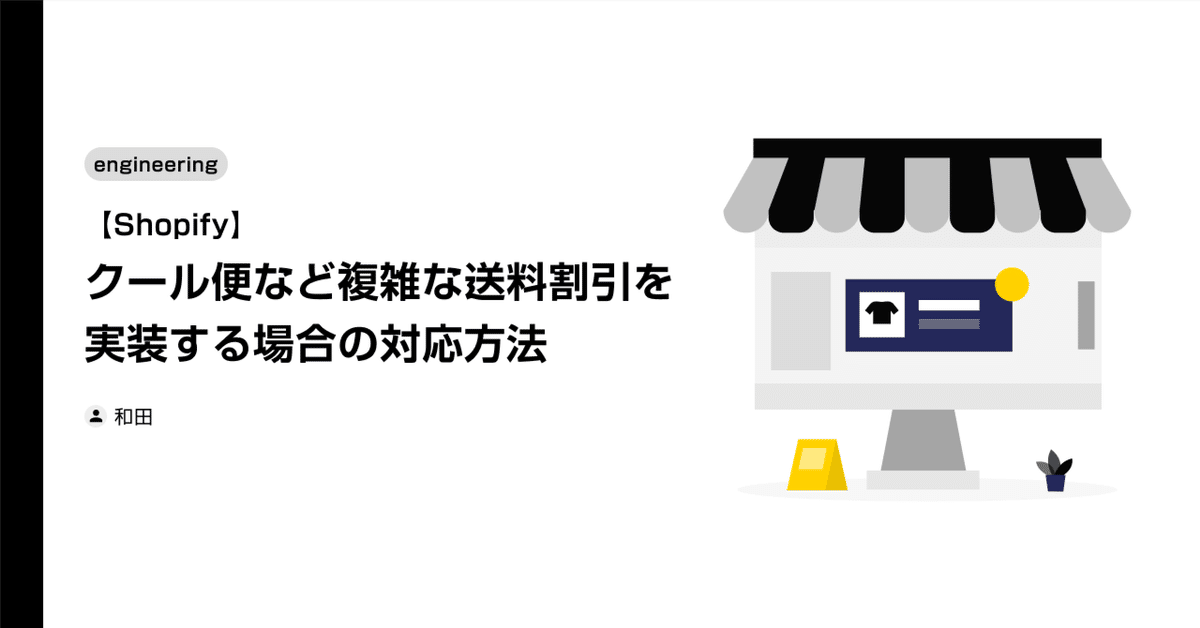
【Shopify】クール便など複雑な送料割引を実装する場合の対応方法
こんにちは。
イチマルイチデザイン株式会社の和田です。
私は主に、ECサイト構築ASPカートシステム「Shopify(ショッピファイ)」の構築・運用を担当しております。
このShopifyですが、2020年頃より本格的に日本国内でも導入件数が増えてきました。
豊富なデザインテンプレートや多様なアプリケーションによるカスタマイズ性の高さなど、比較的容易に本格的なECサイトを構築することが可能となります。
ですが、カナダ発のシステムということもあり、日本の商習慣に合わない部分もちらほら・・・。
そこで今回は、Shopifyにおける「送料設定」部分にフォーカスをあて、ご紹介いたします。
実装したい送料設定
ストアに実装したい送料設定は下記となります。
・各都道府県別の送料設定
・冷蔵便、冷凍便に発生する「クール便代金」の設定
・配送温度帯(通常便・冷蔵便・冷凍便)毎に、5,000円(税込)以上で全国一律送料半額
・配送温度帯(通常便・冷蔵便・冷凍便)毎に、10,000円(税込)以上で全国一律送料無料
大きく分けるとこちらの4つとなります。
ただし、各温度帯ごとの送料振り分けや送料割引設定を実現するにあたり考えられるパターンとしては、39通りにも及びます。
分かりやすく一覧化したものがこちら。

ここまで詳細な送料設定を行うには、Shopifyの標準機能だけでは困難となるため、より細かな送料設定が可能となるアプリケーション「Advanced Shipping Rules」を活用していきます。
「Advanced Shipping Rules」の設定
Advanced Shipping Rulesは、複数の条件を指定することで詳細な送料設定を行うことが可能です。
他にも様々な送料設定機能が備わっているため、Shopifyの標準機能だけでは解決できない送料設定に関してはおおよそ対処することができます。
今回実現したい4つの送料設定に関して、Advanced Shipping Rulesの各項目をペースに解説していきます。
「Sync」の設定
まず事前にShopify管理画面内にて配送エリアの設定を行う必要があります。
「設定」→「配送と配達」→「基本の配送料」部分にて設定することが可能です。
エリアの振り分けに関しては、設定する送料・任意のエリアに応じて変わってきますので説明は省略します。

エリア設定の完了後、Advanced Shipping Rulesを開きます。
「Sync」→「Shipping Zones」→「Sync Shipping Zones」を選択することで、先ほどShopify管理画面内にて設定した配送エリアを同期させることが可能です。

これで配送エリアの設定(Syncの設定)は完了となります。
「Product Groups」の設定
続いて、設定した送料をどの商品に振り分けるのか、グループの設定を行います。
「Product Groups」→「+ Add Product Group」を選択。
画面切り替わり、「Product Group Label」箇所に設定したいグループ名を入力します。
次いで「Add Products」より本グループに振り分けたい商品を選択し、完了し次第「Save Product Group」を選択。
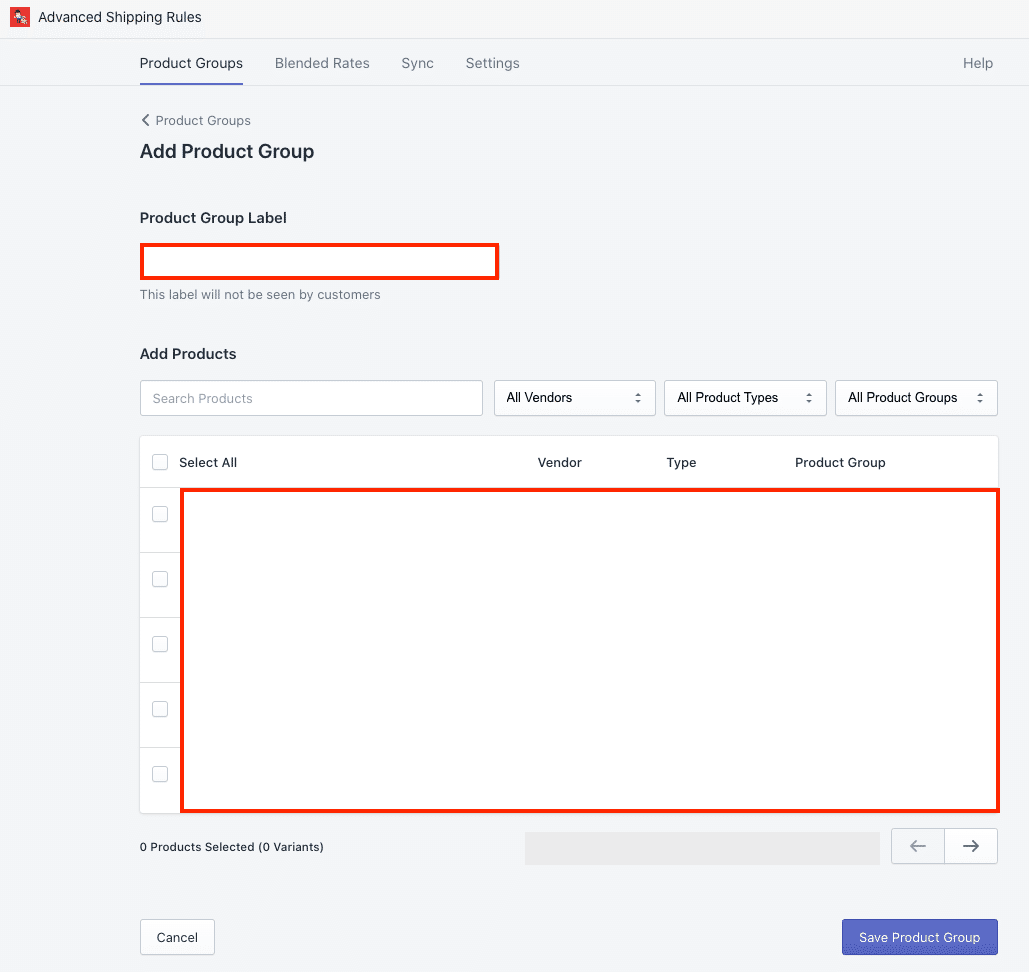
設定が完了すると、再度アプリトップ画面に戻ります。
今回は「通常便」「冷蔵便」「冷凍便」と3つの送料区分けがあるため、それぞれのグループを作成することとなります。
それぞれのグループ作成後、グループ名のブロック右部にある「Add Rates」より送料の設定を行います。
最初に同期した送料エリアが一覧で表示され、各エリア名下部に「+ Add Shipping Rate」の記載がされているので、こちらを選択。
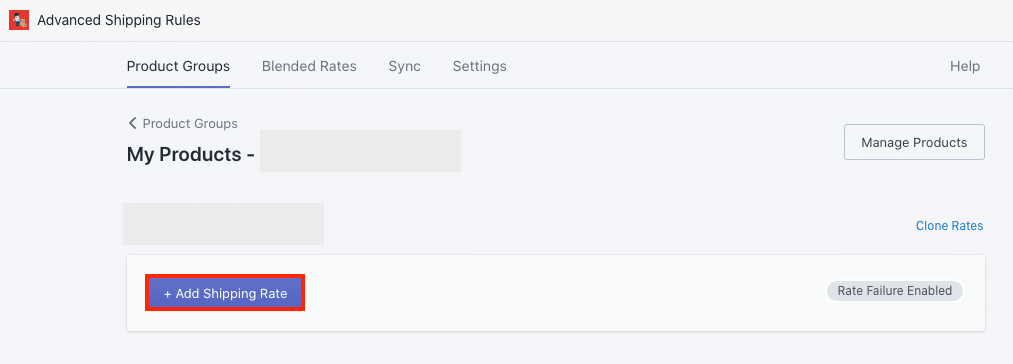
画面切り替わり、「Rate Type」の記載とともに、各種選択項目が表示されます。
こちらにて具体的な設定を行っていきます。
振り返りますが、今回実装したい送料設定は下記となります。
・各都道府県別の送料設定
・冷蔵便、冷凍便に発生する「クール便代金」の設定
・配送温度帯(通常便・冷蔵便・冷凍便)毎に、5,000円(税込)以上で全国一律送料半額
・配送温度帯(通常便・冷蔵便・冷凍便)毎に、10,000円(税込)以上で全国一律送料無料
ベースとして、各都道府県別の送料を設定する必要があるため、「Rule-based」→「Flat Rate」を選択します。

以降の設定としては下記のようになります。

・Rate Title:チェックアウト時に表示させたい名称を入力
・Flat Rate Price:基準とする送料を入力(今回は各都道府県の送料)
・Rules:基準とする送料をベースに、どんなルールを設けるかを設定(今回は各送料割引)
「Rules」部分に関しては「Set rate free or fixed cost」を選択し、
・配送温度帯(通常便・冷蔵便・冷凍便)毎に、5,000円(税込)以上で全国一律送料半額
・配送温度帯(通常便・冷蔵便・冷凍便)毎に、10,000円(税込)以上で全国一律送料無料
こちらの設定を行います。
1つのエリアが設定でき次第、その他エリア・その他グループに関しても同様に設定をします。
これで送料の設定(Product Groupsの設定)は完了となります。
「Blended Rates」の設定
この項目は、1つの注文に複数の商品グループが存在している場合、別途送料が変化する場合に使用します。
今回実装したい送料設定に関しては、それぞれのグループにのみ適応させるルールとなるため、該当はしていません。
よって説明自体は省略しますが、こちらを活用することでより複雑な送料設定も可能となります。
設定した送料の確認
最後に「Setting」部分で詳細の設定が完了したら、正しく送料設定が行われているか確認をします。
問題なければ「Test Mode」を「disabled(無効)」にすることで、ストアへ実装されます。
これで「Advanced Shipping Rules」を活用した送料設定が完了となります。
最後に
今回実装した送料設定をはじめ、「Advanced Shipping Rules」を活用することで複雑な設定に関しても実現可能となります。
Shopify標準の送料設定で上手く機能できない場合、一度活用してみることをおすすめします。
イチマルイチデザイン株式会社は、2022年度のIT導入補助金支援事業者として採択されております。
ご紹介したShopifyを用いたECサイト構築をご依頼いただくと、最大350万円(制作費の2/3)が補助されます。
詳細は下記よりご確認ください。
また、エンジニア並びにディレクターなど、私たちと一緒に働いていただける仲間を募集しております!
ご興味ある方は下記よりご連絡くださいませ。
