
Zoomでタイマーを表示する Meeting Timer, Agenda Timer & Clock Countdown
この記事は投げ銭スタイルです。最後まで無料で読めますが、役に立った、なるほど、と思ったら、コーヒー奢る感覚でチャリーンとしていただけるとうれしいです!
2022/03/24追記
↓2022年版のnote書きました。
前置き
タイマーでいろいろ試行錯誤してたんですが、やっと簡単なのが見つかった。
↓試行錯誤してた記録
ZoomでミーティングやらLTやら発表会やらしているときに、タイマーを表示したいというニーズにドンピシャなAppがありました。これです↓
Zoomタイマーのリクエストが出てたよな~と思って、リクエストの後どうなったかな、とコメントを読んでいたらこのAppの紹介があった。
↓これの下のほうにあれこれコメントがあるので、そこで紹介されていた。
概要
Appのタイマーをインストールして、Zoomミーティング上にタイマーをbotユーザとして召喚する。タイマーの設定はブラウザの設定管理画面で行う。
Appと紐づいているZoomアカウントがホストするときは、タイマーが自動的にそのミーティングに参加してくれるように設定も可能。
また、タイマーの設定画面は、その会議ごとに生成されるので、そのURLを複数人で管理してZoomを進めることもできる。ホストがタイマーも兼ねてると大変なときもありますからね。
なお、このAppは無料でも使えるが、当然ながら有料のほうがいろいろできる。pricingは下記の通り。
タイマーインストール~使い方を簡単に説明
なお、ここでは個人の無料アカウントにインストールしてみる。組織の管理下に置かれているアカウントの場合は、管理している人に相談してください。
以下に、インストールから使い始めるまでを順番に自分の備忘録としてメモする。
1.下記のページにアクセスする。
2. Sign in to install をクリック。
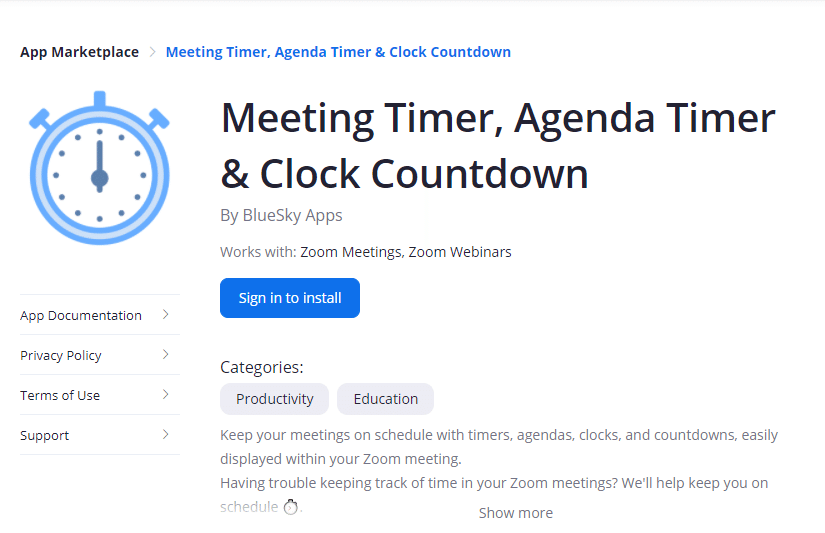
3.サインインする。
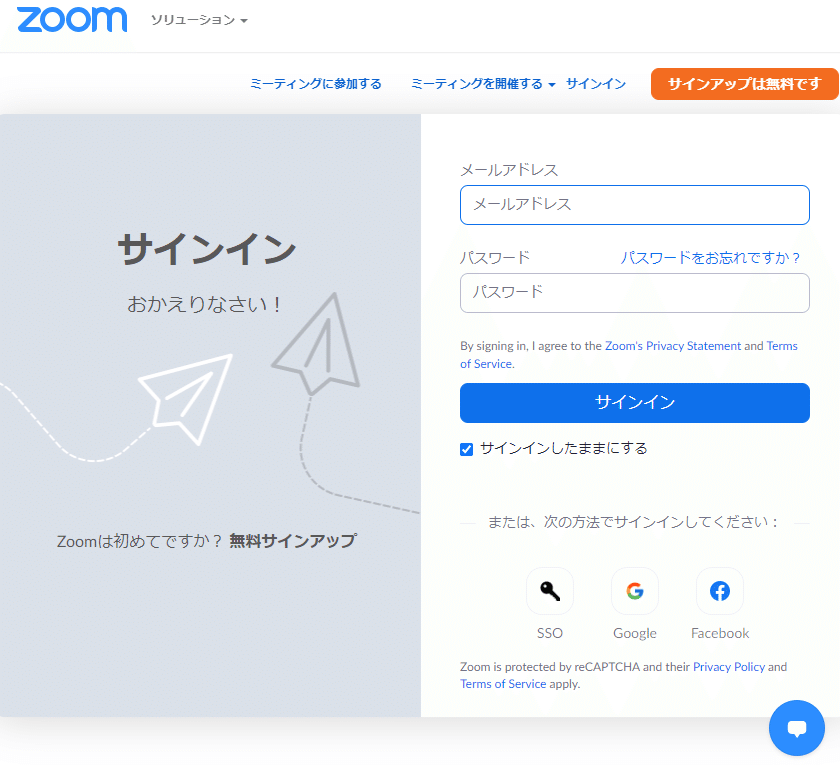
4.Agreeする。
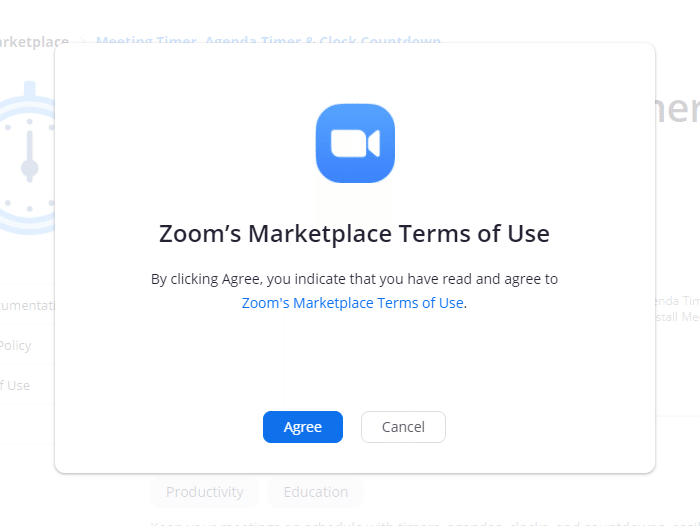
5.Pre-approve のボタンを有効にする。
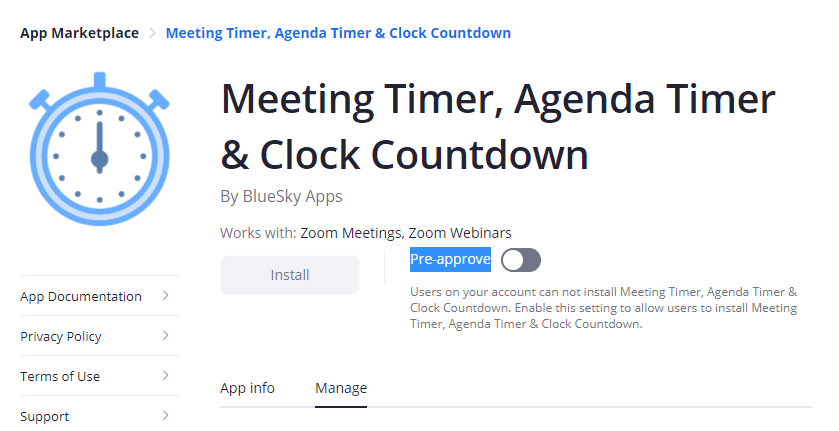
6.installする。
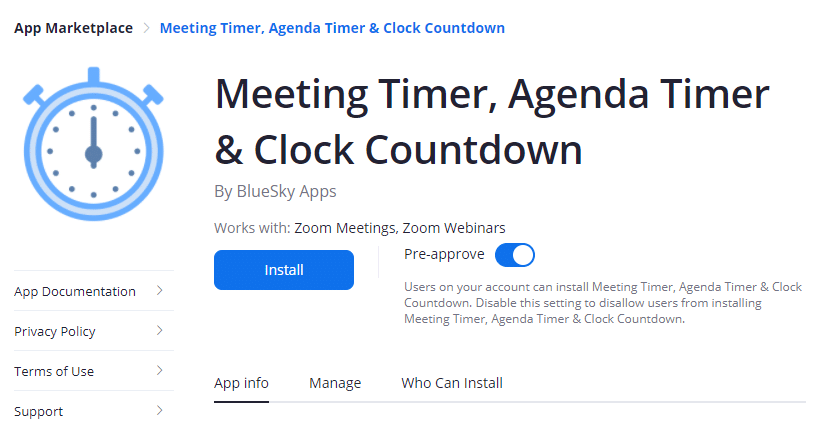
7.許可する。
(念のため)このAppのインストールや使用により生じたいかなるトラブルについて当方は関知しないし責任を持てない。悪しからず。

8.説明が出てくるので、ざっと読む。

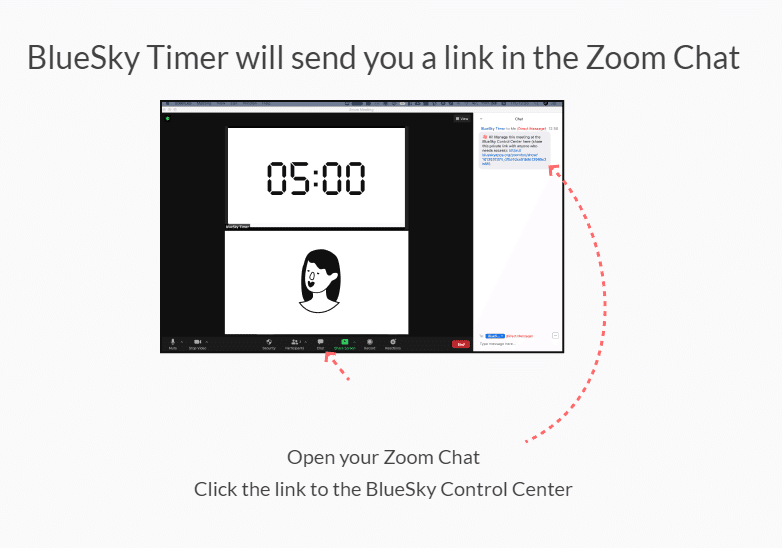
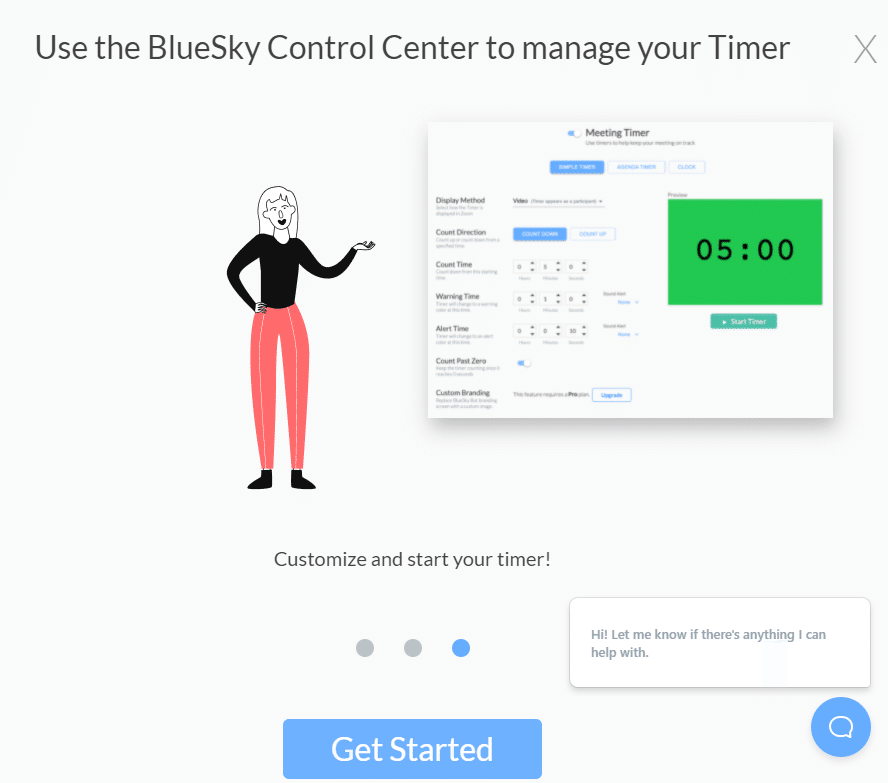
9.Get Startedを押すと色々設定できる画面になる。

10.タイマーをZoomに招待する。
まずはデフォルト設定のままで、特にいじらずに、Zoomを立ち上げてタイマーが使えるか試してみる。先ほどの管理画面はそのまま開いておき、それとは別にZoomを立ち上げる。そのうえで、管理画面から「Invite the Timer」をクリックして、進行中のミーティングにタイマーを招待してみる。今後、オートにjoinしてくれる設定も垣間見えるが、まず初回は「Invite the Timer」する。(蛇足・補足:たぶん、インバイトせずにオートにjoinを有効にして、新規にZoomミーティング立ち上げたらタイマーが入ってくれるような気もするが。)
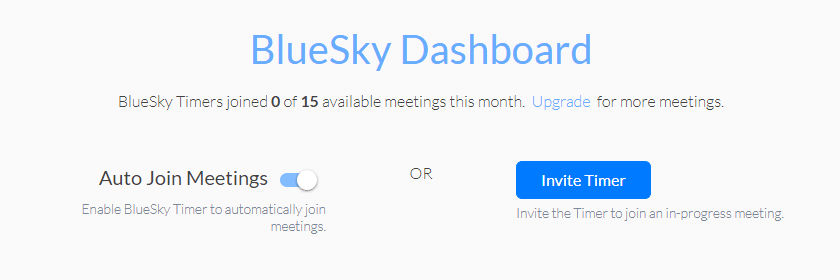
11.招待リンクを入力する。
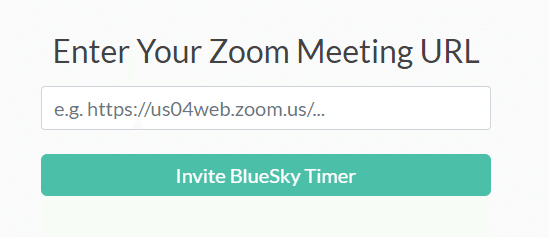
Zoomの招待リンクは、Zoomミーティングにおいて下図のように参加者ボタンの横の上向きの三角印をクリックし、招待リンクをコピーすればよい。
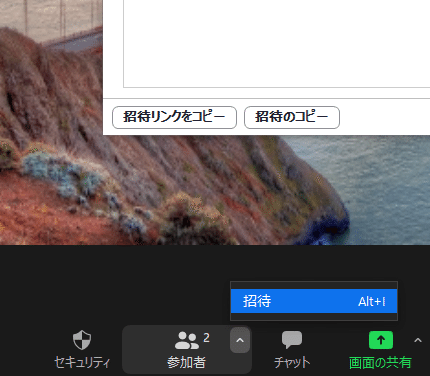
12.タイマーの入室を待つ。
タイマーが自動的にZoomに入ってくるので、その降臨を待つ。1分弱待った感じ。
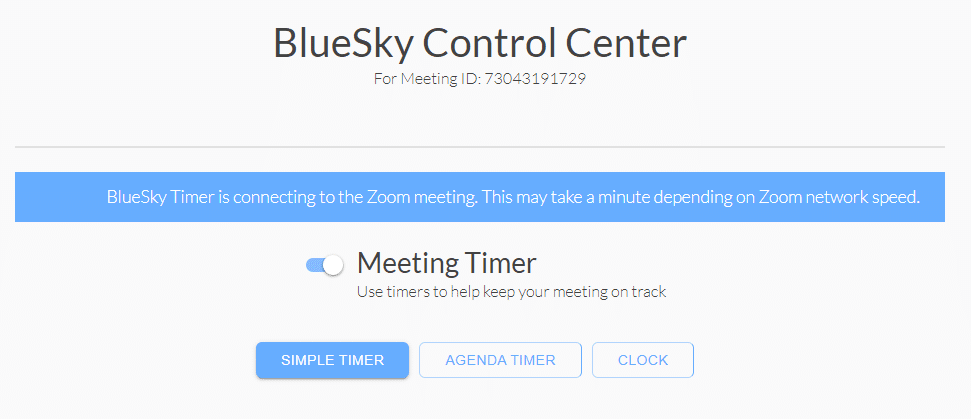
13.タイマー入室させる(待機室オンの場合)
タイマーがZoomに入室したので、入室を許可する。
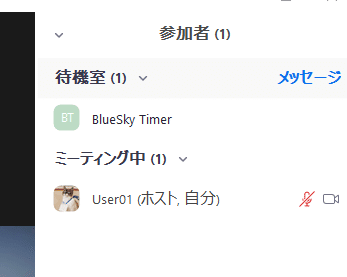
14.メッセージの確認
入室すると、ホスト宛てにタイマーからダイレクトメッセージでチャットが来る。リンクをクリックすると管理画面が開くので、そこでタイマーをコントロールする。なお、この管理画面はZoomミーティングごとに生成されているっぽい、そしてこの管理画面URLを他者と共有してタイマーを管理することができる。ホストは進行やしゃべりで忙しいので、タイマー役がいると助かる。一人二役で行う人も多いかと思うが。みんながんばれ。
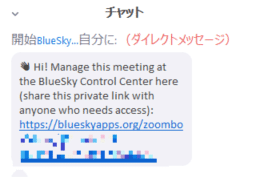
15.「Start Timer」してみる。
実際にタイマーを動かしてみよう。デフォルトのまま、まずは「Start Timer」してみる。
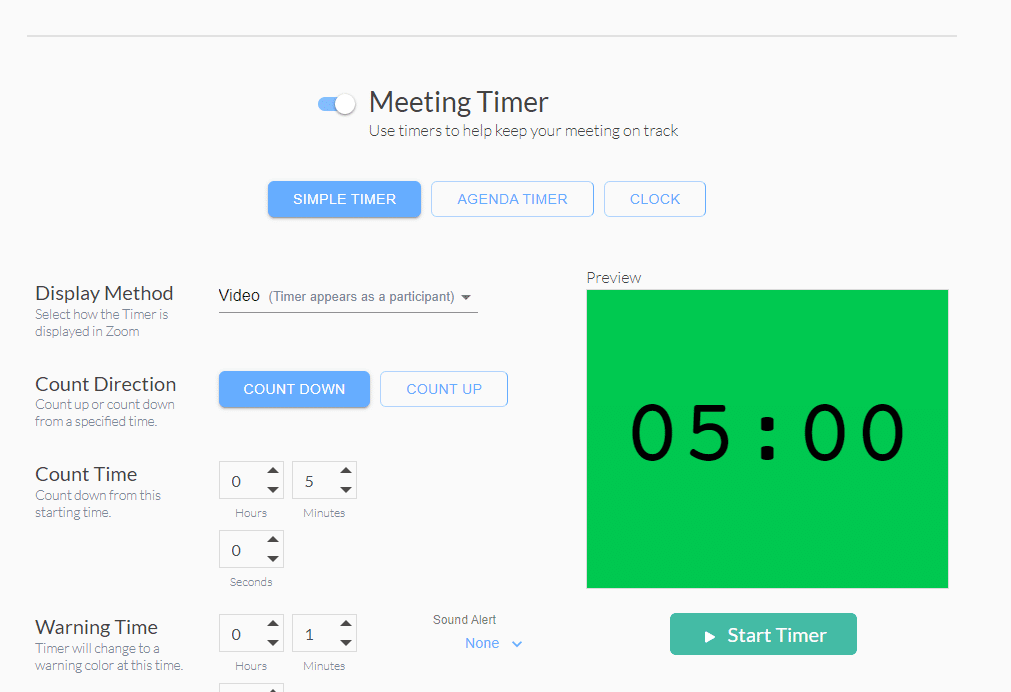
16. Zoom上のタイマー挙動確認
「Start Timer」すると、Zoom上のタイマーも動く。
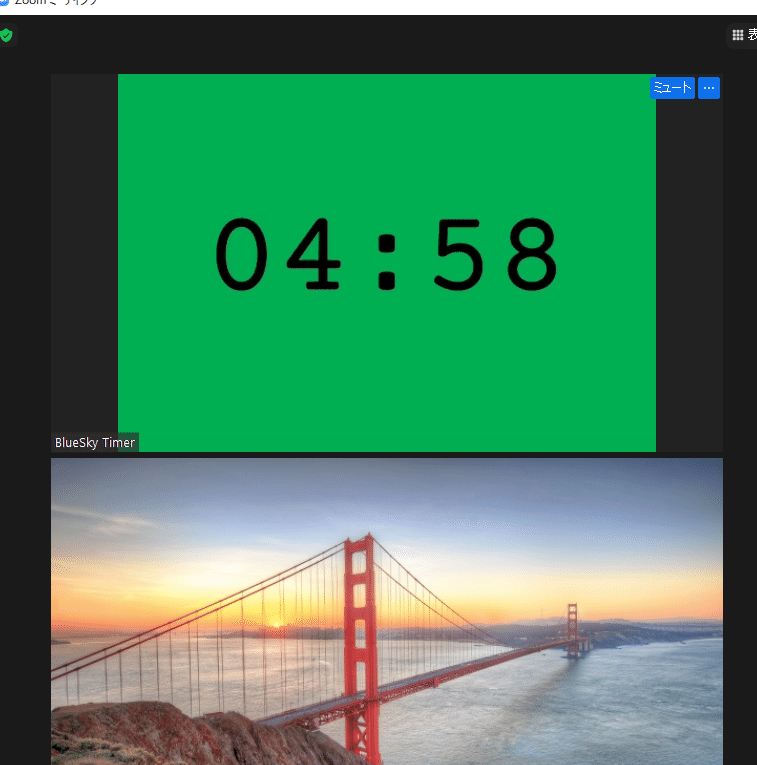
17.スポットライトライトビデオ
ここでひと工夫。Zoomミーティングに3人以上いるときには、スポットライトライトビデオが使える。タイマーが優先的に表示されるよう、タイマーをスポットライトにする。これ、わかりにくいんだけど「全員のスポットライト」を選ぶ。これはホスト権のあるものが行う。
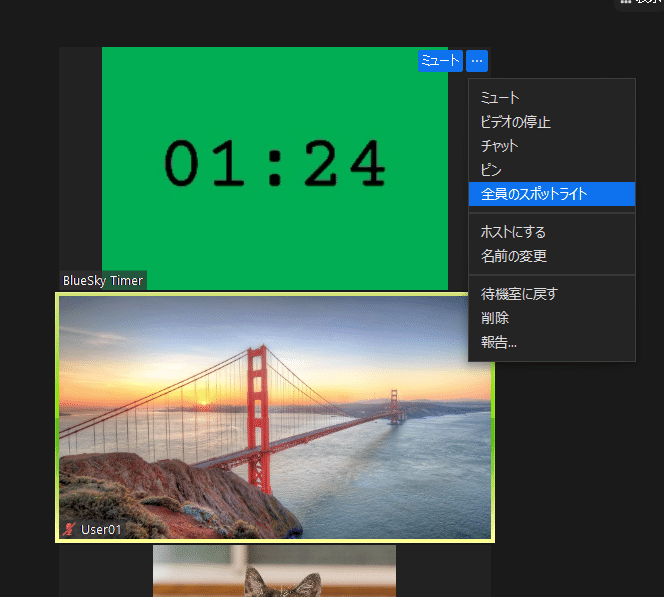
18.スポットライトライトビデオの見え方(画面共有ないとき)
スポットライトが効いていて、だれも画面共有していないと、スポットライトビデオにフォーカスされる。

19.スポットライトライトビデオの見え方(画面共有あるとき)
また、この状態でタイマー以外の誰がが画面共有すると、タイマーが固定的・優先的に左側に表示される。
↓標準の場合
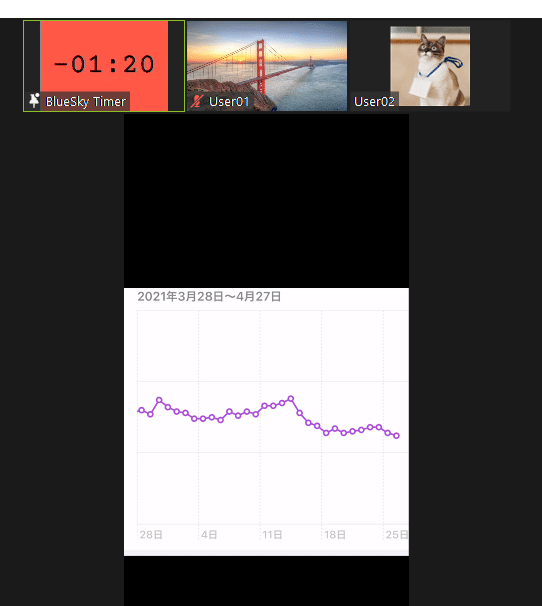
↓左右表示:スピーカーの場合
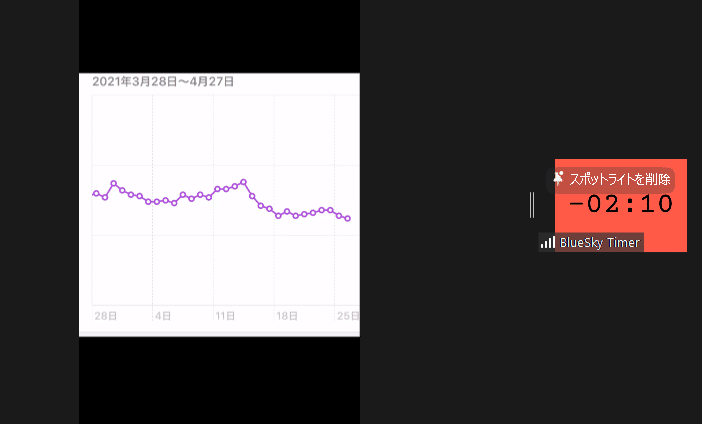
↓左右表示:ギャラリーの場合
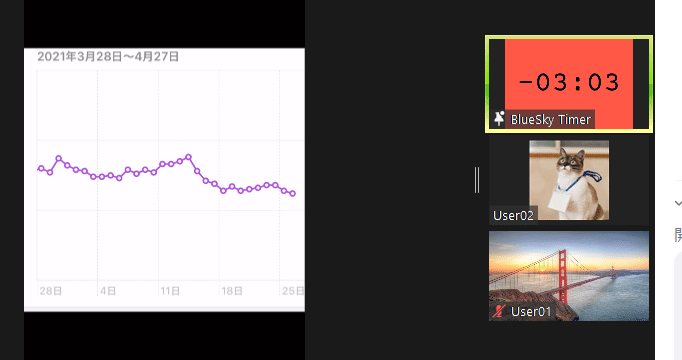
表示は下図のように画面右上のほうにある「表示」から切り替えてね。
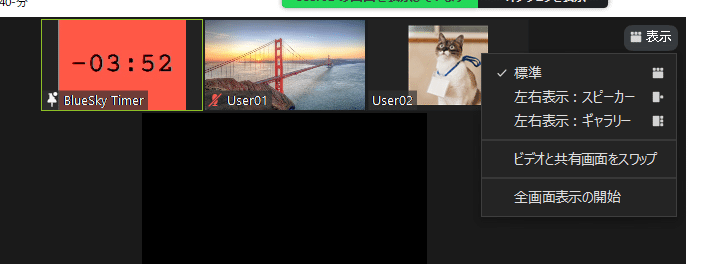
20.あとはお好きに。
あとは設定いじくって好きにすればよい。
Appと紐づいているZoomアカウントがホストするときは、タイマーが自動的にそのミーティングに参加してくれるようにもできてべんり。
また、タイマーの設定画面は、その会議ごとに生成されるので、そのURLを複数人で管理してZoomを進めることもできる。
これまではタイマー(SIMPLE TIMER)を例にしたが、AGENDA TIMER やCLOCKもある。
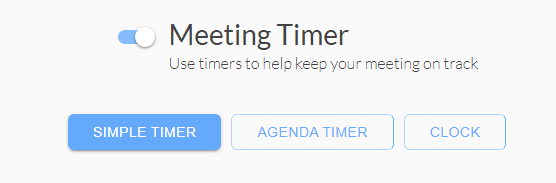
AGENDA TIMER
いわゆる学会タイマー的な感じ。

CLOCK 時計ですね。
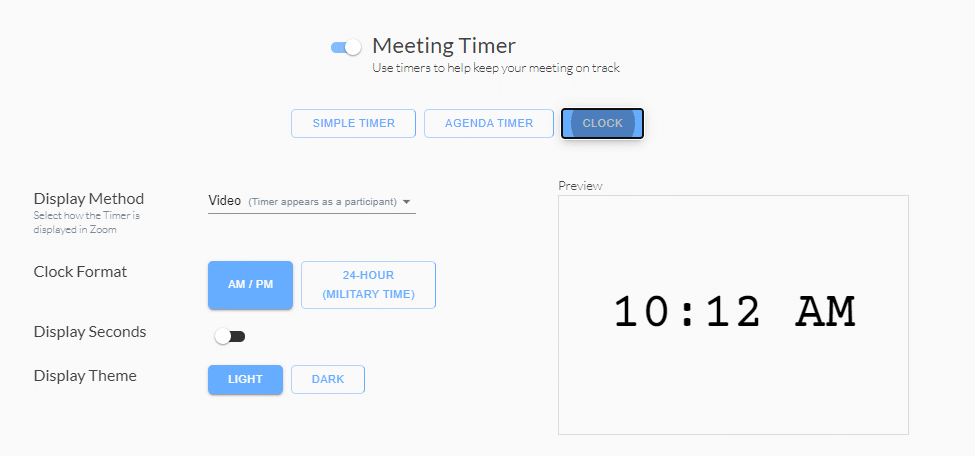
また、このアプリ元から下記のようなメールが来ているので、それを読んでおくといいでしょう。Benさんの追伸によると、10日間無料でPro 機能をつけてくれたってよ。さんきゅー。

pricing(価格、値段)
このタイマーのpricing(価格、値段)は下記の通り。
Free$0で、2meetings、60minutesかー。
丸一日、数時間の場合は課金しないとですかね。
Pro $15.99/moなので、月額1700~1800円ってところ。
15~20会場を手配するようなイベントが多い月だけ契約というのもアリか?
------------------
2021/08/14 追記 Enterprise planの例
下記のような内容でEnterprise planの相談をしたところ、$28.99/user/month だった。
26 users,
10 hour maximum,
12 monthly meetings,
total $753.74
タイマーが会議に1回入ること=1meetings なので、この回数制限をどうハンドリンクするかが悩みどころ。
Enterprise planを相談したいときは、下記の三点を明確にしておくと話が速いと思います。
n users,
n hour maximum,
n monthly meetings,
追記終わり。
------------------
最後に。
毎回Zoomのメッセージで管理画面を教えてくれるが、管理画面/サインインページをブクマしとくといいかもしれない。
サインインには、https://blueskyapps.org/ このURLからですね。
まだ実戦投入はあんまりできてないんですが、小規模なものはこれでいい感じにいけそう。
こんな工夫してるよ!とか、困ったこととかあったら教えてください。
オンラインミーティングはアフターコロナでも変わらないと思うので、いいやり方を習得していきたいにゃー。
ひとまずおわり。
オンラインにおけるタイマー表示問題はまた改めて整理したい。
最後までお読みいただきありがとうございました!
よかったら、ぽちっとスキしていただけるとうれしいです!
ここから先は
¥ 100
いただいたサポートで、書籍代や勉強費用にしたり、美味しいもの食べたりします!
