
iPadが進化!デスク環境の新時代の扉が開いた。
デスク沼ライフを楽しんでいるみなさんこんばんは。
前回紹介したデスクの記事はありがたいことにたくさんの反響をいただきました。
今回、引っ越しに伴い、新しいデスク環境が整ったので紹介します。
特に今回は、”iPad”をフル活用しました。
今回も神々のデスクには遠く及びませんが、皆さんの参考になるものが1つでもあれば幸いです。
34インチモニター
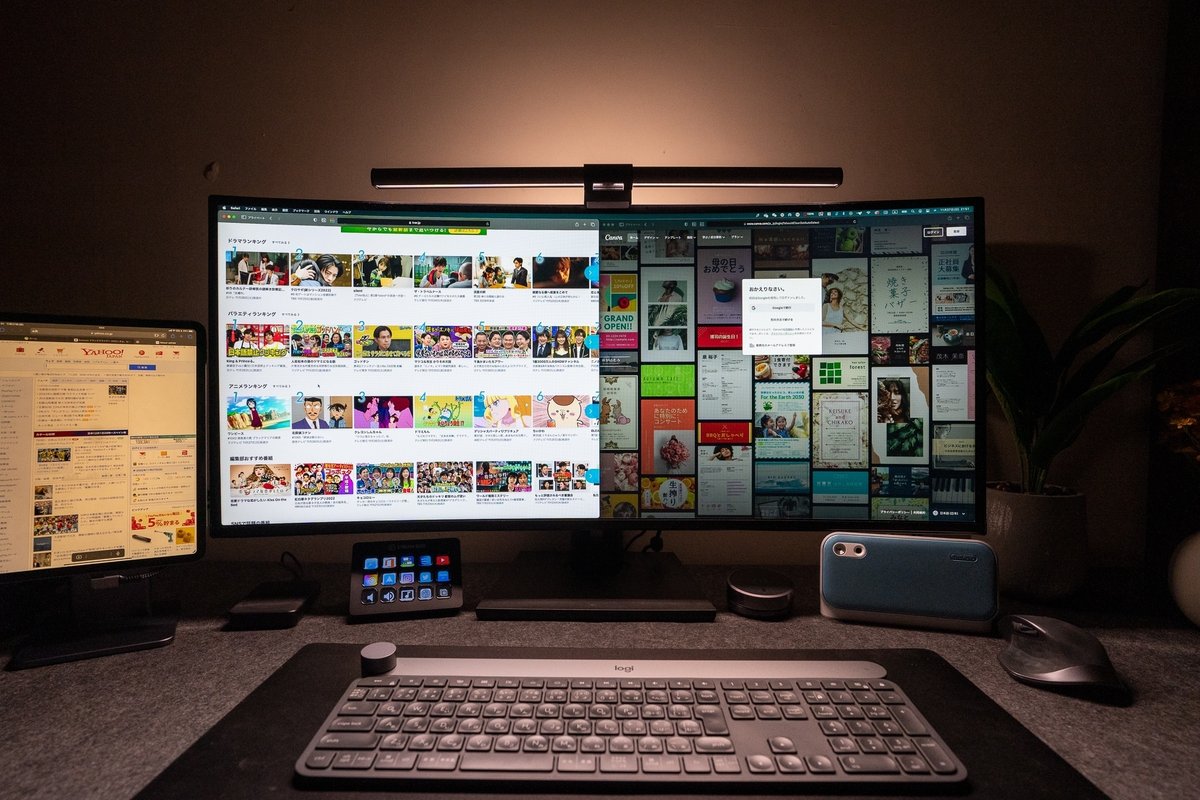
まず、モニターは、念願のウルトラワイドモニターの34インチに。
前回は29インチでしたが、34インチは大正解。
スペースが増えたことで、作業効率が爆上がりました。そして何よりテレビや映画が見やすい!
子どもを寝かしつけた夜は、こんな風に画面を2分割してTverで地上波を見ながら、右側で仕事をしています。画面を2分割しても17インチあるので資料作成も捗ります。
iPadをサブディスプレイ化

34インチもあれば、2画面や4画面で作業ができるのですが、さらにiPadをこのようにサブディスプレイとして使っています。
iPadをサブディスプレイとして使うには現在2つの方法があります。
1つ目がいわゆる拡張型のサブディスプレイ。
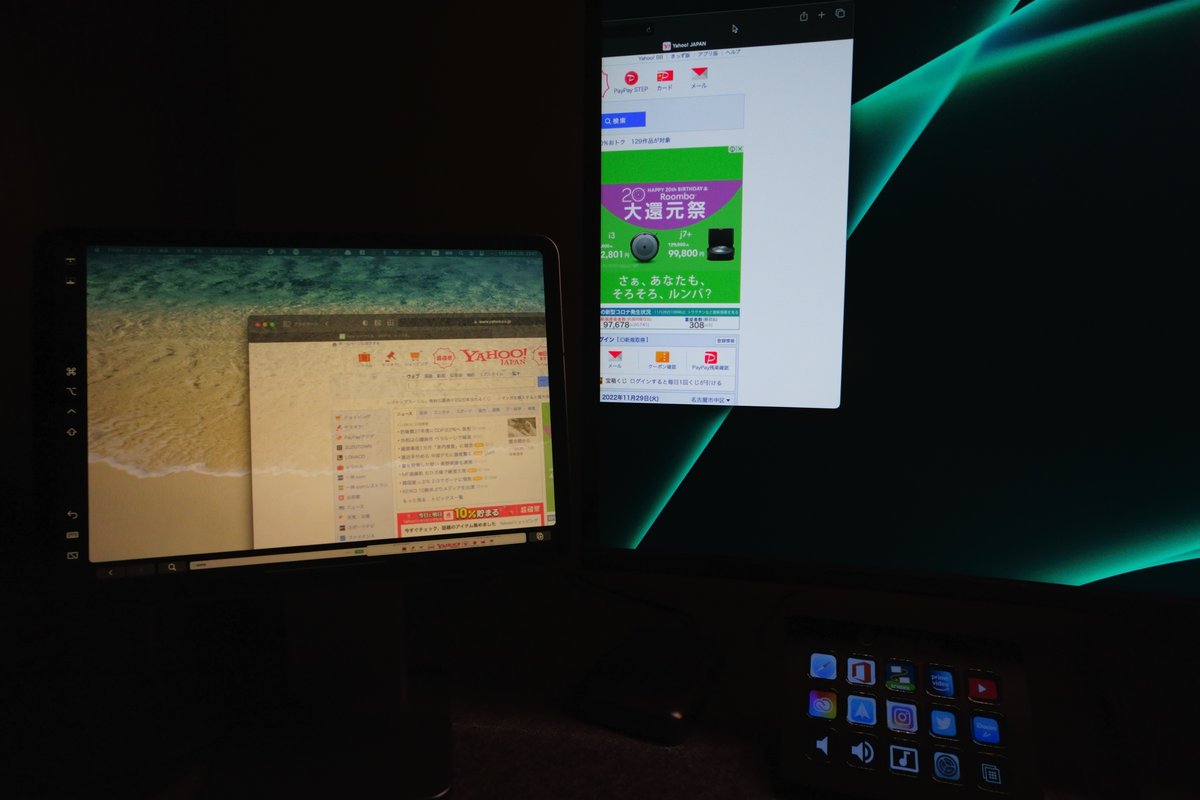
拡張型にすると、Macで開いたウィンドウをiPadに移すことができます。
以前は、特別なアプリが必要でしたが、純正で搭載されている「sidecar」という機能を使って簡単にサブディスプレイ化できます。
方法は、Macのコントロールセンターからミラーリングを選ぶだけ。
職場など、モニターなしでMacとiPadだけで使う時はこの設定をよく使います。
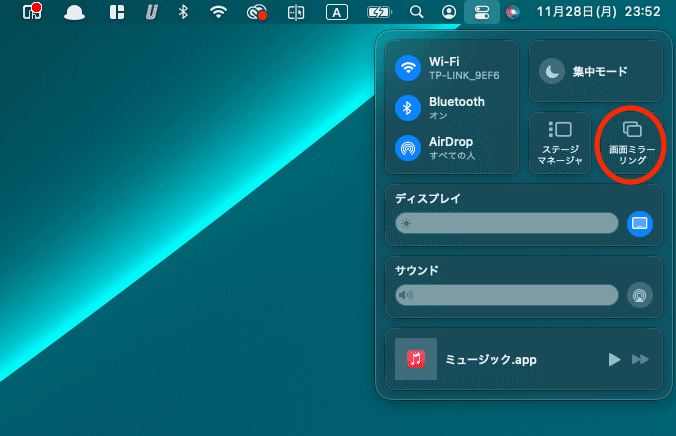
iPadをサブディスプレイ化②
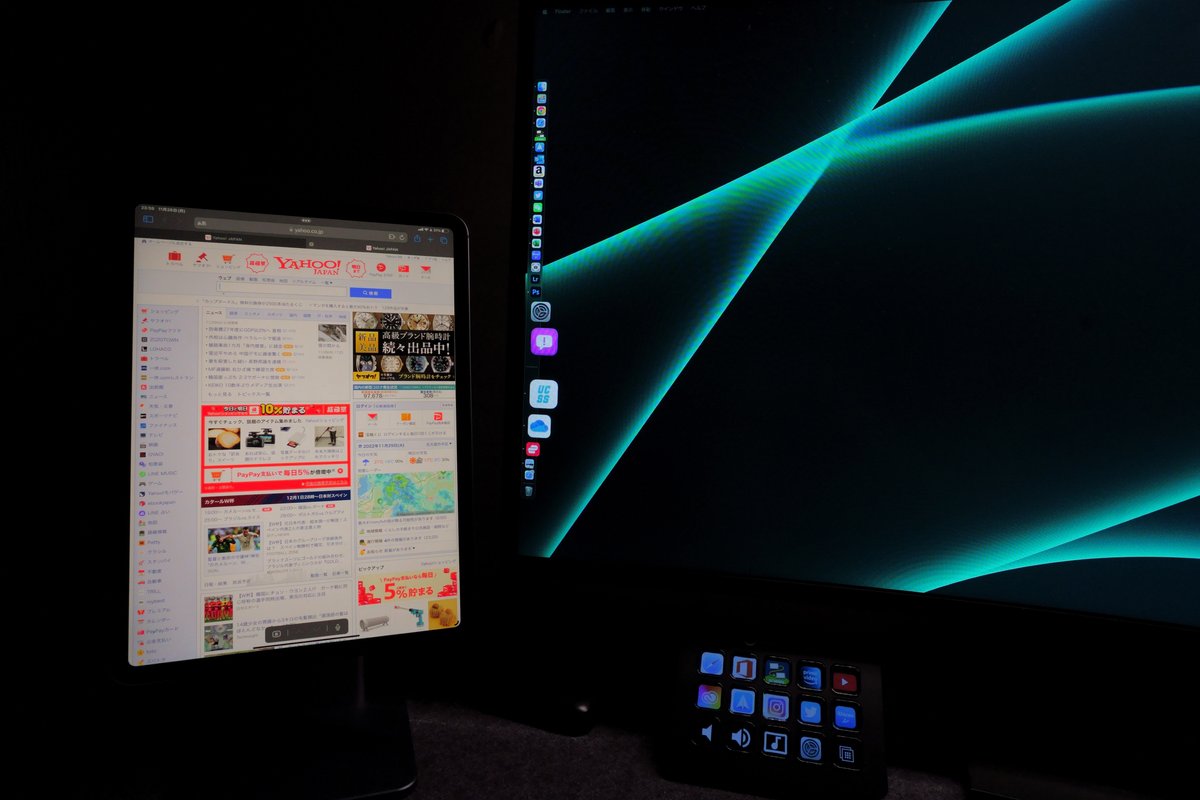
2つ目の方法は、「ユニバーサルコントロール」
ユニバーサルコントロールとは、iPadとMacをそれぞれ独立させながら、シームレスに接続する機能です。
イメージが湧きにくいかもしれませんが、Macの端っこにカーソルを持っていくとiPadにカーソルが移動します。
これを使うと、ファイルや写真を1つのマウスでドラッグするだけで移動できたり、1つのキーボードで、それぞれの文字入力をすることができます。
クラムシェル状態(Macを閉じたまま外部モニターに接続した状態)でも使用可能。
※ただし、ウィンドウの移動はできません。
自宅では2つ目の方法でサブディスプレイとして使っています。縦向きに使えたり、iPadのアプリも使えるというメリットがあるからです。
Airdropやクラウドで経由する必要はないので、iPadで撮った写真やデータを移動することが多い方は、ぜひ試してみてください。
設定方法はこちら。
ちなみにMacは、机の引き出しに収納しています。

iPadをPC化

そして、もう1つやりたかったのが、これ。
iPadをモニターに接続しPCライクにすること。
このモードでは、Macは使っていません。
iPadとモニターだけです。
iOS 16のアップデートで、ステージマネージャーや外部モニターに出力ができるようになりました。(M1やM2搭載のiPadのみ)
AppleがiPadをPCに近づけるための神アップデート。
今回は、それもやってみることに。
iPadをPC化するために必要なのは次の3つ。
・スタンド
・キーボード
・マウス
キーボードとマウスの詳しい紹介は前回紹介したので割愛します。
ロジクールのキーボードやマウスがおすすめです。理由は、最大3つまでデバイスを登録できるからです。
実際に登録するときはボタン1つでMacとiPadを切り替えることができます。


そして、今回、スタンドに選んだのがこれ。

最近話題のマグネットでくっつくiPadスタンド。
ただこの製品はそれだけではありません。
側面に、さまざまなポートが搭載されています。

USB-Cのポートが2つ、SDカード、microSDカード、USB×3、イヤホンジャックまでついています。
今までは、モバイルタイプのものを使っていましたが、スタンドに内蔵されているので、デスクの上がすっきりしました。

背面はこう。SDカードを指したり、モニターに繋げたりすることができます。


これを使えば、充電しながらマインクラフトなどiPadのゲームを大画面で楽しむことができます。
特に最近は息子とマインクラフトをすることが多いのですが、スイッチなどの総合版はMacではできなかったので、このようにiPadをモニターに映して楽しんでいます。
(ちなみにiOS16のアップデートでSwitchリモコンをiPadで使えることもできるように)
また、このスタンドは傾き調整ができたり、硬さもあるので、イラストを描いたりすることもできます。
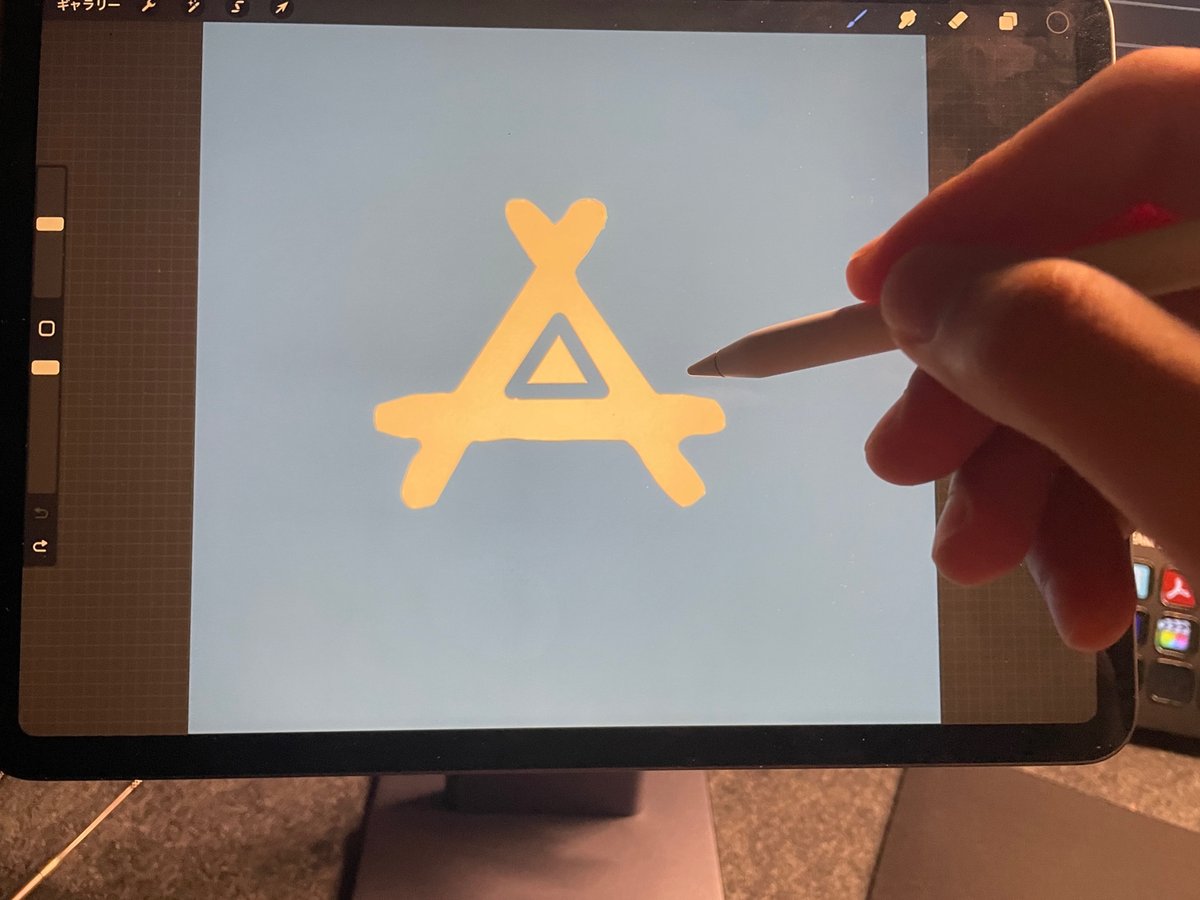
ただ、この商品はAmazonでは取り扱いがないようです。
Aliexpressという輸入サイトから購入が可能でした。
しかし、1つ残念な点もあります。
それはカバーをつけているとくっつかないこと。
愛用しているZUGUのカバーは、マグネット内蔵で、冷蔵庫や黒板にはピタッとくっつきますが、このスタンドにはくっつきませんでした...
(もう少し磁力があって欲しかった)

ちなみにこのカバーは少し値段は高いですが、耐久性、材質、傾き調整が優れていて気に入っています。いろんなカバーをこれまで試しましたが、一番これが気に入っています。

ただApple信者の知人によると、スタンドとケースの組み合わせはPITAKAが最適解らしい。これにしておけばと実はちょっと後悔しています…
最高の"声専用“スピーカー

今回は音にもこだわりました。
そこで選んだのがBenQさんの語学スピーカー。
語学スピーカーとは、音楽ではなく“声“に特化したスピーカー。
オンライン会議や語学学習用のスピーカーとして今注目を集めています。
試しに使ってみたら、驚くほどの音質でした。
オンライン会議や語学学習はもちろんですが、映画やテレビの声も聞こえやすいんです。毎晩「Tver」を見る私にとっては、神スピーカー。文字では上手く伝えられませんが、これまでのスピーカーと比べ感動するほどの音質です。

もちろんBluetoothにも対応。
BenQの製品も、値段は高額ですが、使えばその良さが分かる製品がたくさんあります。他にもデスクPC用のライトもBenQさんの製品を使っています。
https://www.amazon.co.jp/dp/B0B63HVD1W
オンライン会議や授業で大活躍のワイヤレスマイク

音質ついでに紹介したいのが、これ。これまでは、オンライン会議用にコンデンサーマイクを使っていましたが、最近はiPadで会議に参加することが多いので、これを使っています。
理由は、小さくて手軽なのに、音声がしっかりしているからです。
もちろんマイクの性能としてはコンデンサーよりも劣りますが、これさえあれば、マイクを口元に近づける必要や、頭にヘッドホンをつける必要もありません。片方をiPadに差し、もう片方のピンマイクを襟元につけるだけです。


また、このマイクは、オンライン授業の時にもウルトラ活躍します。オンライン授業をする機会がある方には超おすすめです。
離れた位置から撮影していても、音は襟元で拾ってくれます。研究授業などの文字起こしにも使えます。
マイクの使用時間は7時間。1日授業をしても途中で切れる心配はありません。
ワイヤレスマイクは、以前は高額でしたが、今は3000円弱で手に入ります。
もちろんプロ仕様に比べたら音質は劣りますが、価格以上の驚きがあると思います。

ちなみにオンライン授業の時は、このように三脚の上にiPadを置いて授業をしています。画面で子供の反応を見ながら授業をすることができます。

このような機材でiPadを三脚をつけていますが、三脚とセットならこれが、良さげです。
スマホの置き場所とMagSafe充電
今回はスマホ置き場も変えてみました。
以前までは、Mad Safe対応スタンドを使って充電していましたが、充電の途中で出かける必要が出た際に、別のモバイルバッテリーを用意する必要がありました。そこで、究極にシンプルにした答えがこれです。

そう。モバイルバッテリーを充電しながら、その上にスマホを置くだけ。
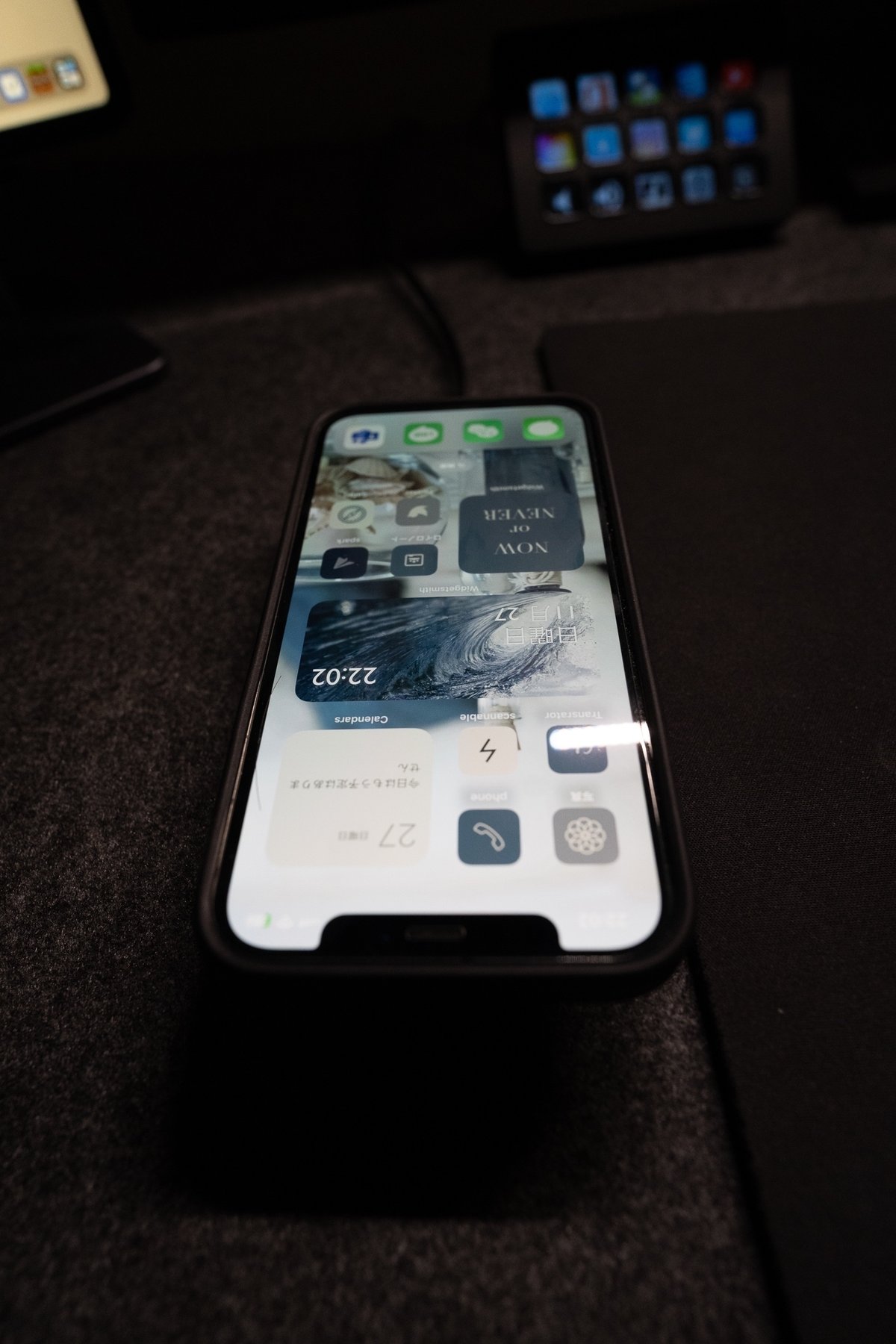
MagSafe対応なので、置くだけで充電できます。

充電中はこのような状態。
持ち出す時は、そのままモバイルバッテリーごと取り外せるので、充電しながら使うことができて便利です。
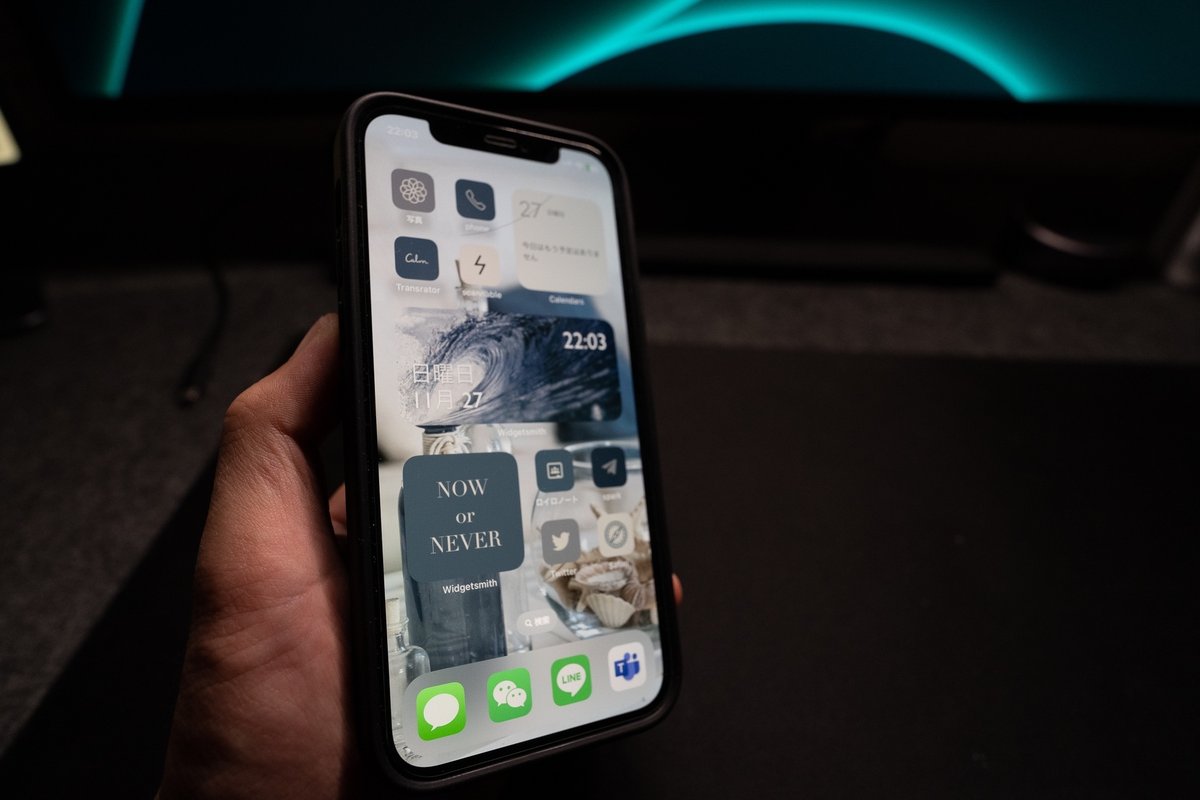
充電器はAnkerが人気ですが、こちらの方が安くておすすめです。機能はほぼ同じ。
Stream Deck
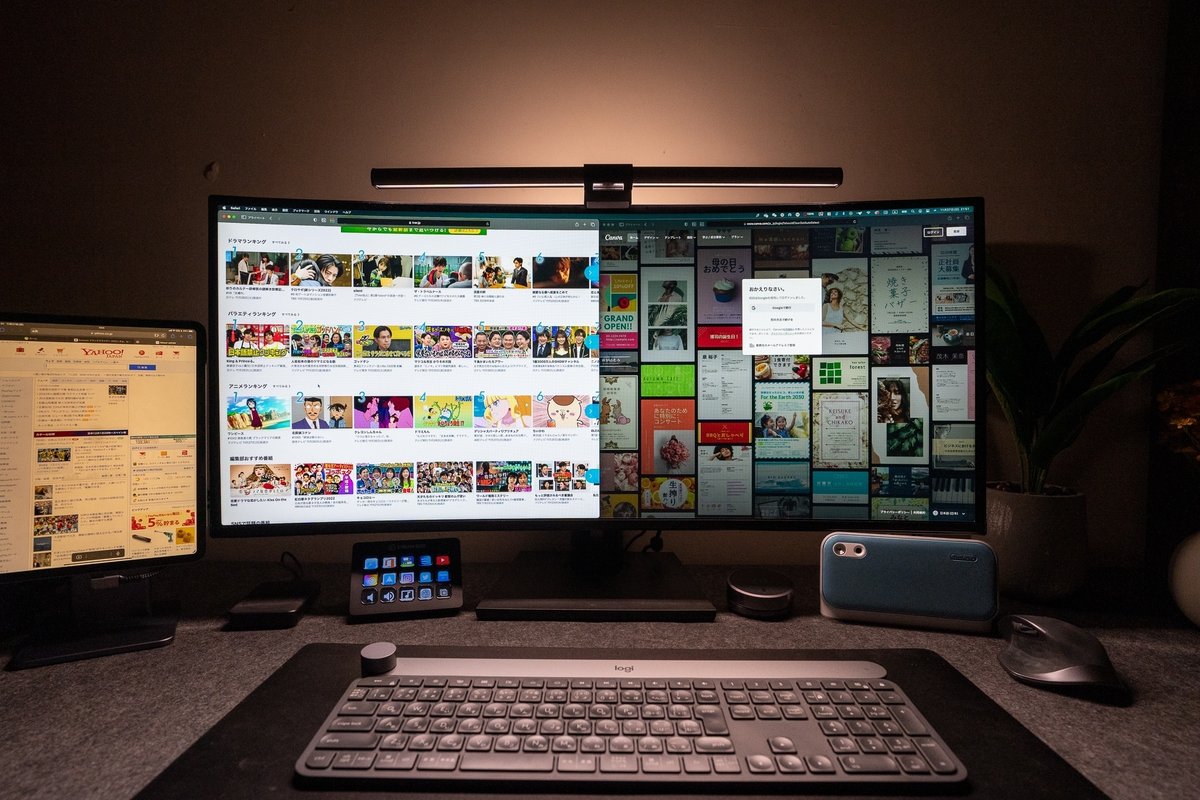
最後に、前回の記事でも紹介させていただいたストリームデックの設定が少し進化したので紹介します。
Stream Deckとはボタン式ショートカットツール。簡単にいうと、パソコンの操作をアプリみたいにアイコン化できる道具です。
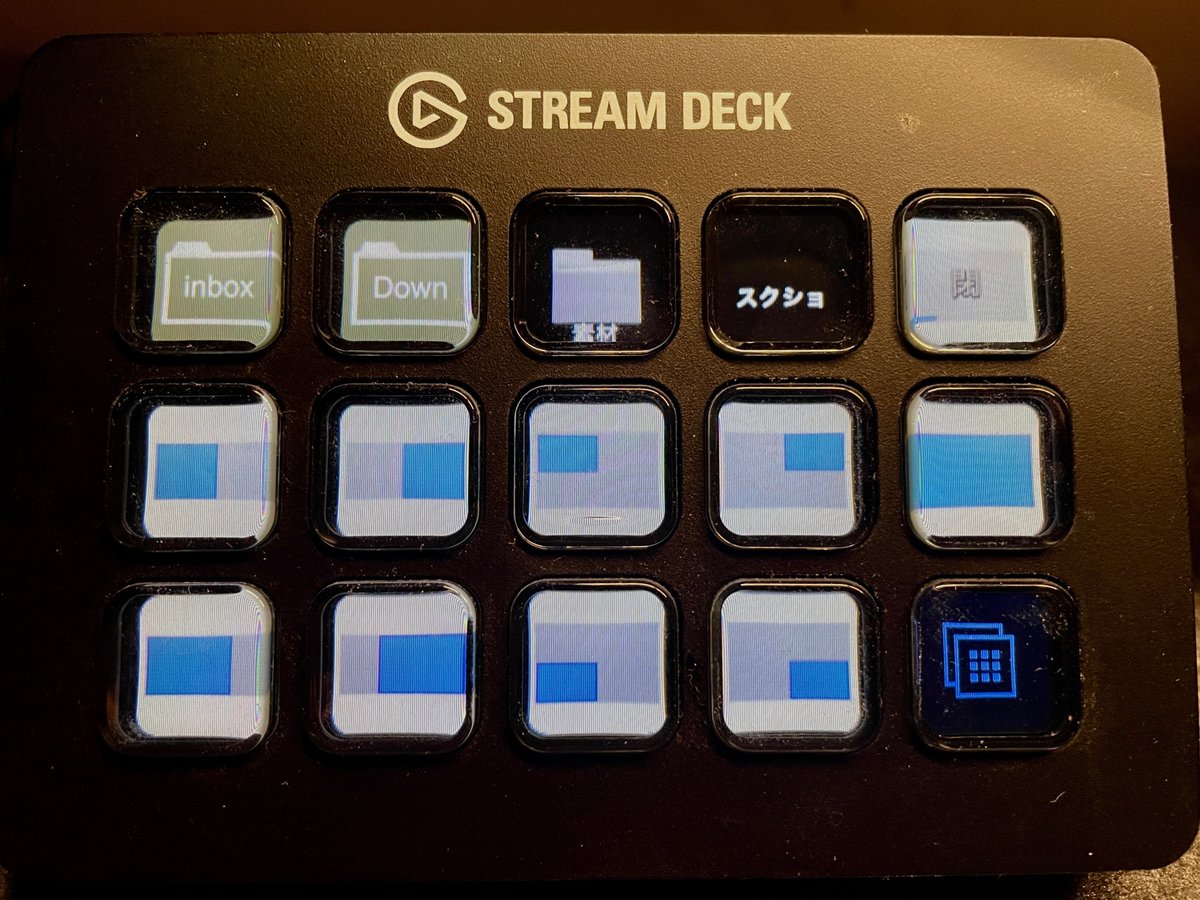
まず、この画面。
「Magnet」というMacのアプリを使えば、ショートカットキーで画面を分割することができます。それを1つ1つ登録し、分かりやすいように画像をつけました。これで、押すだけで画面を分割することができます。
また、よく使うファイルのアクセスや、スクリーンショットもボタン化しています。親指だけで、ファイルにアクセルできるのは、超快適です。
ホーム画面には、よく使うアプリを配置しました。

特に今まで散らかって困っていたOffice365系のアプリを1つにまとめています。どのアプリも親指を2タップ以内でアクセスすることができます。
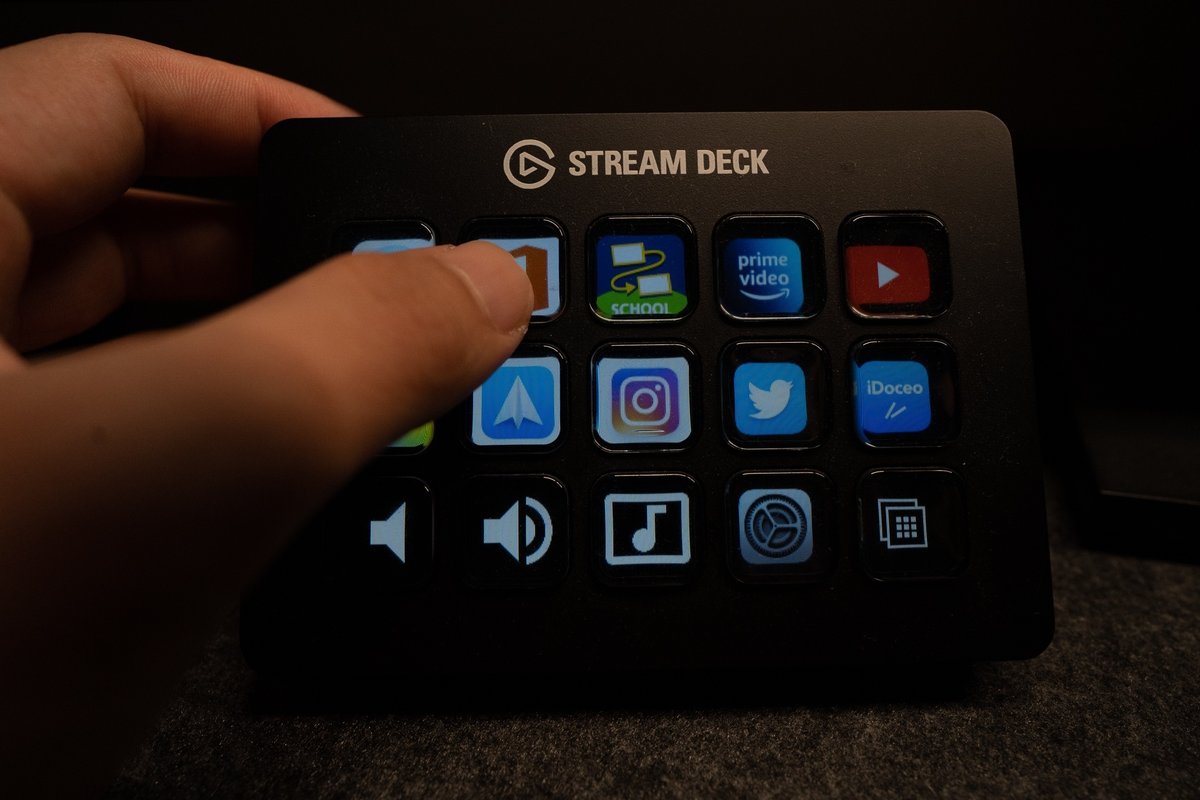
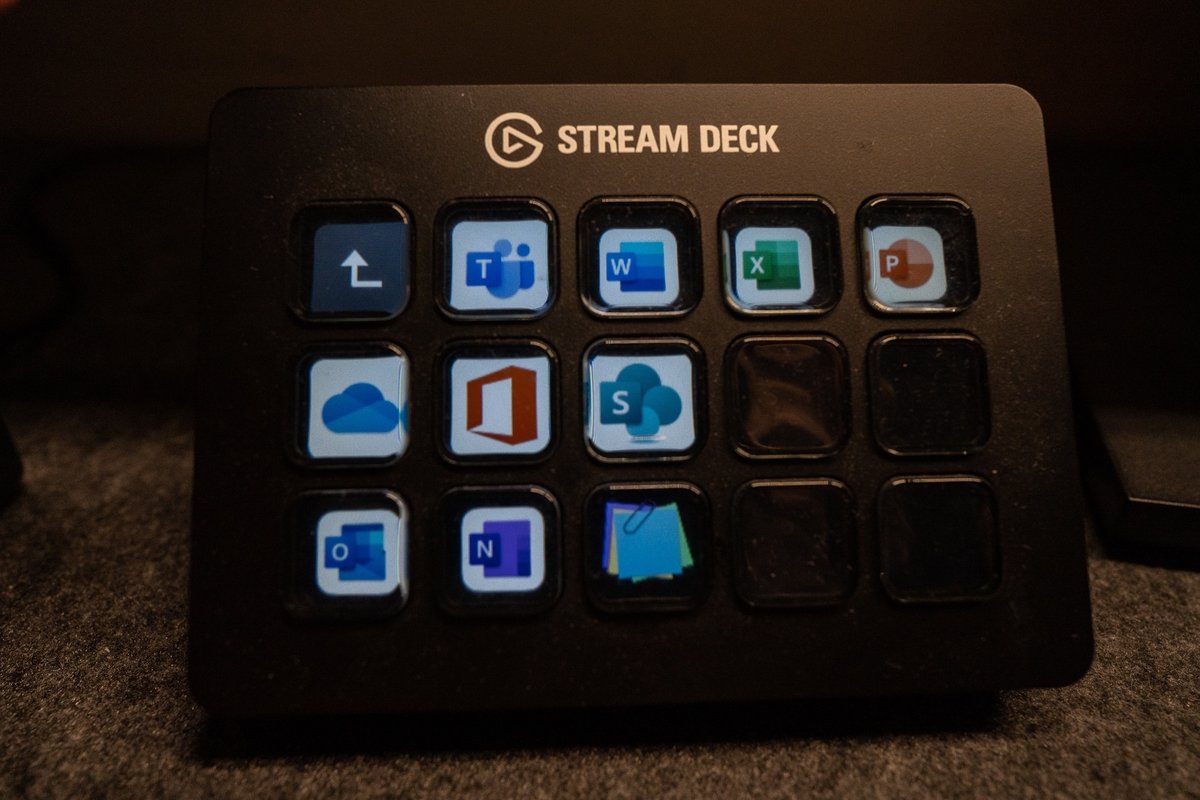
以上がiPadを中心にしたデスクツアーです。
もし、1つでも皆さんの参考になるものがあれば幸いです。
「デスクが変われば人生が変わる」
ぜひ一緒にデスク沼ライフを楽しみましょう。
この記事が気に入ったらサポートをしてみませんか?
