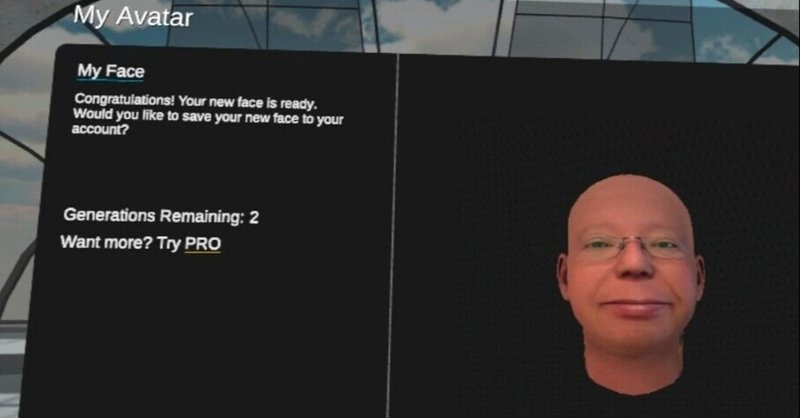
アバターの顔に写真をはめる:VRプラットフォームアプリ「ENGAGE」
enmono社では、2020年5月から、VRを使ってzenschoolVRの提供をはじめました。
その実践の中で得た使い方を日本語で少しずつ発信していこうと思います。
ENGAGEというVRアプリでは、他のVRアプリ同様アバターを作ることができますが、自分の顔写真を埋め込むことができるという特徴があります。
なので、顔の主要部分(目、鼻、口)は自分自身であり、その他の部分がアバターというような状態になります。
VRアプリだから全く未知の存在となるアバターというのが主流のように思えますが、ゲームに慣れていない人には、ENGAGEのようなスタイルのほうが違和感が少なめで、とっつきやすいように思います。
アバターの顔に写真をはめる方法流れ
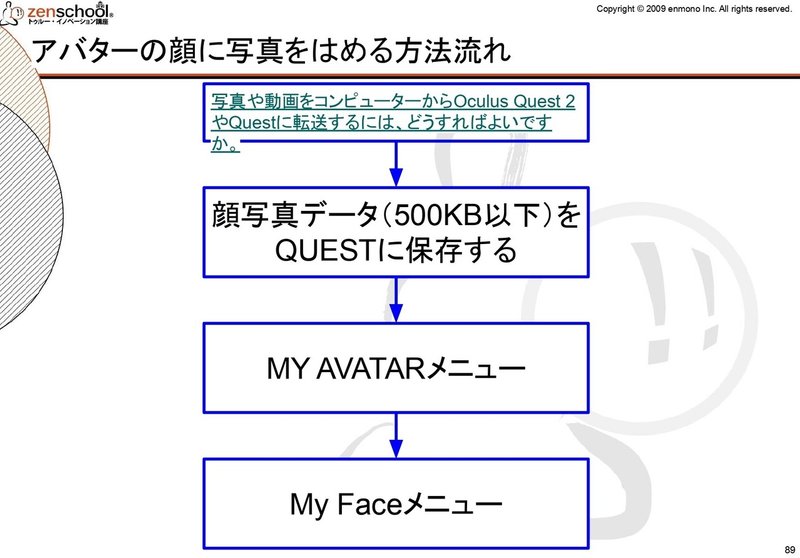
QUESTの、MY AVATARメニューで設定していきます。
My Faceメニューが出てくるので、QUESTに保存してある、自分自身の写真を選ぶと、自動的に埋め込まれます。
なので、前提として、QUESTに自分自身の写真が保存されている必要があります。
PCとQuestをUSBケーブルで繋いで、写真データをQuestに転送する。

Oculus QuestヘッドセットがドライブとしてWindows PCに表示されない場合:
●Quest 2やQuestに同梱されていたUSBケーブルを使用してください。
●ヘッドセットからVR内の[承認する]を選択し、ヘッドセットのファイルにコンピューターがアクセスできるよう許可してください。
●以下の手順で、デバイスのドライバーをアップデートしてください。
1.デスクトップPCの場合は、[PC]または[マイコンピューター]を右クリックします。
2.[コンピューター]を選択します。
3.[管理する]を選択します。
4.[デバイス マネージャー]を選択します。
[管理]オプションが表示されない場合は、直接[デバイス マネージャー]を選択します。
5.[Oculusデバイス]または[ポータブル デバイス]の横の[>]をクリックして、オプションを開きます。
6.[Quest]を右クリックし、[ドライバーの更新]を選択します。
7.[コンピューターを参照]オプションを選択して、[一覧から選択します]オプションを選択します。
8.[MTP USBデバイス]を選択して[次へ]を選択し、アップデートを完了します。
注: 転送スピードが遅い場合は、コンピューターのUSB 3.0ポートにUSB 3.0ケーブルを挿してみてください。
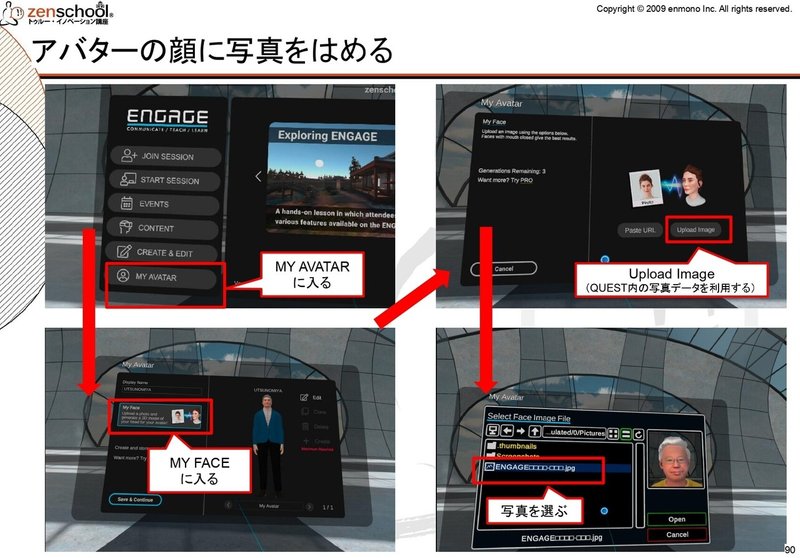
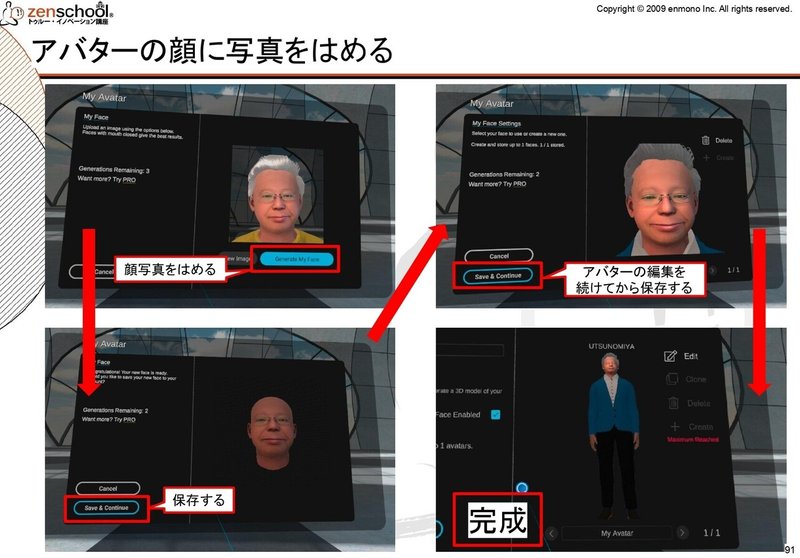
これで、自分自身のアバターに顔写真が埋め込まれました。
※注意点
ENGAGEは、QUEST単体で使用する場合、その性能によってグラフィックの利用に制限がかけられています。
そのために、他者のアバターは上半身のみ、顔写真は表示されず元のアバターの顔になってしまいます。
ROOMを作ったオーナーのみが、顔写真表示されるという状態になります。
PCで参加した方、Oculusリンクで参加した方は、フルグラフィックになるので、全身が表示され、顔写真も表示されます。
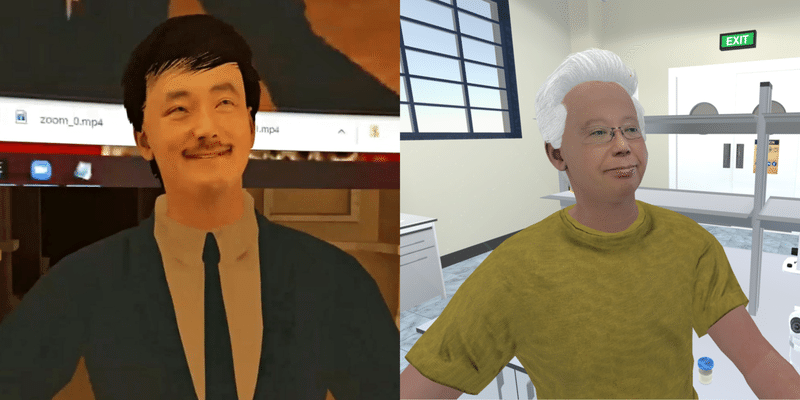
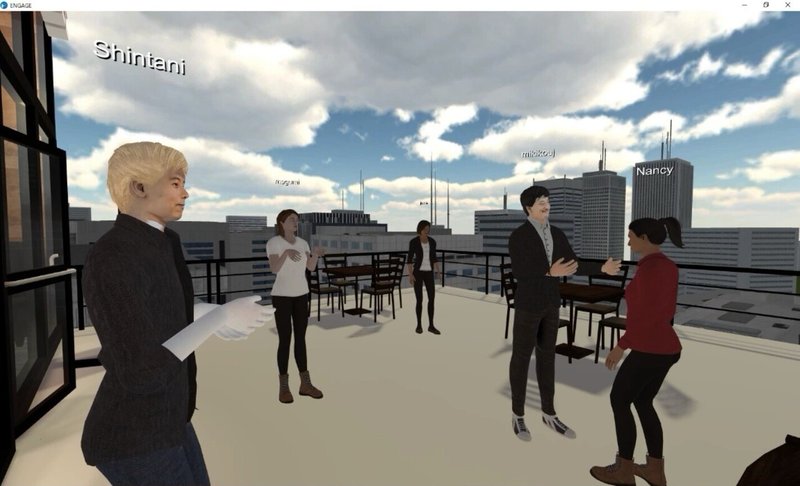
私どもは、VRを使ってみて実際にビジネスに使えることができましたし、他にも新たな可能性がまだまだあると感じております。ただ日本ではほとんど仕事で使えるVRについては知られていないので、コミュニティをfacebook上に立ち上げて、仲間を増やそうとしています。
2021年2月現在100名を越える方にご参加いただいております。
仕事で使えるVRコミュニティにぜひご参加ください。
この記事が気に入ったらサポートをしてみませんか?
