普段使ってるWindowsの環境を汚さないためにUbuntuをポータブルSSDにインストールする。
新入社員なので、Ubuntuでコード書く練習します、、、
ついでにnoteでアウトプットでもしようかなというところ。
備忘録も含めて、、、
大学時代にLinuxを使ったことはあるので、なんとなく使い方はわかる。家でもその環境を構築しようかなというところ。最終的には、radeonで深層学習したい。(機械学習でradeon使える未来があると信じてる)
大体ここ参照。
最初にUSBにUbuntuのISOを書き込む
インストールする環境を作るためのブートディスクを作ります。
8GB以上のUSBなら作れるらしい?念のために16GBがおすすめ。
以下から、UbuntuのISOファイルをダウンロードする。
それと同時にISOをUSBに書き込むためにbalenaEtcherをダウンロード。
(windowsの書き込みツールとかrefusとかを使おうとしたけど、あんまりうまくいかなかった。)
balenaEtcher起動すれば、ISOの書き込み方はわかると思います。
USBブートディスクとインストールしたいポータブルSSDを同時に刺して、Ubuntuインストール
USBをどっちもぶっ刺して、ブートディスクを起動させます。F2とかF9とかF11とかdeleteとか押してれば、UEFIに飛べる気がします。msiのMPGのマザーボードだったらF11で直接起動ディスクを選べます。
その後は、ブートディスクを選択して、ポータブルSSDにインストールしていきます。
基本的にインストール→最小設定→対象のSSDのパーティションにしてインストールしていきます。
私は、250GBのSSDで以下の設定にしました。
$$
\begin{array}{ccc} \hline
用途 & パーティションの種類 & 割当容量 \\ \hline
EFI & 基本 & 512MB \\
swap & 論理 & 64GB(65536MB) \\
ext4 & 論理 & 残り\\ \hline
\end{array}
$$
一通りインストールを終えると再起動のタイミングで
「 Please remove the installation medium, then press ENTER.」
と出るのでブートディスクを抜いて、ENTERを押します。
再起動するので忘れずF11などを押しましょう。
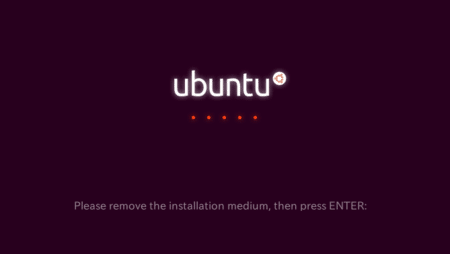
あとは初期設定すればいい感じに使えます。
必要そうなソフトのダウンロード
あとは、必要そうなものをダウンロードします。
HomebrewをUbnutuで使う
macを使っていたときはhomebrewを使っていましたが、linuxでは--caskというオプションが使えないらしく、chromeもdockerもVScodeもbrewではインストールできませんでした。残念。
でも、なんとなくhomebrew入れました。
インストールに手こずりました。
error: 931 bytes of body are still expected33 MiB | 391.00 KiB/s
fetch-pack: unexpected disconnect while reading sideband packet
fatal: early EOF
fatal: fetch-pack: invalid index-pack output
Failed during: /usr/bin/git fetch --force originなんか回線関係の問題っぽく、これで解決しました。
要するに回線が悪いので、圧縮したりしてた?って感じですかね。(適当)
[core]
packedGitLimit = 512m
packedGitWindowSize = 512m
[pack]
deltaCacheSize = 2047m
packSizeLimit = 2047m
windowMemory = 2047m無事インストールできたはいいものの、
結局homebrewで入れたのは、openjdk@8だけでソフト管理という名目を果たせてない気がする。
openjdkはパスを通すのと、JAVA_HOMEを環境変数に追加しておくとVScodeの設定が楽になります。
Homebrewが使えないソフトの個別ダウンロード
私は、
あたりをダウンロードしました。GPUのドライバーも入れておきます。
https://www.amd.com/ja/support/linux-drivers
これはマザーボードのsecure bootが関連してくるけど、今回の場合は、パスワードを設定する形でした。

このあとパスワードを要求されますが、記号を使わないパスワードを入力しましょう。私の場合、キーボードの「@」が反応せず、同じパスワードを使っても認証が通りませんでした。(2敗)
ここまで来たら、再起動して、enroll MOKをして、再び再起動です。

完成!
長くなったので、ひとまずおわり。
この記事が気に入ったらサポートをしてみませんか?
