
さくらのVPSに【Windows10 PRO】をインストールしてみた!っていう想像をしながら記事を書いてみた。
※注意
これはあくまで想像の世界での話です。
さくらのVPSでは公式にWindowsのインストールをサポートしていないので、自己責任でお願いします。
また、この記事の手順によって、正確に稼働するという保証もございません。
不具合の出た場合でも、私の方でのフォローはしかねますのでご了承ください。
☆今回想像の中で使用した環境☆
・さくらのVPS 1G
・リージョン : 東京

☆使用OS☆
・Windows 10 Pro
この記事を書くために参考にしたウェブページ
さくらのVPSにWindows10をインストールする夢
http://onob.hatenablog.com/entry/2016/09/27/150837
さくらのVPSへWindows7をインストールする(Virtio有効)
http://sysy.livedoor.biz/archives/34100331.html
事前準備
Windows10のデータファイルを用意する。
インストールディスクをお持ちでない場合、Windows.iso のダウンロードはここから可能です。
(ただし、シリアルキーはご自身で別途用意が必要)
https://www.microsoft.com/ja-jp/software-download/windows10

virtio-winのダウンロード。
virtio-win iso Direct downloads
https://docs.fedoraproject.org/en-US/quick-docs/creating-windows-virtual-machines-using-virtio-drivers/index.html

Windows10のインストールディスク(またはiso内)からデータを別の作業用フォルダに全てコピーする。

Virtioのisoファイルから必要なドライバーを取り出して作業用フォルダにまとめる。(作業フォルダ内にどんどん上書きで同一フォルダ内にまとまっていくかと思います。)

iso作成用作業フォルダ内構成はこの様な感じになっています。
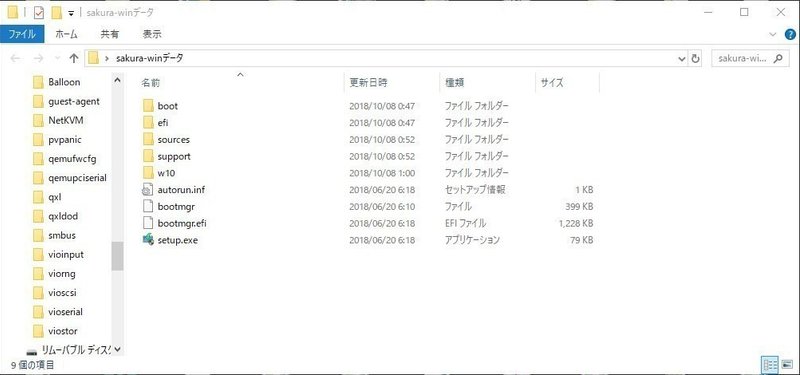
Windows10 インストールISOを作成
今回はImgBurnを使用して作成します。
ImgBurnのダウンロードから導入までの説明は省かせて頂きますので、ご自身で検索してみてください。
・起動したら、【ファイルやフォルダからイメージファイルを作成する】をクリック。
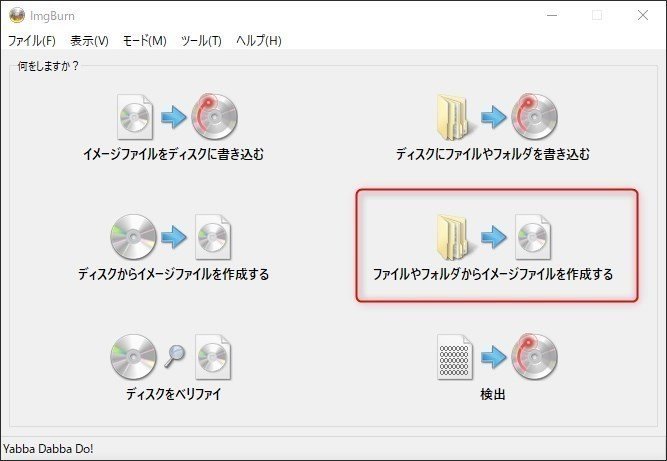
・作業用フォルダ内のデータを全て選択し、入力元に指定。

オプションタブを開いて、以下の様に設定を合わせる。
・ファイルシステム→UDF
・サブディレクトリをすべて含めるにチェック
・隠しファイルを含めるにチェック
・システムファイルを含めるにチェック
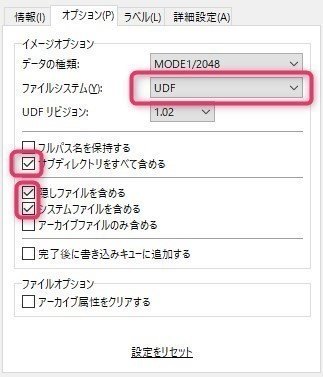
・ラベルタブのUDFに適当なラベルを入力。(自身が分れば何でもいい)
※さくらのVPSにイメージファイルをアップロードする際はファイル名は小文字でないと認識できないようです。
今回は最終的に【sakura-win.iso】というファイルを作りました。

詳細設定タブを開き、
・イメージをブータブルにするにチェック
・ブートイメージに作業フォルダ内 【boot¥etfsboot.com】 を指定する。
・ロードしたセクターは【8】にする。

・isoファイルに書き出す。
・出力先は分かりやすい所でOK
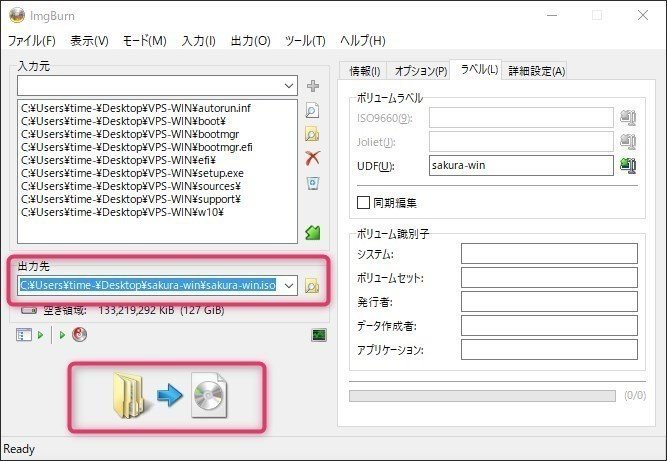
さくらのVPSにISOファイルをアップしてインストールする。
・サーバー内の各種設定からOSインストールに入りISOイメージからのインストールを選ぶ。
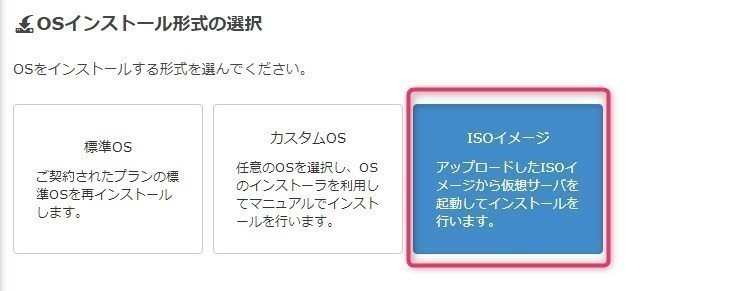
・ISOイメージをアップロードするためのSFTPアカウントを発行する。
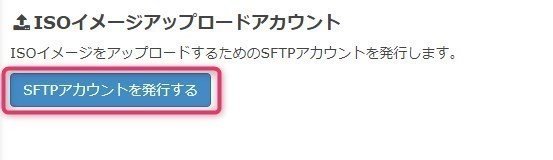
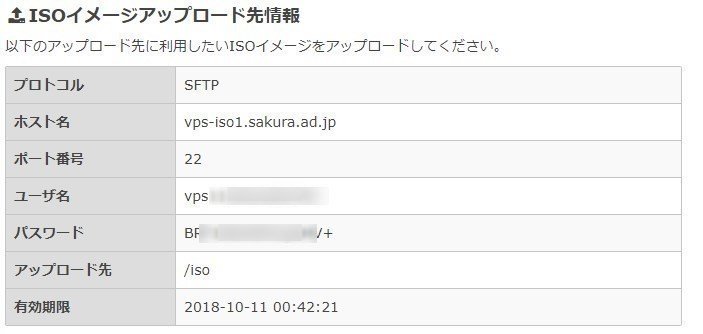
・WinSCP等を使ってisoファイルをアップする。

・さくらのVPS側のisoフォルダに先ほど作成したisoファイルをアップロードします。
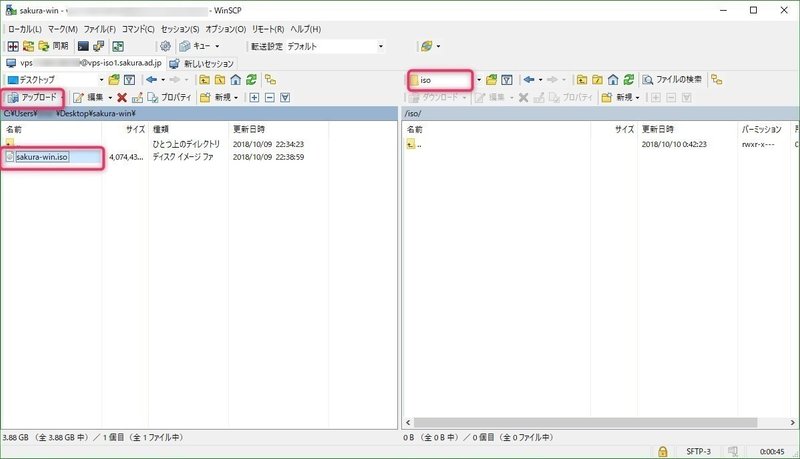
ISOイメージインストール
・VirtIOを有効にするのチェックを外して、設定内容を確認するをクリック。
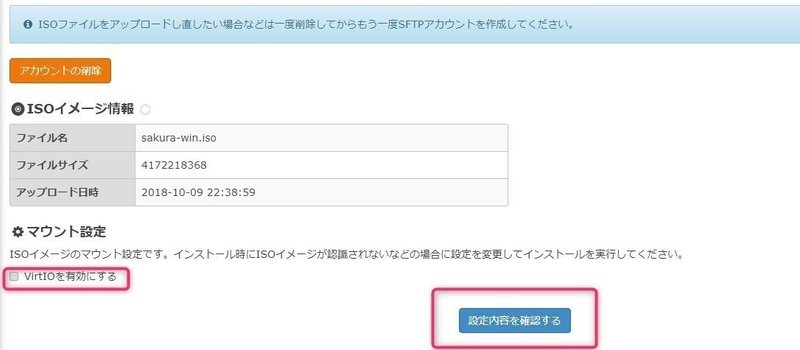
・インストールを実行するをクリック。

・VNCコンソールを起動

・Windowsのインストール作業が始まります。
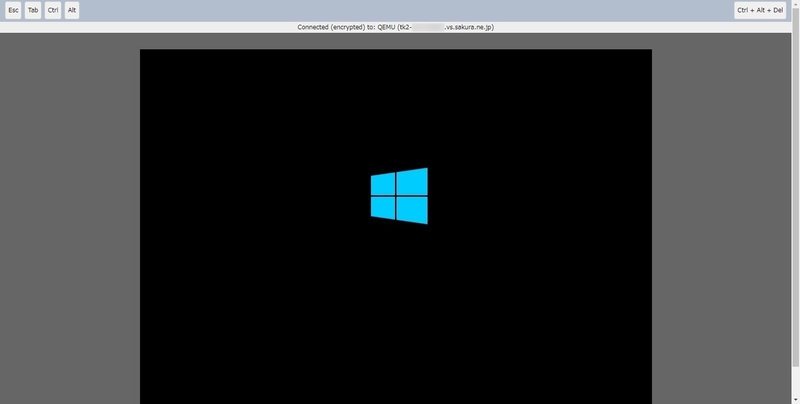

・カスタムを選択
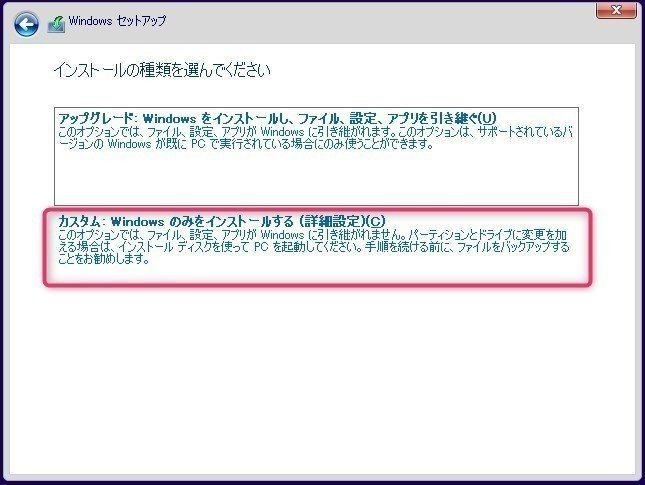
・ドライバーの読み込みを選択
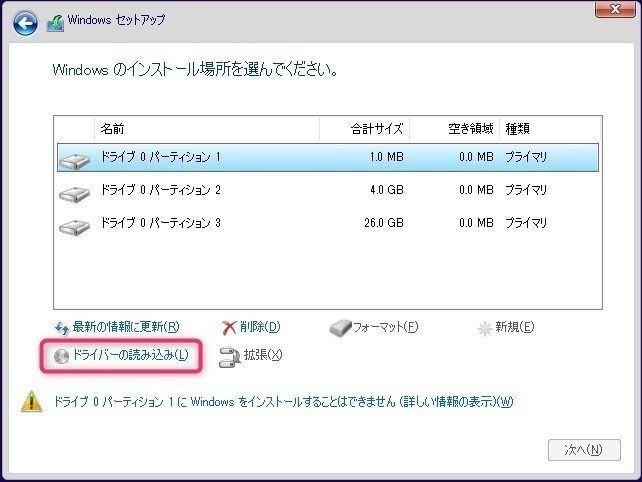

・このPCのハードウェアと互換性がないドライバーを表示しないのチェックを外す
・出てきたものを全て選択して次へをクリック。

・元からあるパーティションは全て削除します。
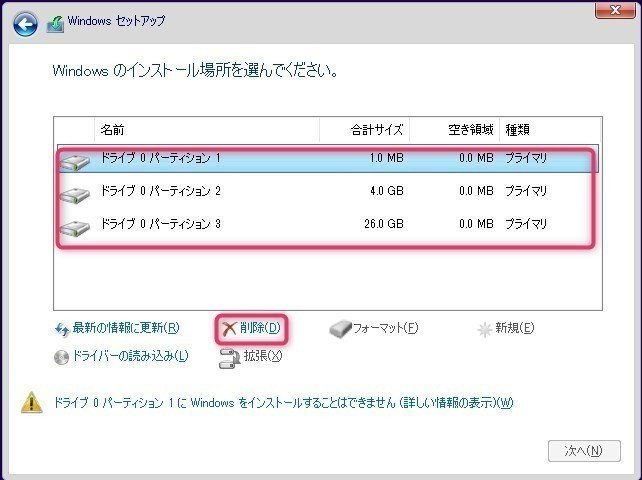
・削除したら、新規をクリックし適用。
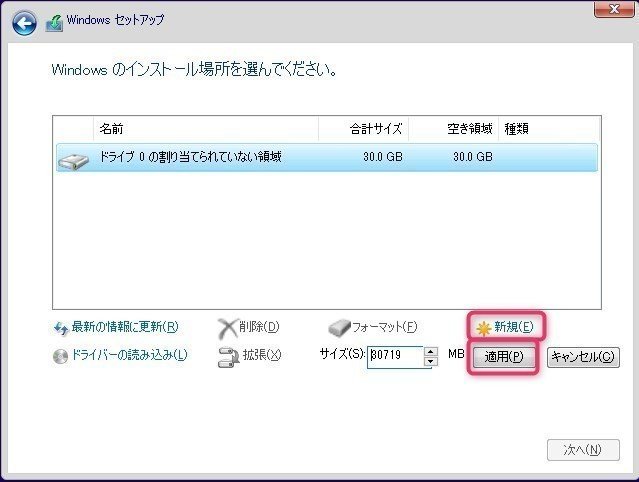
・インストールが始まります。
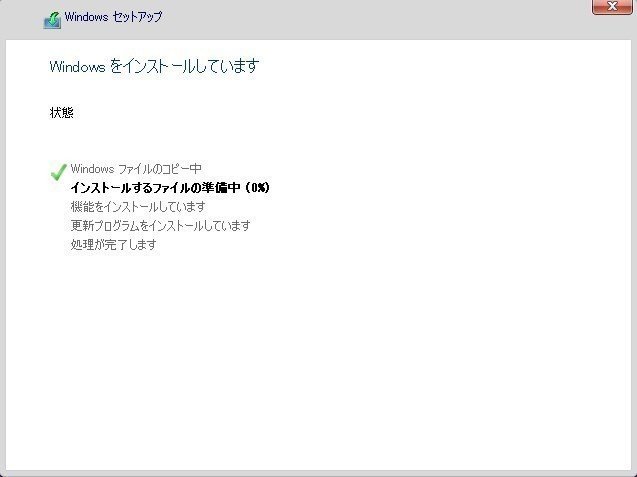
・デスクトップ画面が表示されます!

ひとまずはOSインストールが完了しました。
ネットワークの初期設定
ネットワークのプロパティにさくらのVPSコントロールパネル内にて確認できるIPアドレス等を入れていきます。
ここに関しては、参考サイトと同じようにはいかなかったので、とりあえずという感じです(; ・`д・´)
大丈夫なのかも不明なのでご了承下さい。。。
(誰か情報ください。。。)
・右下のネットワークのアイコンをクリック
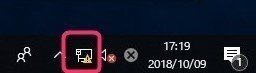
・ネットワークとインターネットの設定

・イーサネットからアダプターのオプションを変更するを選択

・さくらのVPSコントロールパネルのIPv4の情報を出しておく。

・イーサネット2を右クリック→プロパティを開く
・インターネットプロトコルバージョン4を選択しプロパティ
・先ほどのIPアドレス等を打ち込んでいく。
(サブネットマスクをさくら側の情報にするとネットワークが繋がりませんでしたが、IPアドレスを打ち込んだ際に自動的にサブネットマスクに入力される数値のまま保存すると一応繋がったのでそのままにしてます。何かまずい事等ありそうであれば誰かお教えください。)
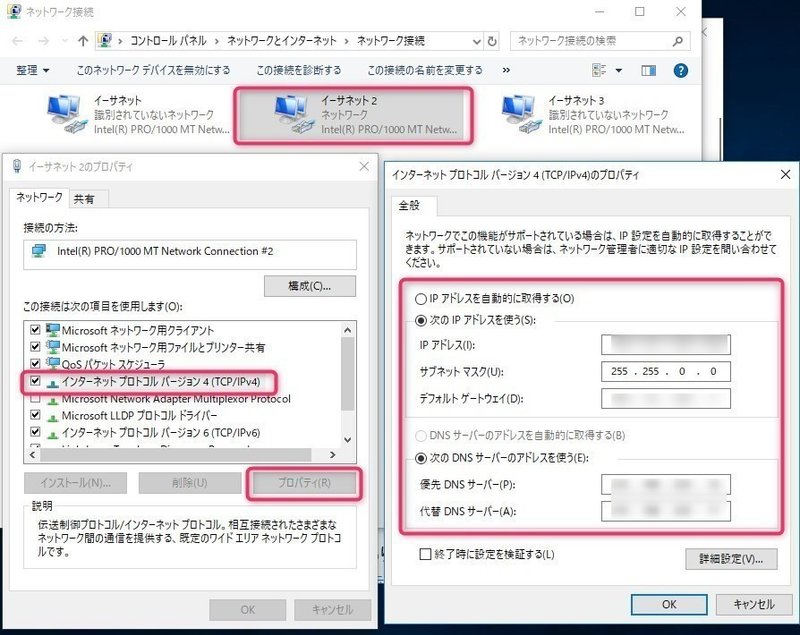
この際に表示される【ネットワークの場所】はパブリックネットワークを指定します。
以上でVPS上にWindows環境を作成することが出来たかと思います^^

↑クロームをインストールして起動させてみた図。
リモートデスクトップを設定する
こちらは各々で検索して頂ければ色々な情報が出てきます^^
もし気が向いたら記事に追加しようかと思います!
-*-*-*-*-*-*-*-*-*-*-*-*-*-*-*-*-*-*-*-*-*-*-*-*-*-*-*-*-*-*-*-*-*-*-*-*-*-*-*-*-
この記事はあくまで想像上のものになります。
当、記事に掲載された情報の利用により発生した又は当該情報に基づき行われた行為により発生したいかなるトラブル・損失・損害に対しても、当方は責任を負いません。
-*-*-*-*-*-*-*-*-*-*-*-*-*-*-*-*-*-*-*-*-*-*-*-*-*-*-*-*-*-*-*-*-*-*-*-*-*-*-*-*-
- - - - - - - - - - - - - - - - - - - - - - - - - -
【迷探偵ゆうたす】を気軽にフォローしてくださいね♪
:……:……:……:……:……:……:……:……:……:……:
■最新情報はTwitterにて配信中♪
https://twitter.com/yutas001?lang=ja
:……:……:……:……:……:……:……:……:……:……:
インジ開発・チャレンジトレード 投げ銭用BTCウォレットアドレス置き場
https://note.mu/yutas001/n/nb1800b44e2c1
おすすめの記事
TradingView(トレーディングビュー)登録手順解説!無料体験で全機能お試し!
スキャルピング強化インジケーター
yutas_MovingAveragesMaster_and_Bollinger Band Touch
サポートして下さる皆さんへ! 本当に感謝です☆ これからも良い内容の記事を書いていければと思います^^
