【Final Cut Pro X】二つの動画を合成編集「マスクを描画」「ルミナンスキーヤ」
今回はFinal Cut Pro Xで合成動画を作ってみました。
Final Cut Pro Xで合成動画を作って見た センスは後からつくであろう#動画編集 pic.twitter.com/N4ZxPwS8sI — YusukeGoto (@YusukeGoto_) October 28, 2020
View this post on Instagram
A post shared by YusukeGoto (@yusukegoto_) on Oct 28, 2020 at 4:03am PDT
クオリティーは低いですが早速メモメモ
合成動画の作り方
今回は二つの動画を合成してみました。 順番に説明していきます。
マスクを描画

マスクを描画の使い方
動画をコピーして二つにする
コピー元(上の動画)の動画にマスクを描画を適用
残したい部分を選択する
残したい部分を線で囲む
細かく説明します。
① まず最初にメインとなる動画を準備してください。 オプションキーを押しながらメインとなる動画をクリックし、下に引っ張ります。 そうすると動画がコピーされます。
② 次にエフェクト欄から「マスクを描画」を選択し、コピー元(上の動画)に持ってきて適用します。
③ 画面右上にマスクを描画の調節が表示されます。 「変形→位置」 「コントロールポイント」 上記二つにキーフレームを追加します(黄色いマーク)
④ 最後に動画の残したい部分をクリックし点を追加していきます。
点を何個も追加し、点と点を繋げて線にします。
動画なので時間が経つにつれ残したい部分が移動してしまいます。
少しづつ動画を進め、線を移動させ調整しましょう。
動画を進めると線が移動しますが、移動しない場合は③を再度見直してみましょう。 囲んだら次のステップに移動です!
ルミナンスキーヤ
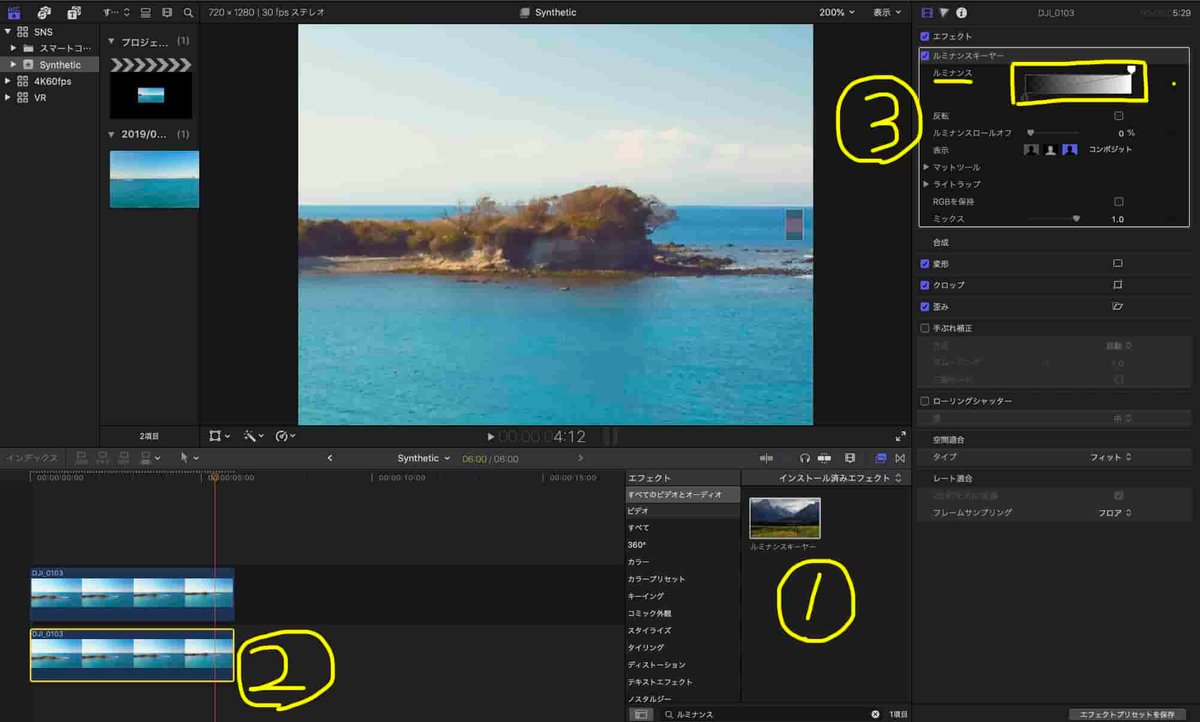
ルミナンスキーヤの使い方
エフェクトからルミナンスキーヤを選択
コピー先(下の動画)の動画にルミナンスキーヤを適用
合成させるタイミングを調節
①② ルミナンスキーヤを選択し、コピー先の動画にルミナンスキーヤを適用させます。
③ 合成を行いたいタイミングに合わせてルミナンスの右側にあるキーフレームを追加します。 次に白と黒の矢印を動かし、合成するタイミングを調節します。 例 2秒の地点でキーフレームを追加 ↓ 4秒の箇所に移動し、矢印を調節
合成したい動画の追加
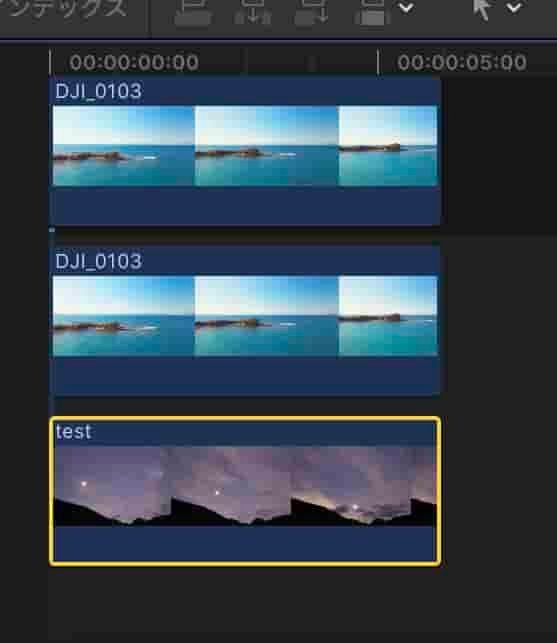
最後に合成したい動画を一番下に追加することで、動画の合成が完成します。
メンバーシップ加入で、全ての記事が閲覧できます。
