
パワポのようにアバターを扱える動画プラットフォーム「Synthesia STUDIO」を使ってみた。
以下の記事でご紹介した、AI(人工知能)を活用した動画プラットフォーム「Synthesia(シンセシア)」の「Synthesia STUDIO」を使ってみたいと思い、個人向けプランを試しに契約してみました。
本記事では、「Synthesia」アカウントの作成方法と、有料プランで使える動画編集プラットフォーム「Synthesia STUDIO」の機能や使用感についてお伝えします。
個人的には、パワーポイントファイルのインポート機能が気になっていました。
アカウントの作成方法
アカウントの作成は「Synthesia」のウェブサイト右上にある「Create account」ボタンから行います。
名前とメールアドレスを入力して国名を選択した後、クレジットカードの番号等を入力するだけで簡単に登録できます。
支払い情報を入力する前に、以下のようなオファー(無料でカスタムアバターをゲットするチャンス)が出てきますが、必要のない方はフォームへの回答は不要です。「私はロボットではありません」にチェックをいれて、「Go to payment」ボタンをクリックすればOKです。
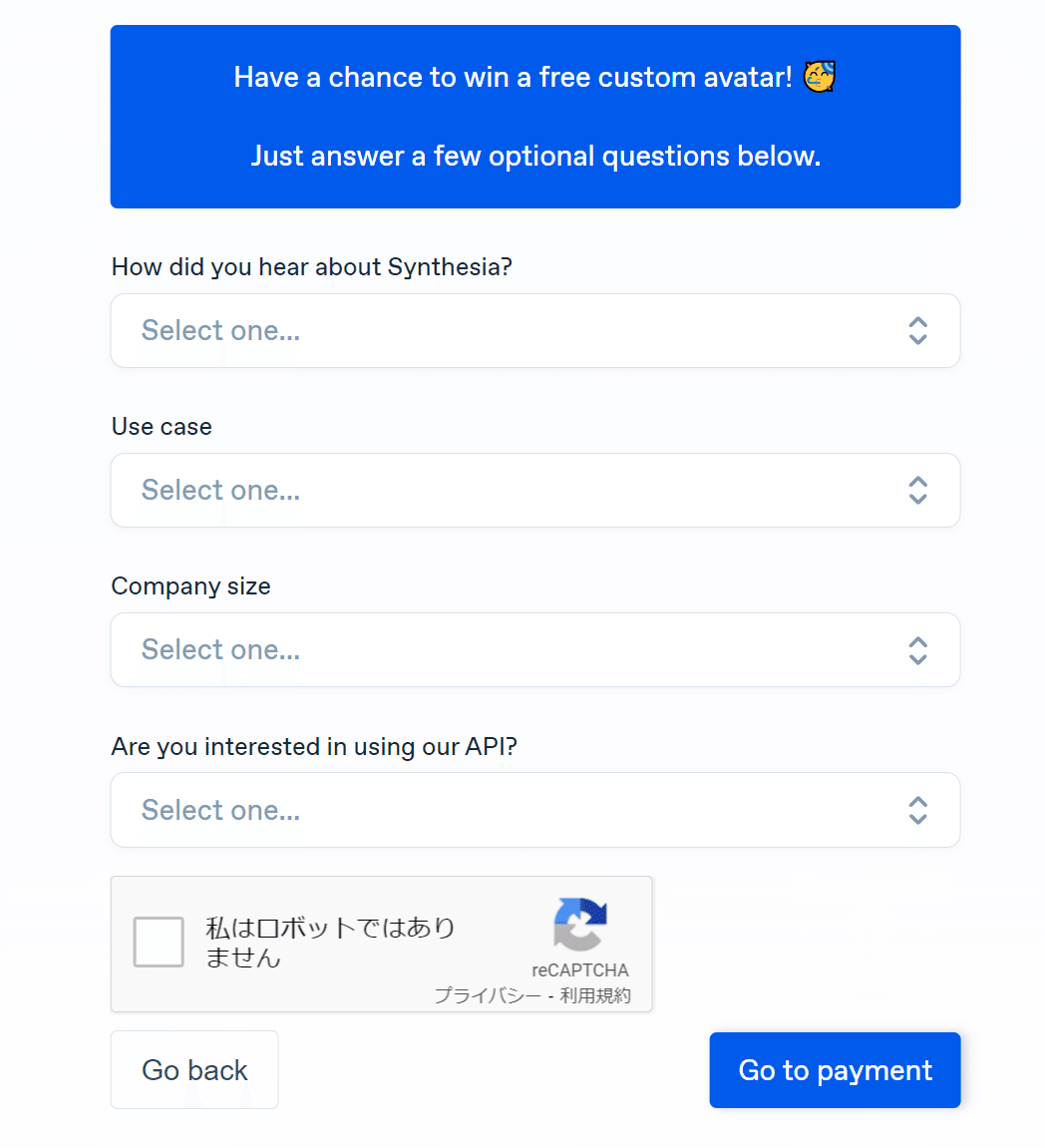
支払いが完了すると、「Synthesia STUDIO」にアクセスするための初期パスワードがメールで送られてきます。メールに従ってログイン後、初期パスワードを変更すれば登録完了です。
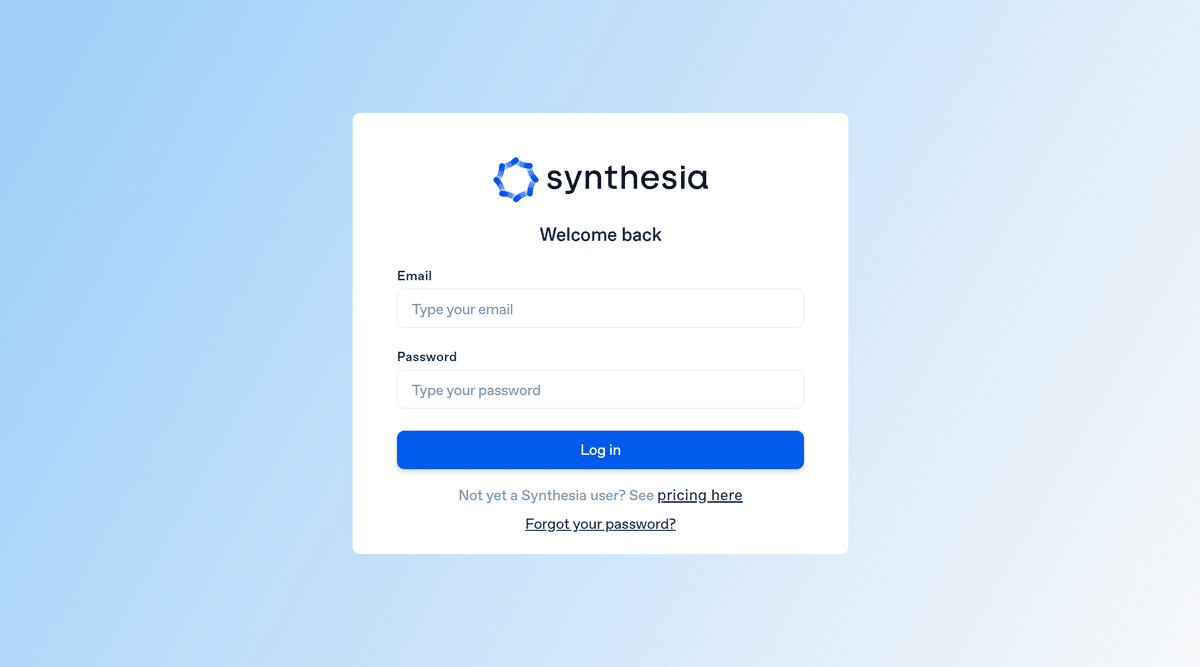
1つの動画で扱えるのは6スライドだけ
「Synthesia STUDIO」にログインしてみると、右上の「Import PowerPoint」ボタンからパワーポイントファイルをインポートできることが分かります。

試しに適当なパワーポイントファイルをインポートしてみたところ、
1つの動画に6つのスライド(ページ)までしかインポートできない
パワーポイントの各ページは背景画像としてインポートされる
ということが分かりました。

あらためて個人向けプランを見てみると、上記のようにちゃんと書かれています(ちゃんと見ていなかった)。ちなみに、法人向けプランでは、50スライドまでOKです。
前回の記事にも書いた通り、個人向けプランでは、1ヶ月に10分間分のビデオしか作れないため、少なくとも現時点では、個人でがっつり使うようなサービスではないということが分かります。
個人向けプランで、7スライド以上の動画を作成したい場合は、面倒ですが複数に分けてAI動画を生成した後、動画編集ソフト等で合成するしかなさそうです。
個人的には、パワーポイント上で配置したオブジェクトも「Synthesia STUDIO」の中で編集できるのかも?と期待していましたが、単なる背景画像となってしまいます。残念!
パワーポイントに似た操作感
「Synthesia STUDIO」の動画編集画面は、下図のようにパワーポイントに似た画面レイアウトとなっています。

右上の「Generate video」ボタンを押すまでは、スクリプト(台本・原稿)やレイアウトの修正が何度でも可能です。
編集中にプレビューしたい場合は右上の「Play」ボタンを押します。しかし、スクリプト(台本)は読み上げられますがアバターは静止したままです。「Generate video」ボタンを押した際に、アバターの動きが生成される仕組みとなっています。
「Synthesia STUDIO」でできること
「Synthesia STUDIO」では、アバターに関することだけでなく、動画制作や画面デザインに必要な機能は一通りそろっています。
ユーザーインターフェースは英語ですが、比較的分かりやすいので、パワーポイントに慣れたビジネスパーソンなら問題なく使いこなせるでしょう。
35種類のテンプレートから選べる
6つのスライドがセットになった35種類のテンプレート(2022年1月現在)が用意されており、スライドに適用すると各スライドのオブジェクトを自由に編集することができます。
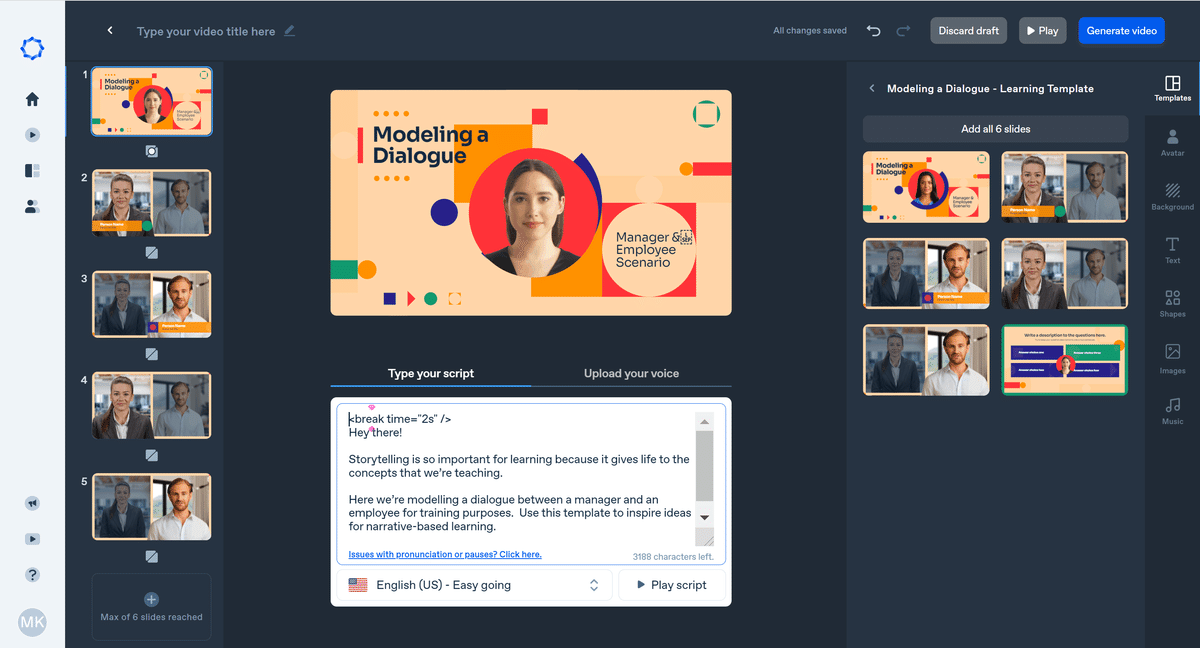
例えば、上図のテンプレートでは、1スライドにふたりのアバターがレイアウトされていますが片方は画像です。このように、ふたりのアバターを並べてレイアウトすることで、まるでアバター同士が会話しているかのような演出もできます。
テンプレートという呼び方をしていますが、それぞれのスライドはかなり凝った作りになっており、テンプレートとしてはちょっと使いにくいかもしれません。AI動画の使い方サンプル集だとお考えください。

各テンプレートを使ったAI動画は、「Synthesia」のウェブサイトでも視聴できます。
アバターの位置やサイズは自由自在
テンプレートを選んだら(使用しなくてもOK)、次はアバターの設定です。
アバターの基本的な配置やサイズは右下の設定エリアで調整します。表示方法は、「Full body」「Circle」「Voice only」の3つから選べます。
「Full body」は上半身すべてを表示します。ほとんどのアバターが胸から上のみとなっていますが、腰から上半身を表示できるアバターも4人登録されていました。
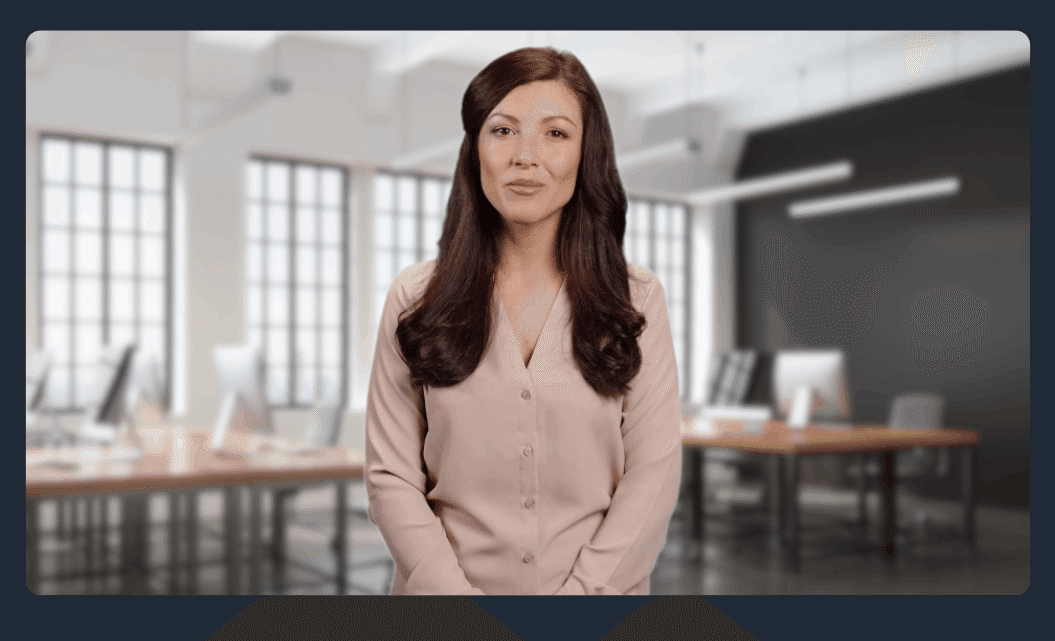
「Circle」は顔の部分が丸く切り抜かれます(下図)。円内の色も好きな色に変えることができます。

さらに細かく位置やサイズを調整したい場合は、マウスで直接アバターの画像を選択して調整します。パワーポイントを使って人物の画像を編集している感覚とほぼ同じです。動画を生成すると、配置した位置で指定したサイズのアバターが動くというのが凄い。
最後の、「Voice only」は、アバターを使わずに台本を音声読み上げしたい場合に使用します。
まるで簡易版パワーポイント
アバター以外のオブジェクトやパーツの編集作業もほぼパワーポイントと同じです。
背景の画像や色を変えたり、テキスト、図形、イメージを好きな場所に配置することができます(音楽を挿入したり、簡単なアニメーションを設定することも可能)。
背景画像と動画は、それぞれフォトストックサービスの「Unsplash」と「Pexels」が組み込まれており、それなりに品質の高い多数の素材から好きなものを無料&簡単にスライドに挿入できます。

スライドのサムネイル間にあるアイコン[>]をクリックすると、画面の切り替え効果を設定することもできます(下図)。ただし、「Play」ボタンのプレビューでは設定した効果を確認できない仕様となっています(これはちょっと残念)。
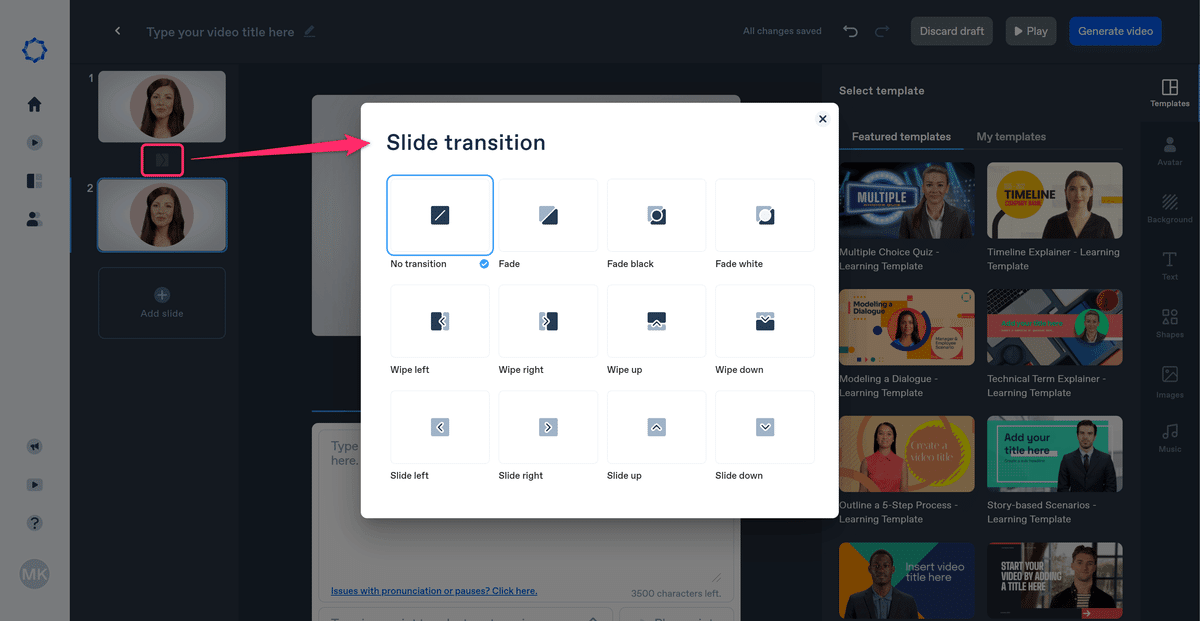
また、背景画像やイメージ、音楽は自分で用意したものをアップロードして使用することもできます。パワーポイントと同じですね。
ゼロからAI動画を作ってみました
昨年から実施している「オンライン時代のパワポ動画&アニメ術」のプロモーション用動画(以下)を参考に、テンプレートを使わずゼロからAI動画制作にトライ。
パワーポイントのインポート機能はいまいちだったので、すべて「Synthesia STUDIO」上で作業しています。
実際に作り始めると、セリフとセリフの「間」を調整したい場合が出てきます。そういう時は、スクリプト中に「<break time="1s" />」のように、休息タグを書くことで調整できます。

他にもウェブサイトには、発音を思い通りに調整するための方法が書かれていますので、チェックしてみてください。
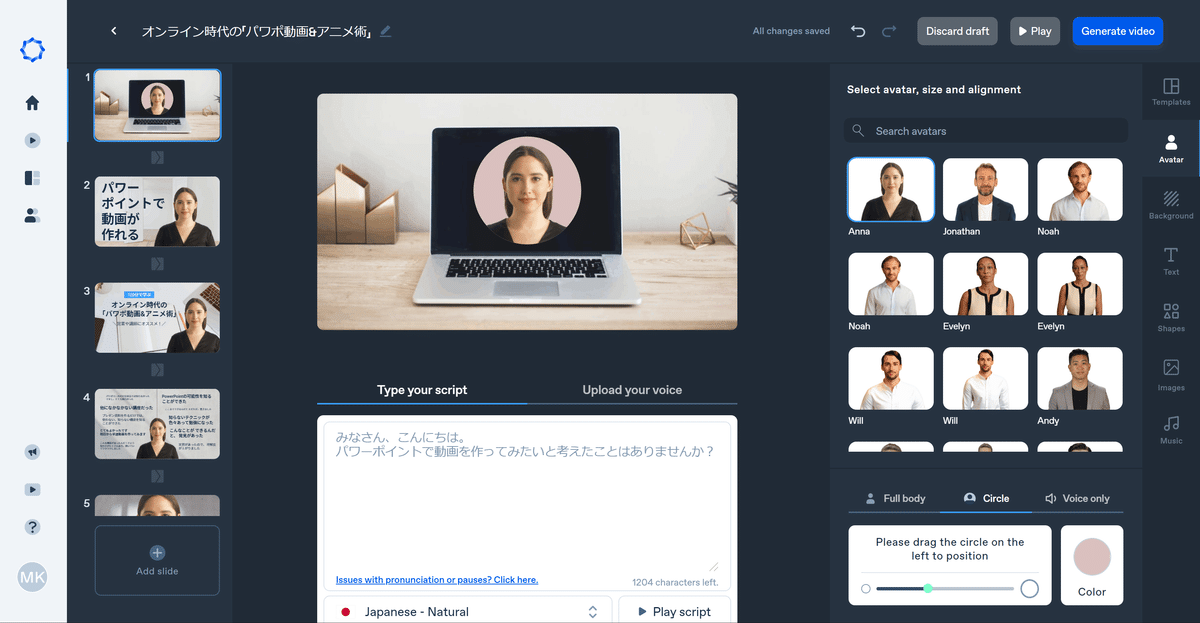
「Synthesia STUDIO」上で一通り編集が完了したら、右上の「Generate video」ボタンをクリックします。
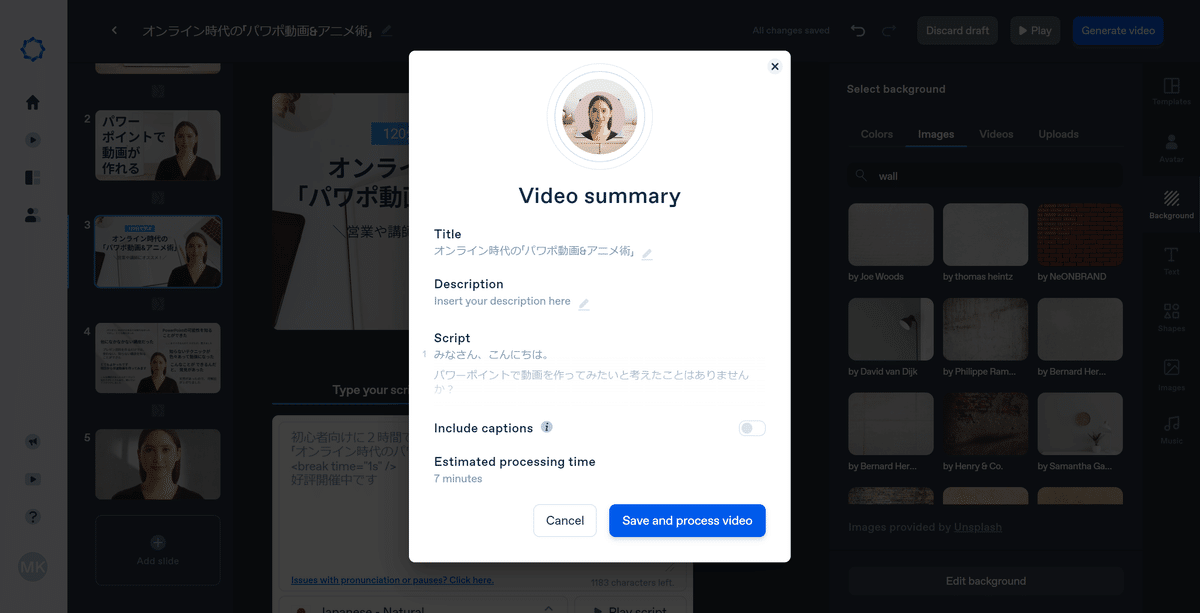
次に、表示されたウィンドウ下の「Save and process video」ボタンをクリックすると、動画の生成がスタート。約45秒の動画が完成するまでに、約5分かかりました(推定処理時間は7分と表示されていたので、サーバーの負荷状況によっても変わるでしょう)。
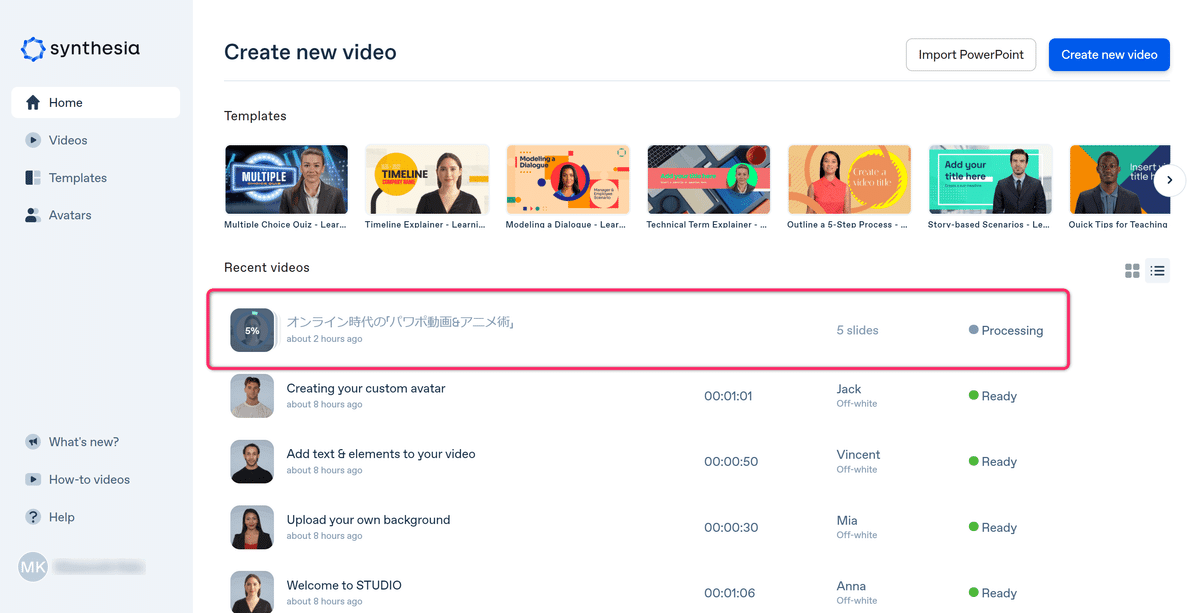
動画生成の進捗状況は、「Synthesia STUDIO」上でもパーセント表示され、動画が完成すると、メールでもお知らせが届きます(通知しないように設定することも可能)。

完成した動画は「Synthesia STUDIO」上に保存されるのでいつでも再生することが可能です(MP4形式でダウンロードも可)。
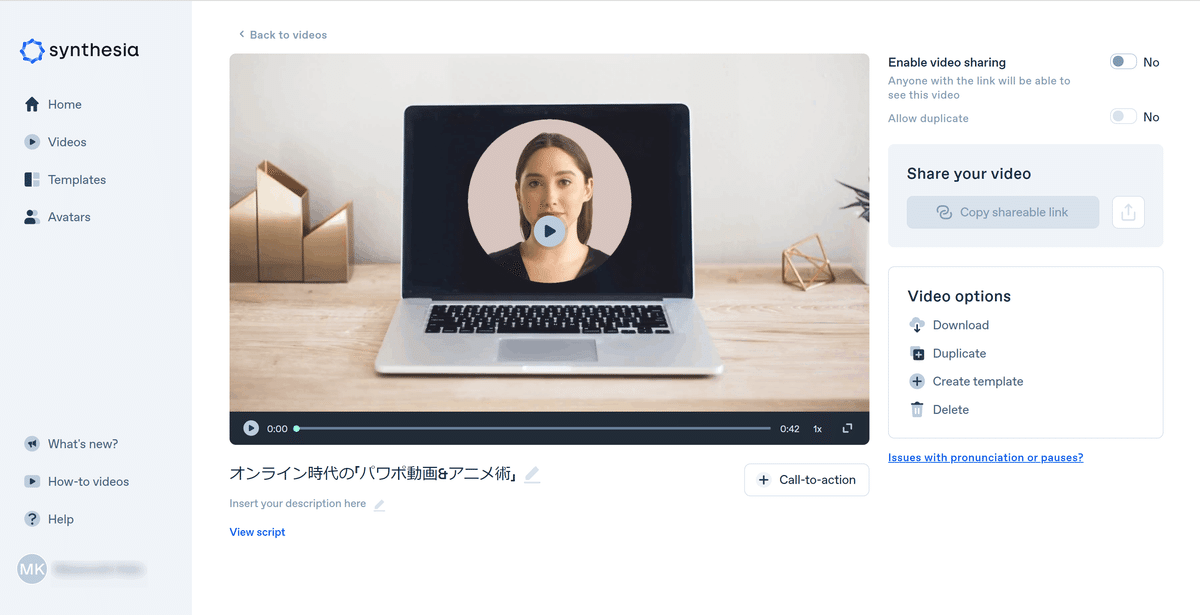
また、一度作った動画は修正したり再利用できるように、テンプレートとして保存しておくとよいでしょう(動画を生成すると、編集データは消えてしまう仕様のようです)。

完成したAI動画
最初に作ったテンプレートからもう一度作り直したものになります。「Synthesia STUDIO」からMP4形式でダウンロードしたものをパワーポイントに貼り付けて、パワーポイントデータと合成しています。
パワポ動画&アニメ術のコツを学ぶ2時間の講座
\ お申し込みはこちら /
https://yuru2creative.peatix.com/
使ってみて分かったこと・気になったこと
2022年1月時点において、「Synthesia STUDIO」を使ってみて気づいた点などを以下にメモしておきます。今後のアップデートで改善されるかもしれません。導入する際の参考になさってください。
日本語フォントが選べない(検索できるが、日本語フォントがあるかどうか分からない)
初期設定のまま日本語を入力すると、一部の漢字が中国語になる。
テキストにアニメーションを設定していると、テキストオブジェクトを選択した際に、アニメーションの設定画面が優先されることがある(一度、アバターを選択した後に、テキストオブジェクトを再度選択すると文字サイズ等の設定画面を表示させることができる)
複数のオブジェクトを選択して位置を揃えることができない(オブジェクトスナップ機能はある)
複数のオブジェクトをグループ化できない(毎回選択する必要がある)
「Play」ボタンによるプレビュー映像は、1枚目のスライドからしか再生できない(シークバーで目的のスライドに飛んでチェックすることはできる)
一度動画を生成すると、編集中のデータ(ドラフト)は消えてしまう(ミスを修正したい場合は、完成した動画からテンプレートを作成した後に、テンプレートから動画を作る必要がある。なぞ仕様です)
1ヶ月の上限が10分間(個人向けプラン)しかないので、動画生成を慎重に行うようになる(画面切り替え効果やアバターの動きも動画生成前のプレビューで確認したい)
「Unsplash」で選んだ背景画像の履歴が保存されないので、変更後に元の画像に戻したい場合に不便(画像IDを手作業でクリップボードに保存することはできる)
まとめ
個人向けプランは微妙
ざっと一通り使ってみましたが、使いたいと思える魅力的なアバターが少なく、個人向けプランとして使い続けるメリットはあまりないと感じました。いつも同じアバターばかりだと飽きちゃいます(日本人アバターが増えると変わるかもしれません)。
また、一度完成させた動画をテンプレート化して何度も再利用するケースはほぼないので、どうしても使いたい時だけ有料プランを契約して、動画が完成したら解約という使い方がよさそうです(私の場合)。
複雑なデザインには向かない
初心者向けには使いやすいサービスだと思いますが、アプリ版のパワーポイントをそれなりに使いこなしている身からすると、初心者に寄り過ぎたユーザーインターフェースや機能にちょっと物足りなさを感じてしまいます。
特に、1スライドにたくさんのオブジェクトを配置するケースや、アニメーションを多用したい場合には、今のユーザーインターフェースは逆に使いづらい(マウス操作するには、中央のスライド画面が小さすぎる等)。
複雑なスライドを作りたい場合は、あらかじめパワーポイント上ですべてを作り込み、スライド単位でパワポ動画としてエクスポートしたものを背景動画として取り込んだ方が効率的かもしれません(面倒ですが)。
法人向けプラン活用の課題
法人向けプランのメリットは、主にカスタムアバターや音声アップロード、スライド枚数の上限アップなどです。
企業内で、同じアバターを使いまわしたAI動画コンテンツがたくさん出回るようになると、アバターの動きが単調なので、どれも似たり寄ったりのものになりそう。それをさけるためにデザイナーを投入しても、上述の通り、現状のユーザーインターフェースでは制作効率が悪いでしょう。
それ以前に、身近な人をアバターとして利用したり、自身のアバターを部下や同僚に使われるというのは一体どんな気分なんだろうか?と考えてみると、ちょっと複雑な気持ちになりました。
非常に興味深い技術ではありますが、企業などで活用シーンを広げていく上で、社員の心理的な抵抗が想像以上に大きなハードルとなるかもしれません。みなさんは、どう思いますか?
この記事が気に入ったらサポートをしてみませんか?
