
Zoomでオンラインワークショップをやるなら、無料で使える「ライブ配信ソフト(OBS Studio)」を使いこなそう!スライド共有がとても楽になります。
Zoomを使ったオンラインワークショップを何度かやってみて、不便だと感じたことの1つがスライドの共有機能についてです。
その理由は主に以下の3点です。
・ワークショップ中にパワーポイントのスライドを内緒で直したい場合、共有モードを解除しなければならない
・スライドを共有している間は、ギャラリービュー(参加者のサムネイル表示)が使えない、表示されるサムネイル数が少ない
・スライドを共有している間は、参加者から見たとき、誰が話しているか分かりづらい
オンラインワークショップで、最初からスライドを共有し続けていると参加者の顔が見えず、だからといって「ギャラリービュー」にするために、いちいち共有モードをOFFにするのは非常に不便なんですよね。
そこで本記事では、ライブ配信アプリを使うことでこれらの問題を回避する方法をご紹介します。
【終了しました】OBS Studioを徹底活用するイベントを7/20(月)に開催します。興味のある方はぜひご参加ください!(PC中級者向けです)
ライブ配信アプリを使うと何ができる?
ライブ配信アプリを使うことで、下の図のように複数のソースを重ねて合成したものを、Zoom等に映像として流すことができます。

本記事では、画像、パワーポイント、カメラ映像の3つを合成してみます。
使用するのは、以下の2つだけ。
・「OBS Studio」:ライブ配信アプリ
・「OBS-VirtualCam」:上記のプラグインで、映像を仮想カメラとして出力
どちらも無料で使えます。まずは、インストールしましょう。
ライブ配信アプリ「OBS Studio」のインストール手順
配信アプリの「OBS Studio」は、以下のサイトからダウンロードすることができます。
以下の手順に従って、ダウンロードとインストールを行います。
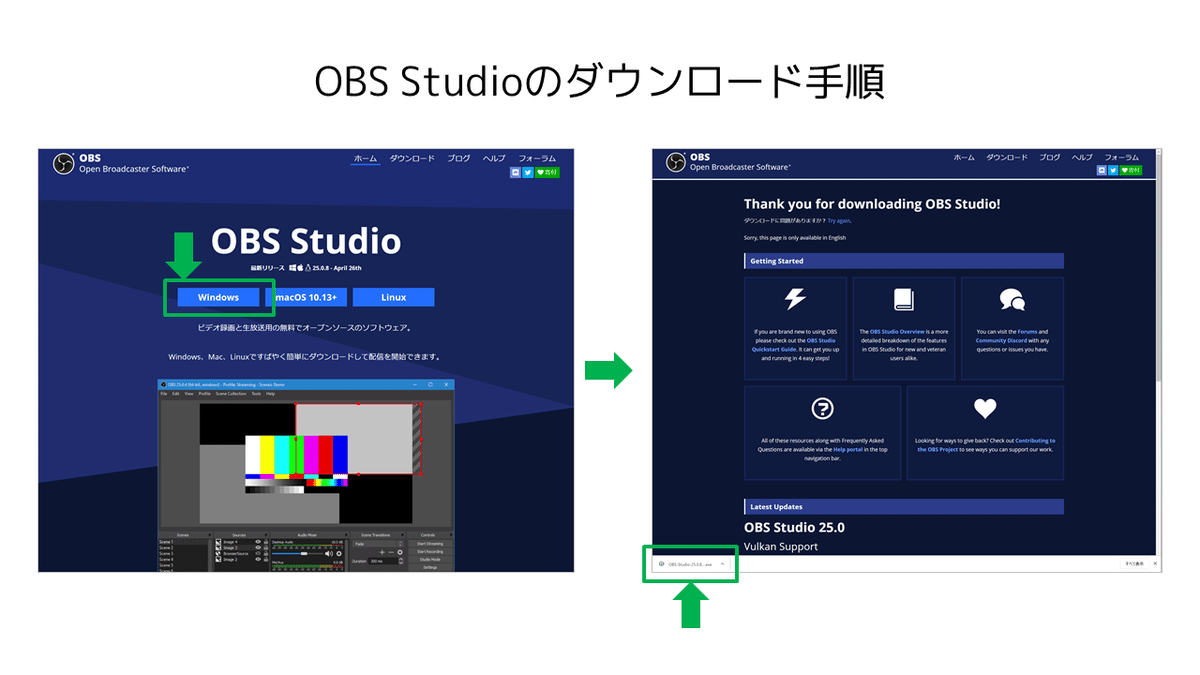
サイトからダウンロードしたファイルを開いて実行します(Windowsの場合で説明しています)。

無事インストールが終わったら、アプリを起動します。

起動すると、自動構成ウィザードが表示されますが、右上の「閉じる」ボタンを押してそのまま閉じてしまっても大丈夫です。
以上で配信アプリが使えるようになりました。
プラグイン「OBS-VirtualCam」のインストール手順
OBS Studioのプラグイン「OBS-VirtualCam」は、以下のサイトからダウンロードすることができます。
以下の手順に従って、ダウンロードとインストールを行います。インストールの際は、「OBS Studio」は終了しておきます。

サイトからダウンロードしたファイルを開いて実行します。
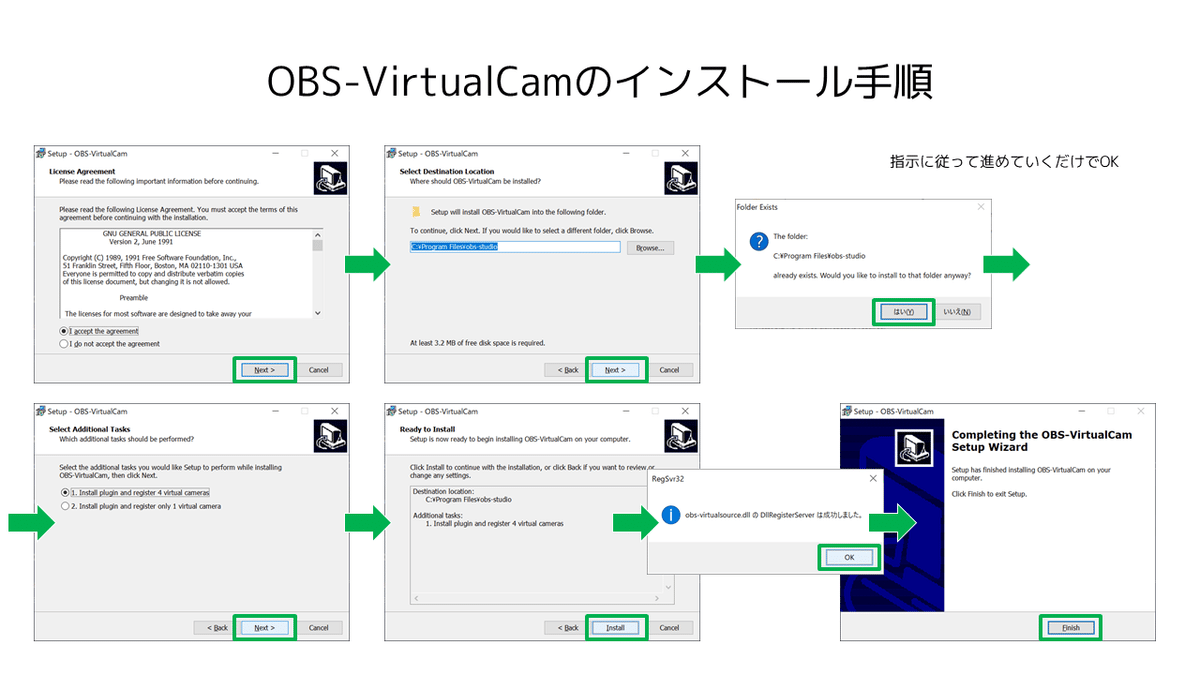
これで配信アプリの映像を仮想カメラとしてzoomで取り込むことができるようになりました。
ライブ配信アプリ「OBS Studio」で画像や映像を合成する手順
ライブ配信アプリ上で、複数のソース(画像、パワーポイント、カメラ映像)を合成する方法を1つずつ説明していきます。
1)画像を追加する
あらかじめ、以下のサイトなどから背景画像として使いたい写真をダウンロードしておきます。
OBS Studioを起動して、以下の手順で「画像」を選択します。

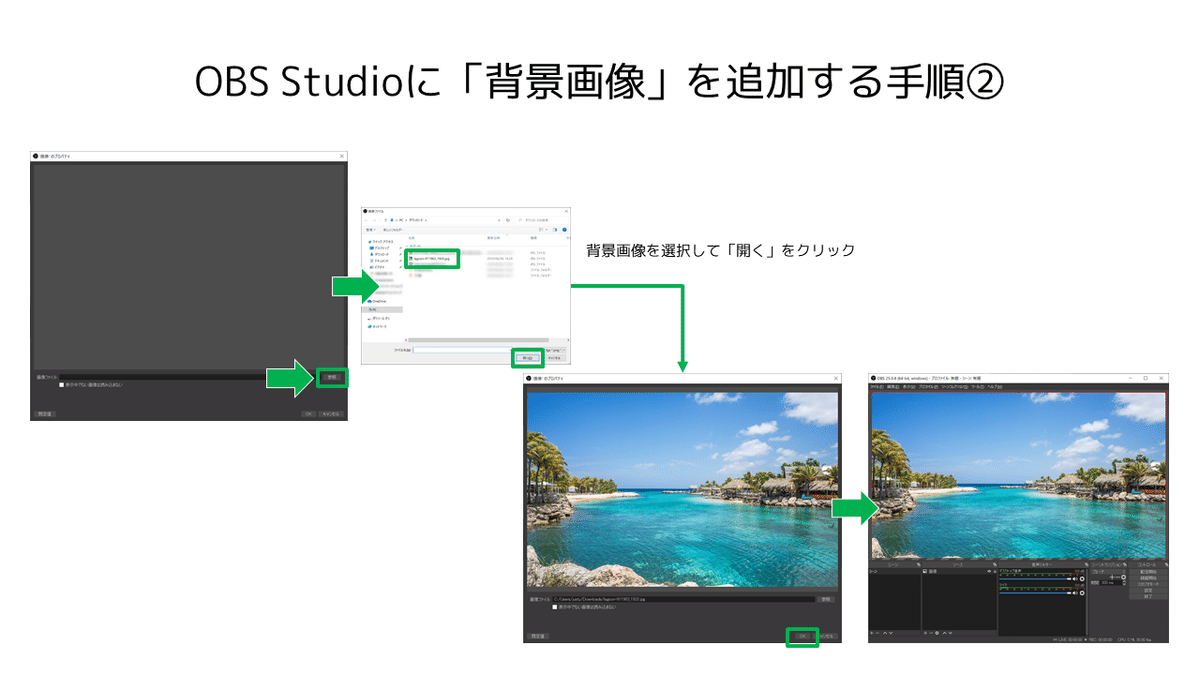
OBS Studioのソースエリアに「画像」レイヤーが追加され、選択した写真がキャンバスに配置されました。
2)パワーポイントを追加する
次に、パワーポイントのスライドを合成していきます。あらかじめ、使用したいパワーポイントを開いておきましょう(スライドショーではなく「閲覧表示」がオススメ)。
パワーポイントを開いた状態で、OBS Studioのソースエリアに新しいレイヤーを追加します。

以下の手順でパワーポイントを追加していきます。

キャンバスに読み込んだパワーポイントは位置やサイズを自由に変えることができます。

3)カメラ映像を追加する
最後にカメラからのライブ映像を取り込みます。

上図の通り、OBS Studioのソースエリアに新しいレイヤーを追加します。

カメラデバイスを選択すると、自撮り映像が表示されます。ちなみに、私が使っているカメラは以下ですが、特に不便は感じていません。
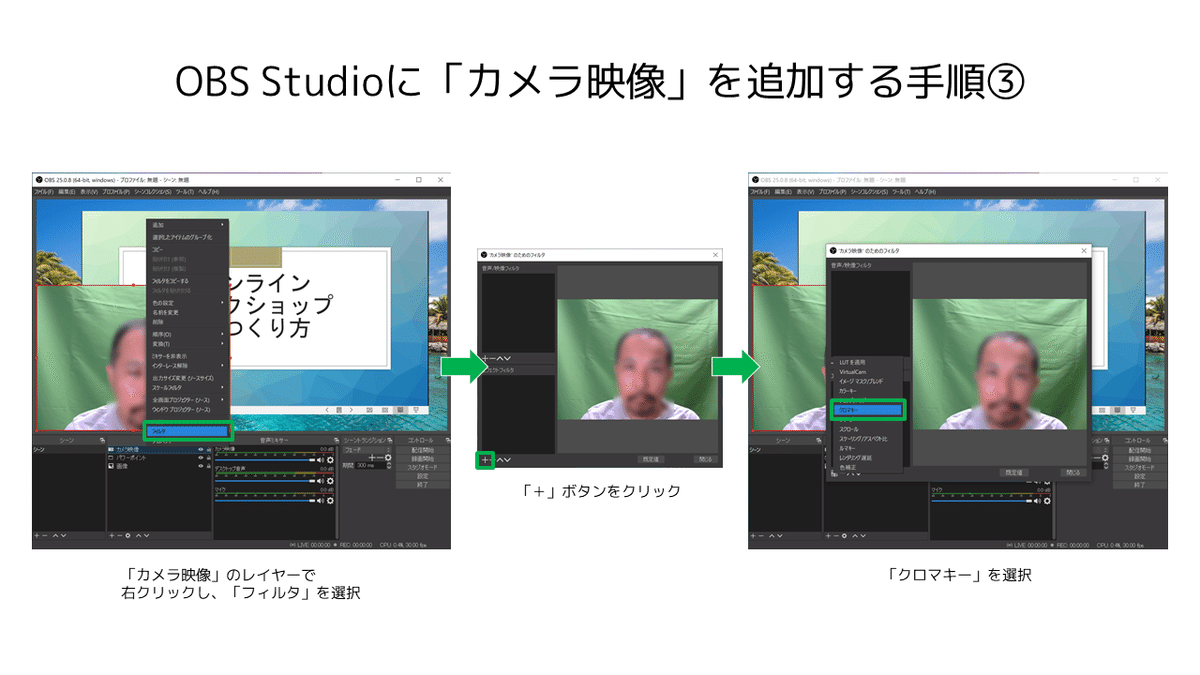
背景の「グリーン」を抜くために、フィルタを設定し、クロマキー合成(透過加工)します。私も使っていますが、以下のような専用の機材が必要です。ここまで来たら照明も準備しましょう。

最後にパラメータを微調整すればキレイに「グリーンバック」を抜くことができます。
OBS Studioで合成した映像を、Zoomに出力する手順
合成した映像を、Zoomに出力してみましょう。VirtualCamを呼び出して「Start」ボタンをクリックするだけです。停止したい場合は、「Stop」をクリックします。
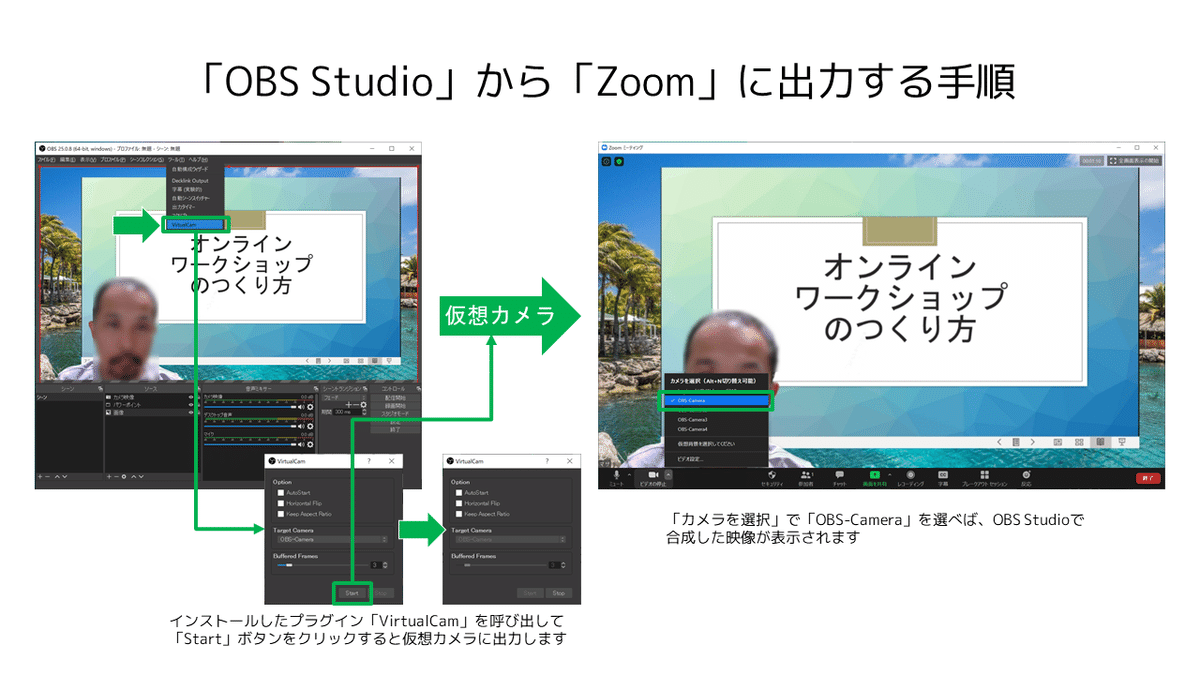
「VirtualCam」のOption設定で「AutoStart」を選んでおくと、次回からは手間を省くこともできます。また、「Buffered Frames」は変更しなくても問題ありませんが、「0」がよいみたいです。
Zoom側では、カメラの選択で「OBS Studio」を選びます。

これまで説明してきたように、「OBS Studio」上では、「画像」「パワーポイント」「カメラ映像」それぞれがPhotoshopやIllustratorのレイヤーと同様、独立したレイヤーになっていますので、Zoomに出力している最中でも、リアルタイムに各レイヤーの上下を入れ替えたり、表示/非表示が可能です。もちろん、各レイヤーの位置やサイズ変更も自由自在です。
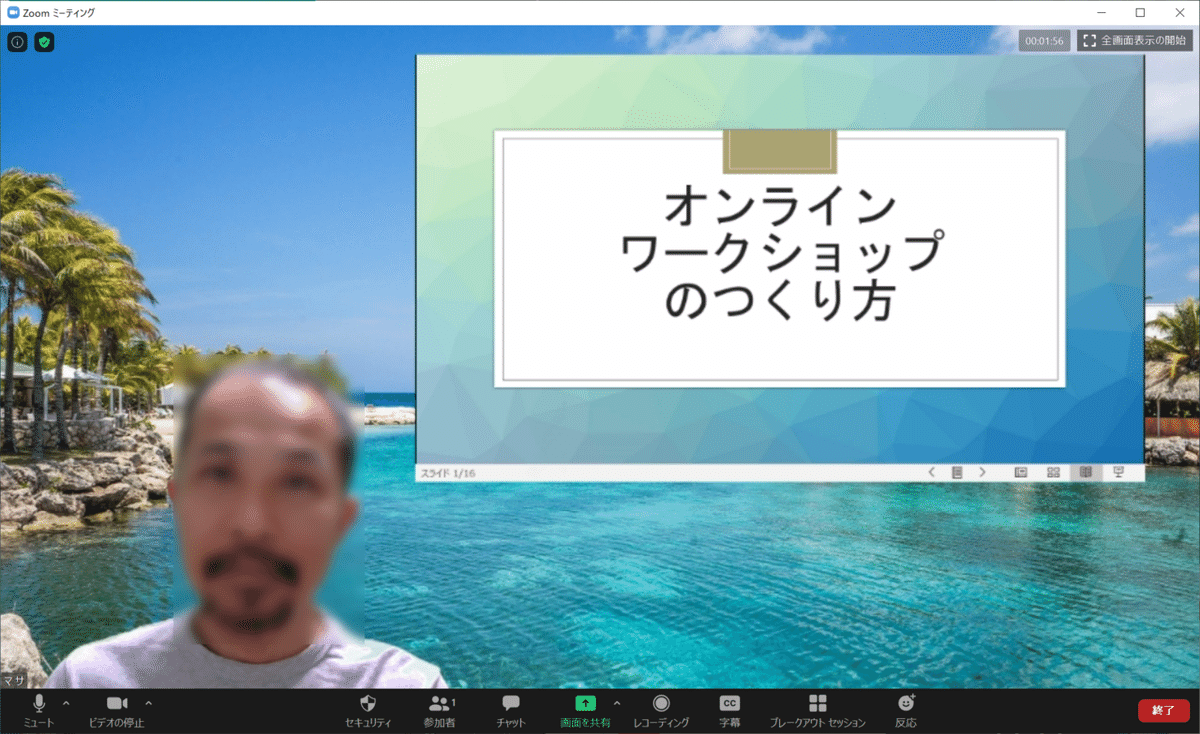

冒頭の話に戻りますが、以下の問題を回避できることがお分かりいただけたかと思います。
・ワークショップ中にパワーポイントのスライドを内緒で直したい場合、共有モードを解除しなければならない
・スライドを共有している間は、ギャラリービュー(参加者のサムネイル表示)が使えない。表示されるサムネイル数が少ない。
・スライドを共有している間は、参加者から見たとき、誰が話しているか分かりづらい。
オンラインワークショップでは、ファシリテーターが話している間は(「Alt」+「F1」キーで)「スピーカービュー」にしてみてもらうようにに冒頭でお知らせします。
この方法の難点は、パワーポイントのスライドが映像データの圧縮のためか、ややボケてしまうことです。ワークショップで使うスライドでは、フォントサイズが小さい文字を使うケースは少ないと思いますが、事前に表示テストする必要があるでしょう。
ちなみに、私のデスクトップの配置は以下のようになっております。参加者の顔を見ながら、スライドを共有できていることがお分かりいただけるでしょう。
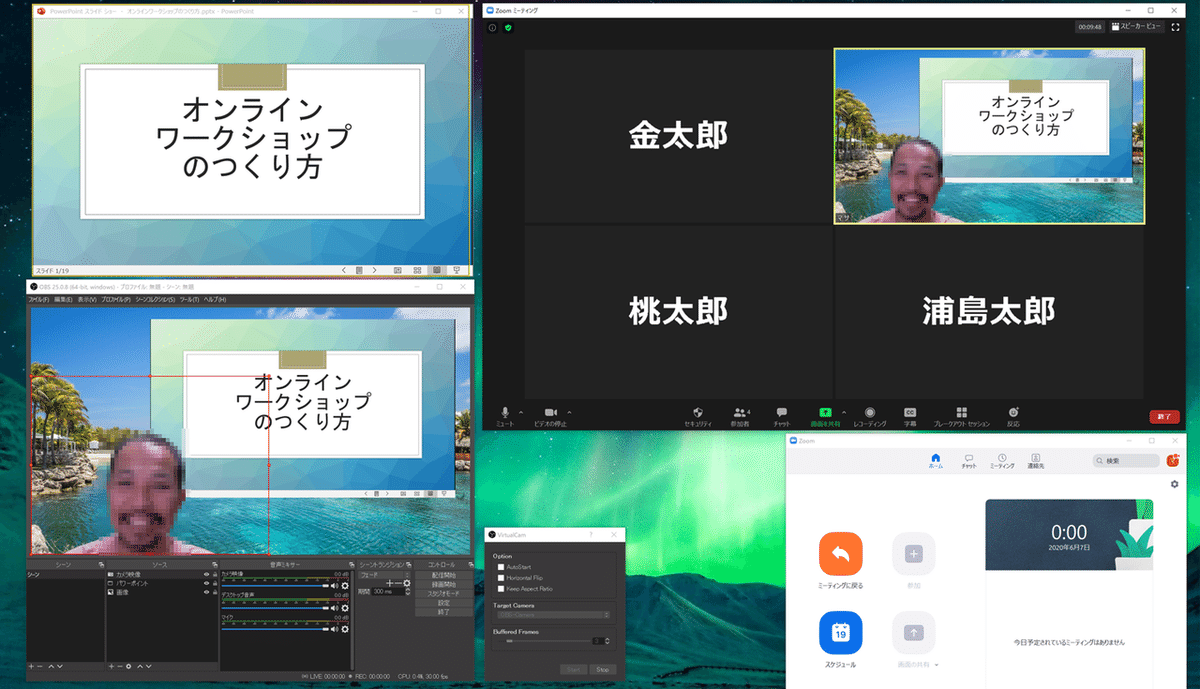
最後に
元々はライブ配信用のアプリですが、Zoom等と組み合わせることで、オンラインワークショップのファシリテーションツールとしても大変有用であることがご理解いただけたかと思います。
ワークショップの開催目的や、時間、参加人数などによってはこれがベストというわけではありませんが、(比較的大人数で短時間の)オンラインワークショップでは本記事でご紹介したやり方を使っています。
参加者として体験してみたい方は、以下のイベントにご参加ください。
【イベントは終了しました】「オフィス中心」と「リモート中心」それぞれの価値から考える"新型コロナがもたらしたギフト"とは?|オンラインワークショップ
2020/06/26 (金)19:30 - 21:30
関連記事
よろしければfacebookページのフォローもお願いいたします。
この記事が気に入ったらサポートをしてみませんか?
