SharePoint×PowerAutomateでPlannerのタスクを複数人に割り当てる
ごきげんよう、百合宮桜です。
もう師走ですね。アドベントカレンダー、初参加です。
この記事は #RPAコミュニティアドベントカレンダー2021 by #RPALT の12月7日分の記事として執筆しています。
RPA Community Advent Calendar 2021 - Adventar
今回はPowerAutomateでタスクを複数人に割り当てる方法について書きたいと思います。
以下のような人におすすめ
・SharePointのドキュメントライブラリからPlannerのタスクを作成したい!
・PowerAutomateでタスクを作成すると1人ずつタスクが作られて困っている。
■目的
以下の画像のような複数人割当のタスクを作ることです。
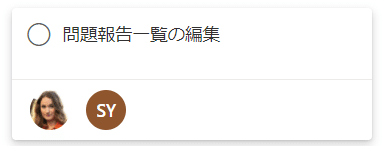
■SharePointのドキュメントライブラリを用意する
1.SharePointサイトを作成、ドキュメントライブラリを追加する。
「サイトを作成する」「リストまたはドキュメント ライブラリを追加する」を見て、やってみてください。サイトはコミュニケーションサイト・チームサイトのどちらでもよいですが、私はチームサイトで作業しています。
2.ドキュメントライブラリの「名前」列のすぐ隣にカーソルを持っていき、小さい「+」マークをクリックする。
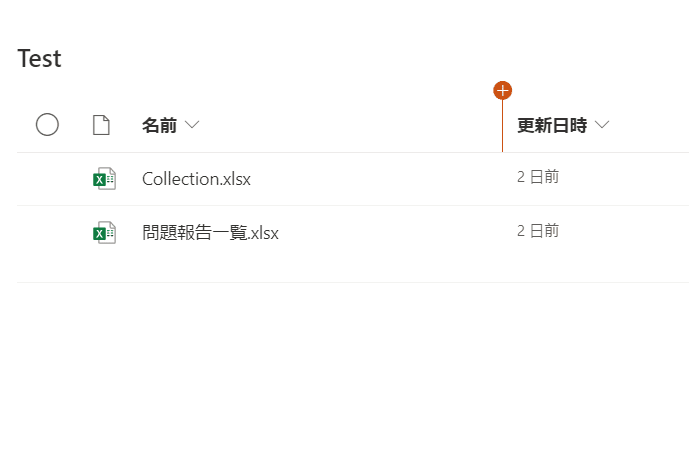
小さい「プラス」マークは列と列の境目で出てきます。
3.「個人」をクリックする。
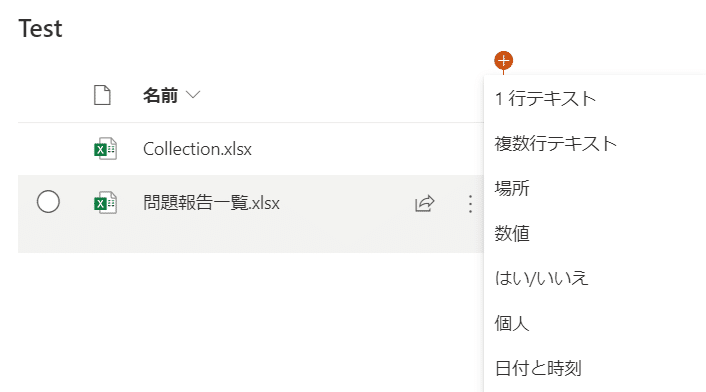
上から6番目の「個人」をクリックしてください。
4.向かって右側に出てくる「列の作成」フォームで「名前」に「Worker」と入力し、「複数選択を許可」を「はい」にして、「保存」ボタンを押す。
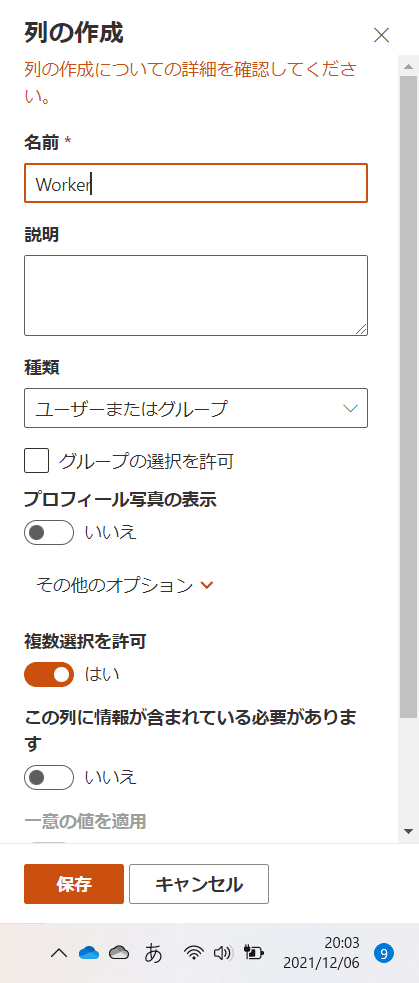
今後PowerAppsで展開する可能性を考慮して、列作成時は列の名前をアルファベットにします。PowerAppで展開する可能性が1ミリもない場合は「作業者」など最初から日本語で入力してもいいです。
6.「Worker」列をクリックし、「列の設定」→「編集」をクリックする。
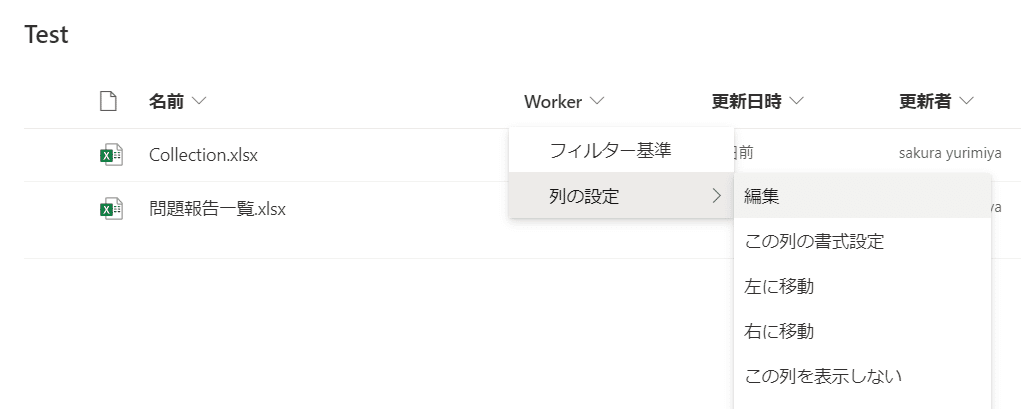
7.5と同じように向かって右側に「列の編集」フォームが出てくるので、「名前」を「作業者」に変更して、「保存」ボタンを押す。
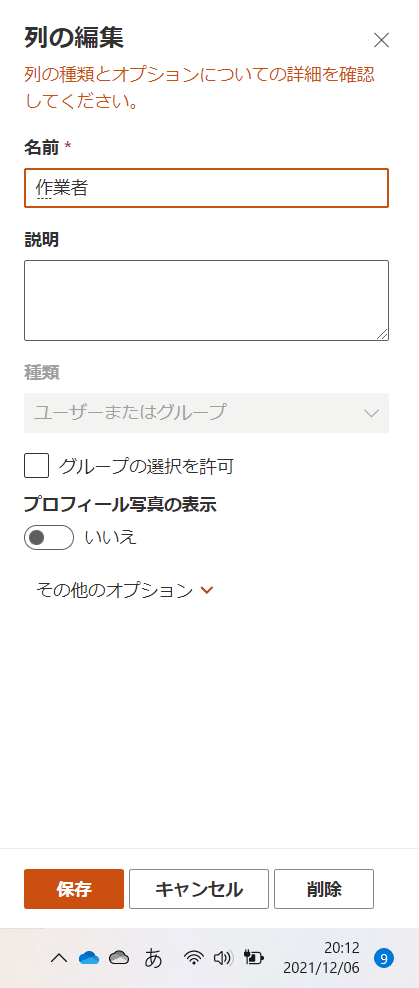
8.ドキュメントをアップロードする。
こちらを読んで、テスト的に使用出来るWordやExcelなどのドキュメントをアップロードしてください。私は2つアップロードしました。
以上で準備は完了です。画像のようなドキュメントライブラリが出来上がりましたら、いよいよPower Automateでフローを作成します。
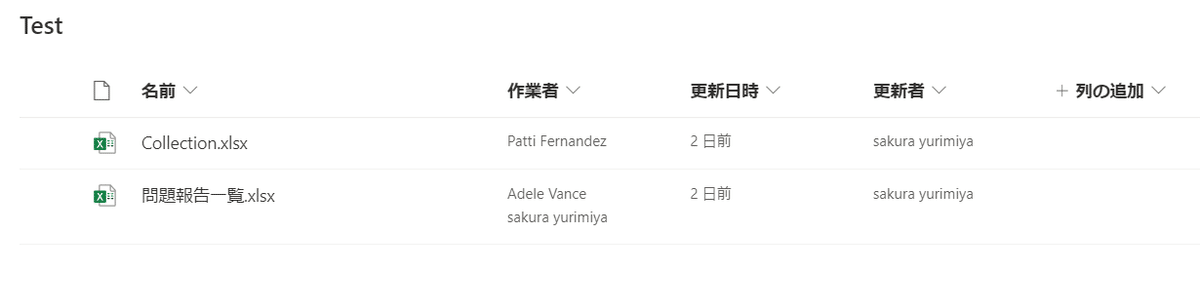
■Plannerを用意する
「Planner でプランを作成する」を見て、プランを作成してみましょう。
■Power Automateのフローの作り方
1.Power Automateの「+作成」をクリック。
2.インスタント クラウド フローをクリック。
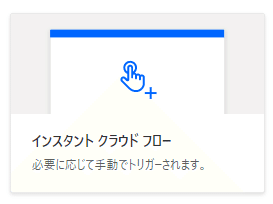
3.フロー名をつける。
※私は「Plannerにタスクを作成」としていますが、何でも良いですよ💛

4.そのまま下にスクロールし、「選択したファイルの場合」をクリックし、レ点をつける。右下の「作成」という青いボタンをクリックする。
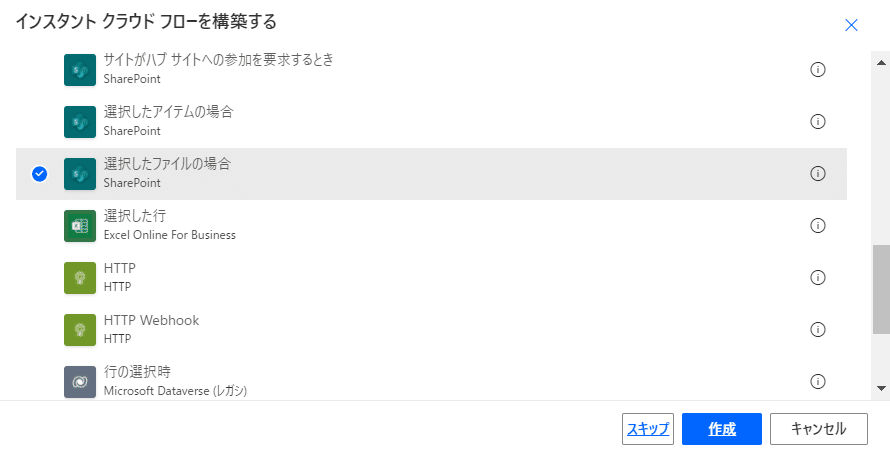
5.サイトのアドレスとライブラリ名を選択する。
サイトのアドレスとライブラリ名は連動しているので、まずサイトのアドレスを選び、次にライブラリ名を選びます。
「V」をクリックすると候補が出てくるので、そこから選びます。
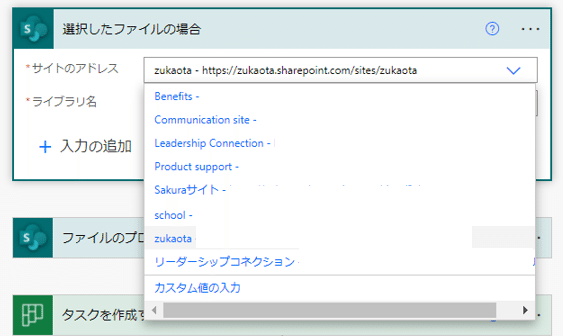
「V」をクリックすると上記のように自分に権限が付与されているSharePointが「サイト名-アドレス」の表記でずらっと出てきますので、自分がライブラリを作ったSharePointをクリックしてくださいね。
6.新しいステップをクリックする。
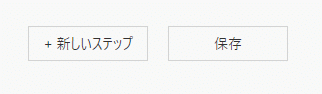
7.検索ウィンドウに「プロパティ」と入力し、Enterを押して検索。「ファイルのプロパティの取得」をクリックする。

8.5と同じように「V」をクリックして、「サイトのアドレス」と「ライブラリ名」を選択する。IDは「選択したファイルの場合」から「ID」をクリックする。
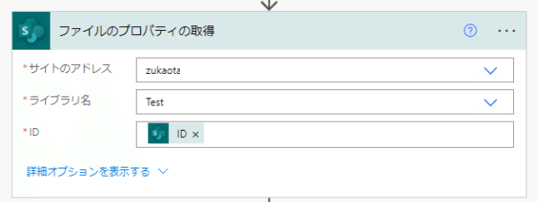
↑最終的にこの状態になればOKです。
IDはID欄のボックスをクリックすると、↓画像のように吹き出しが出てくるので、そこから「選択したファイルの場合」の「ID」を選択してください。

9.また「新しいステップ」をクリックして、「タスク」を検索。「タスクを作成する(Planner)」をクリックする。
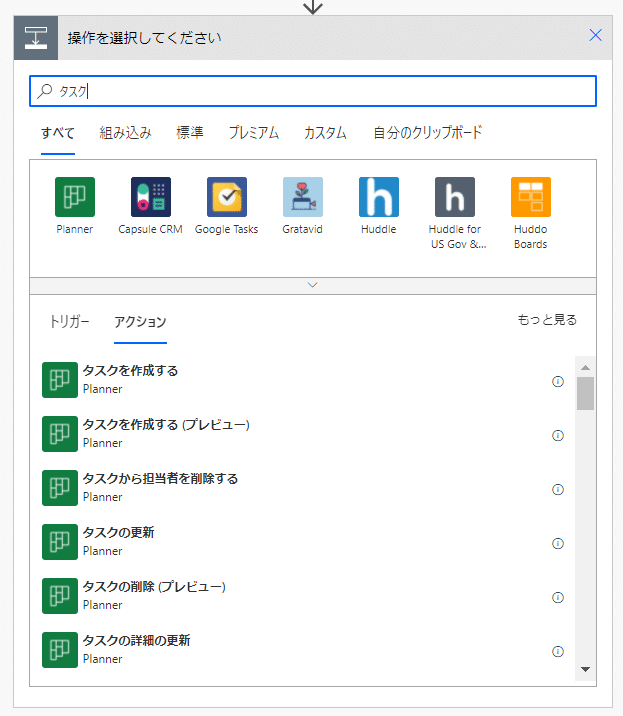
10.グループID・プランIDを選択する。タイトルは「ファイルのプロパティの取得」の「名前」をクリックして入れる。「名前」の後ろに「の編集」と直打ちする。

グループIDとプランIDは5と同じように「V」ボタンをクリックすると選択できるようになります。(↓画像参照)

11.また新しいステップをクリックして、「タスク」と検索。今度は「タスクの更新」をクリックする。

12.「タスクID」に「タスクの作成」の「ID」をクリックして入れる。「割り当てられたユーザーの追加」に「ファイルのプロパティの取得」の「作業者 Email」をクリックして入れる。
最終的には↓画像のように自動的にApply to eachが入っていればOKです。

以上でフローの作成が完了しました。お疲れさまでした。
向かって右上の「テスト」ボタンを押して、テストしてみてくださいね。
■おまけ
こういう風に改造すると、1人1タスクになります。

このフローだと以下のようなタスクが作成されます。
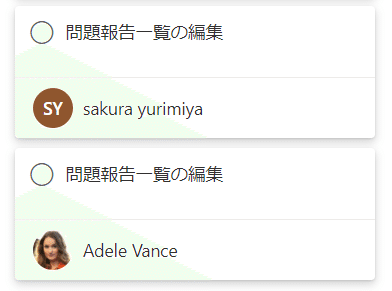
どちらがいいかは業務の性質や人の好みによるので使い分けできることが大事ですね。
それではごきげんよう。
