
【VTubeStudio】カメラ接続 編(初級)
VTubeStudio内でVTuberモデルをトラッキング*1)する為に、
カメラ導入と接続設定をご説明します。
*1)ここで言うトラッキングとは、カメラで被写体(人物)を追尾してVTubeStudioへ動きを反映させる事です。
まずは”カメラ”選びから!
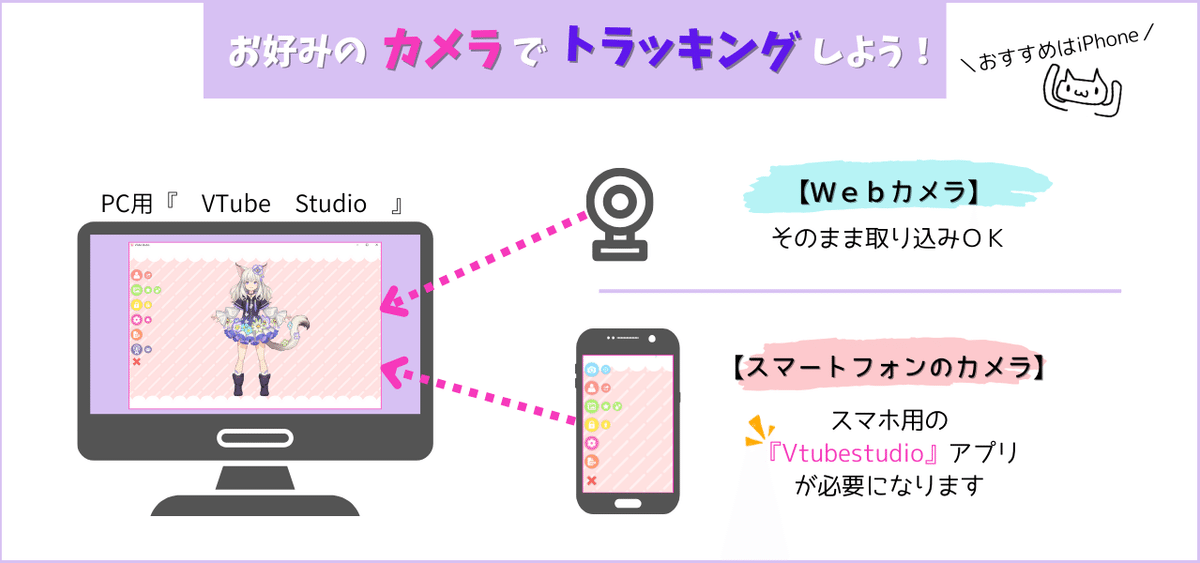
VTubeStudioで使用するカメラは
『Webカメラ』もしくは『スマートフォンのカメラ』
の二種類から選ぶ事が出来ます。
使用出来るスマートフォンは
iPhone、iPad(Face ID対応)、Android(WiFi接続のみ可)
のどちらでもOKですがスマートフォン側でも
『スマホ用VTubeStudioアプリ』が別途必要となります。
※Webカメラの場合はPC用VTubeStudioだけで大丈夫です。
■VTubeStudio スマホ版アプリ のダウンロードはこちら■
無料版は接続時間が5分の制限があります。
【App Store】iPhone・iPad版 ¥3,500-(無料版あり)
【Google Play】 Android版 ¥1,690-(無料版あり)
--- ご注意 -----------------------------------------------------------------------
◆iPhone、iPadを使用する場合「Face ID」に対応しているかアップル公式サイト等で必ず確認をしてください。
◆Androidに関しては、比較的新しい機種であれば対応しているそうです。
【iPhoneのカメラをおすすめしています★】
現状、WebカメラやAndroidよりiPhone、iPadの方がより
トラッキング性能が良くスムーズに反映されるので、
YuNoStudioではこちらをおすすめしております。
もちろん他のカメラでもトラッキング調整により、多少改善する場合もございます。

【 Webカメラ 】の接続設定
準備:PCとWebカメラを接続してください。
①左にあるメニューボタンの【設定】アイコンを選択
②左上の【カメラマーク】のボタン→『Webカメラトラッキング』を表示
③【カメラを選択】する
※今回【LOGICOOL HD Pro Webcam C920(フルHD1080p)】を使用
・解像度 ---------------- 1920×1080
・フレームレート ------ 30FPS
・フォーマット --------- MJPEG
④【トラッキング制度】「レベル5」推奨
⑤【トラッキングタイプ】
「顔のみトラッキング」で基本はOKです。
※手の差分がある方は「顔と手のトラッキング」を選択してください。
⑥【WebカメラのFPS上限】「60FPS」に設定
⑦【自動スタート→OFF】を推奨。後に⑨番にて手動でおこないます。
⑧【カメラON】を押すと【注意書き→OK】を押す
⑨【校正(キャリブレーション)*】
「普通の顔で真っすぐ」にPC画面を見ながら、「校正ボタン」を押す。
⑩これで完了です
------------------------------------------------------------------------------------
*ここでの【校正(キャリブレーション)】とは、「現実の人物」と「Vtuberモデル」とのカメラのズレを調整する事です。
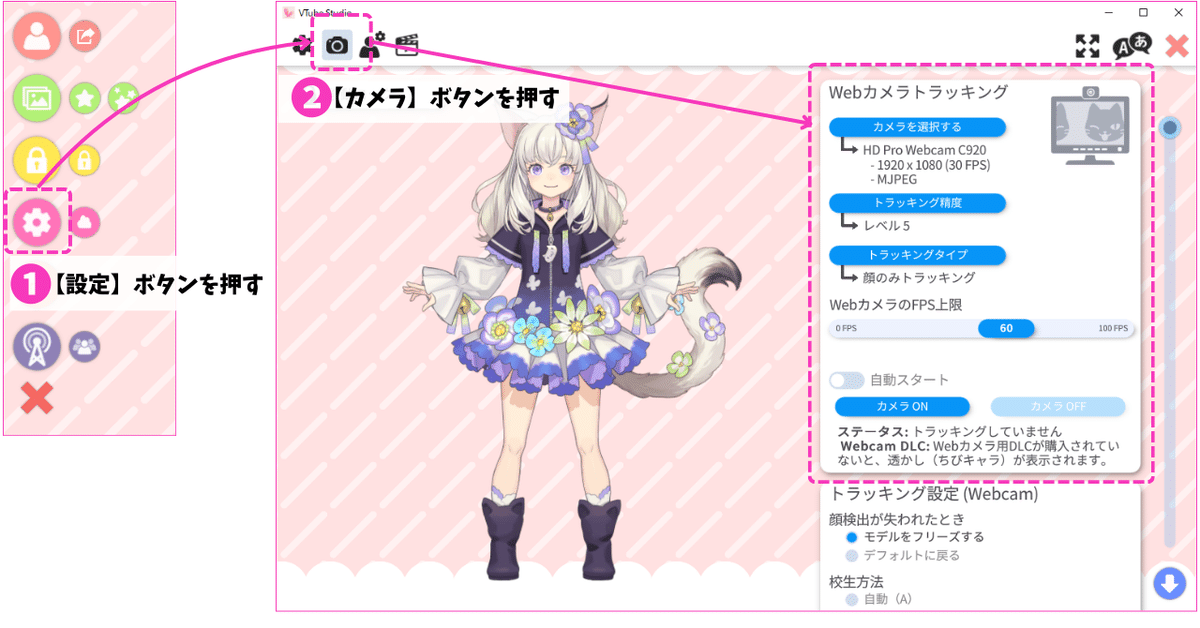
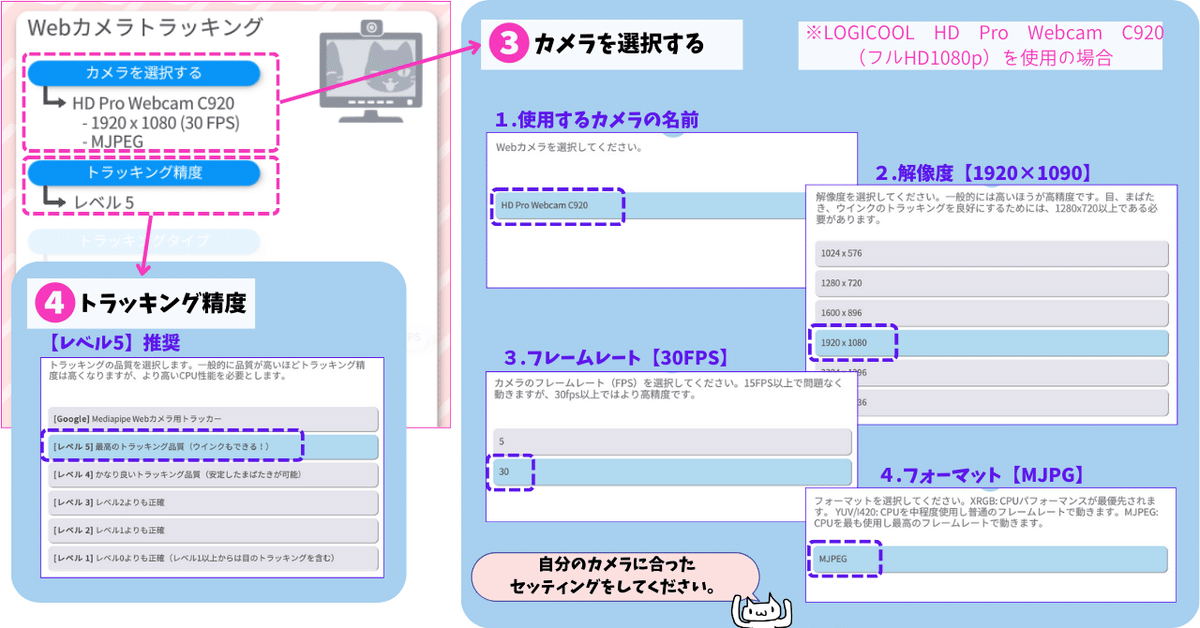
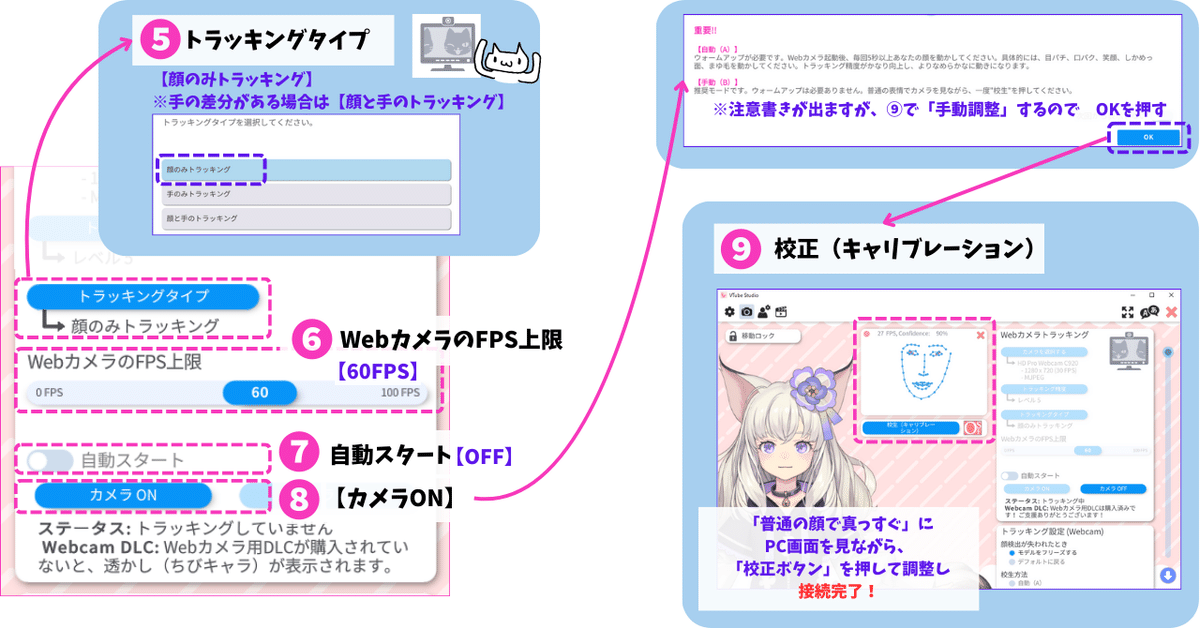
【 スマホ カメラ/WiFi 】の接続設定
iPhone / iPad / Androidにて使用可能です。
準備:スマートフォン側の「WiFi」をONにしてください。
①左にあるメニューボタンの【設定】アイコンを選択
②左上の【一般設定、外部接続(歯車)】のボタン→『スマホ接続設定(WiFi)』を表示
③PC、スマホ共に【ポート番号】に「25565」と入力
④PC側【サーバーを起動する】をON
⑤PC側【IPを示す】ボタンを押し表示された数字を
スマホ側の【IPアドレス】へ入力(例:192.168.X.XX)
※スマホ側の【サーバーを探す】機能でも入力できます
⑥スマホ側【PCと接続する】をON
⑦PC、スマホどちらともステータスが「緑色」になれば接続完了です
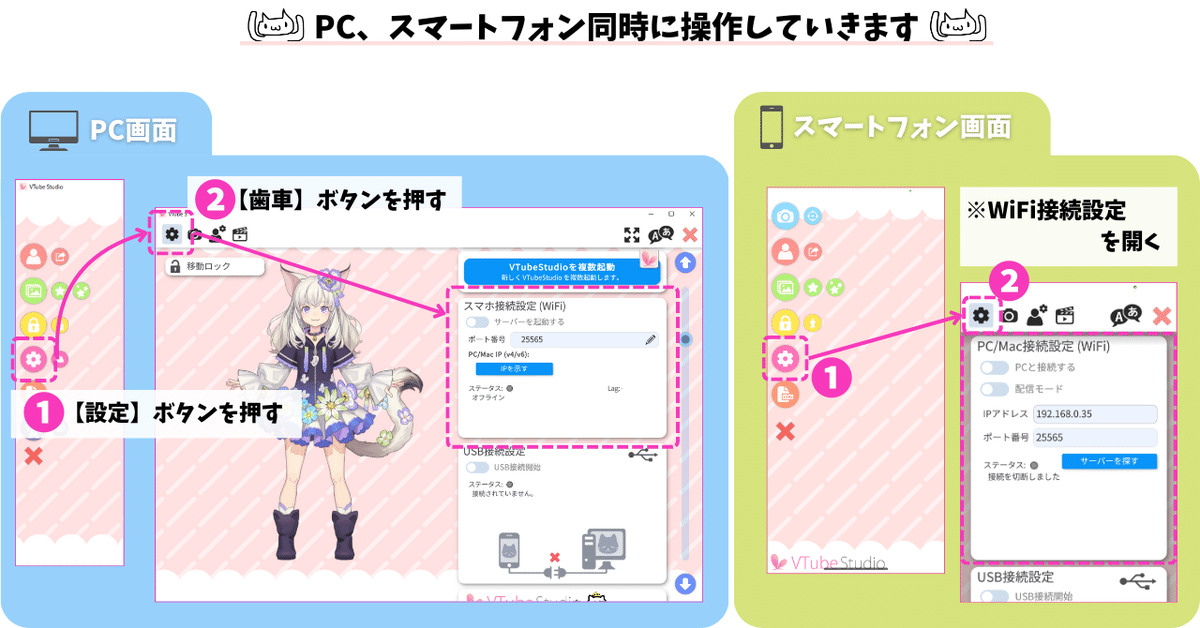
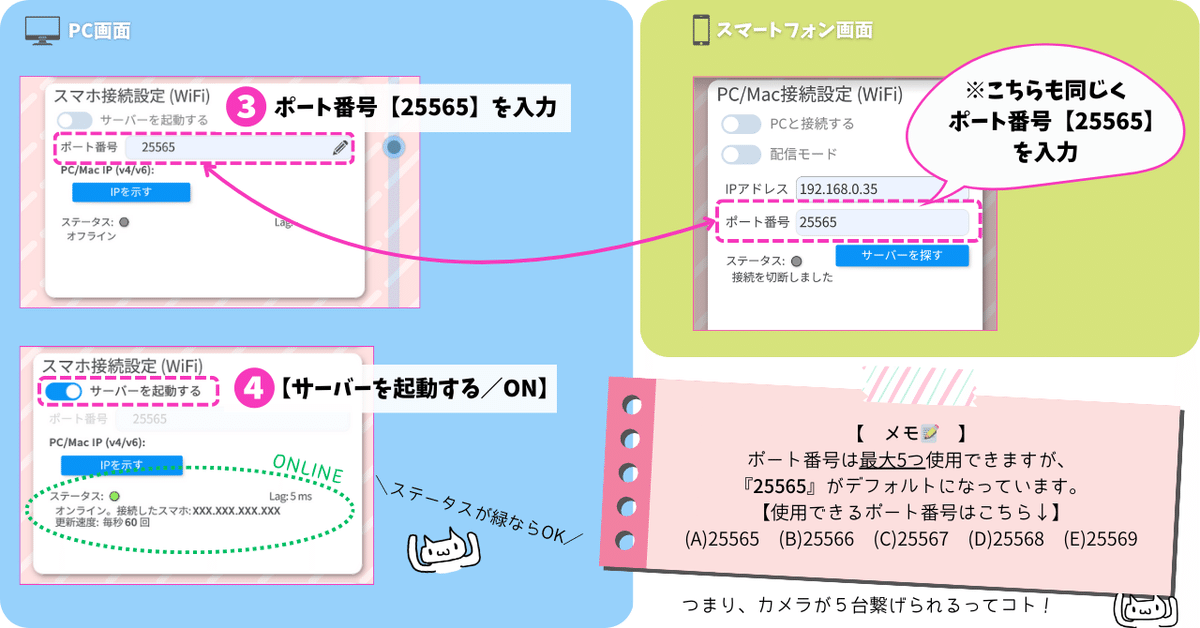
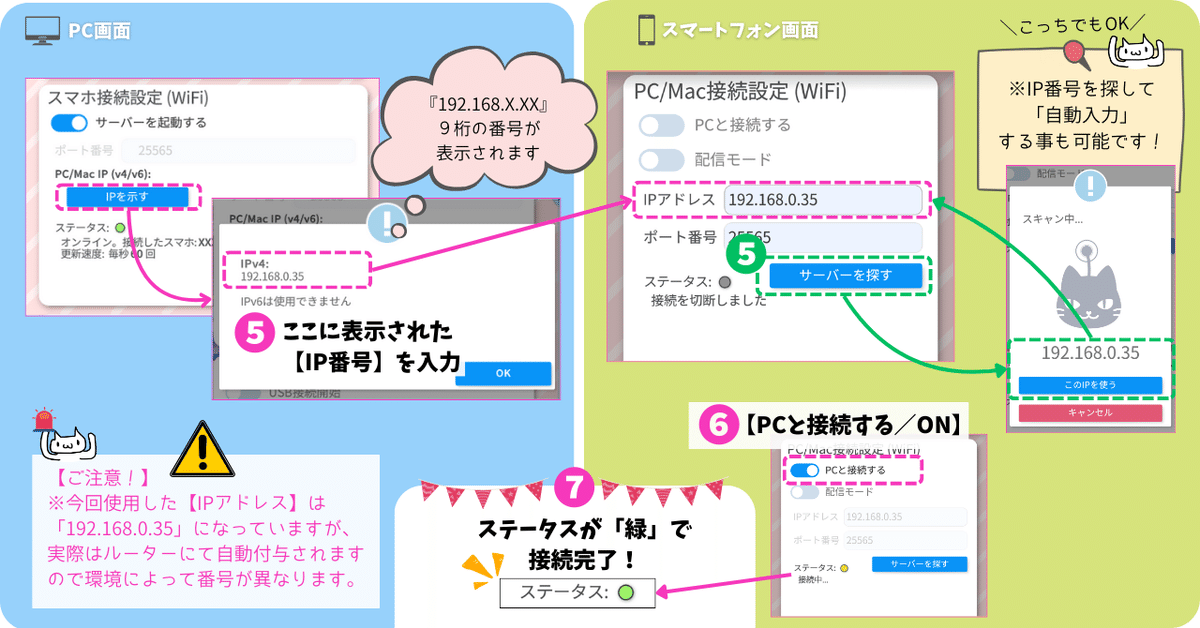
【 スマホ カメラ/USB 】の接続設定 (※Androidは使用不可!)
iPhone / iPad のみの機能となります。Androidは対応されていません。
準備:
■iTunesがPCにインストールされているか確認。
デスクトップの左下の検索のアプリ内から「iTunes」を検索
■PCとiPhone、iPadが「USB」でiTunesで接続出来ているか確認。
【見つからない場合は・・・】
Microsoft Storeからダウンロードしインストールしてください。
※ダウンロードはこちら→【 iTunes /Microsoft Store】
■iTunesがPCにインストールされていない場合
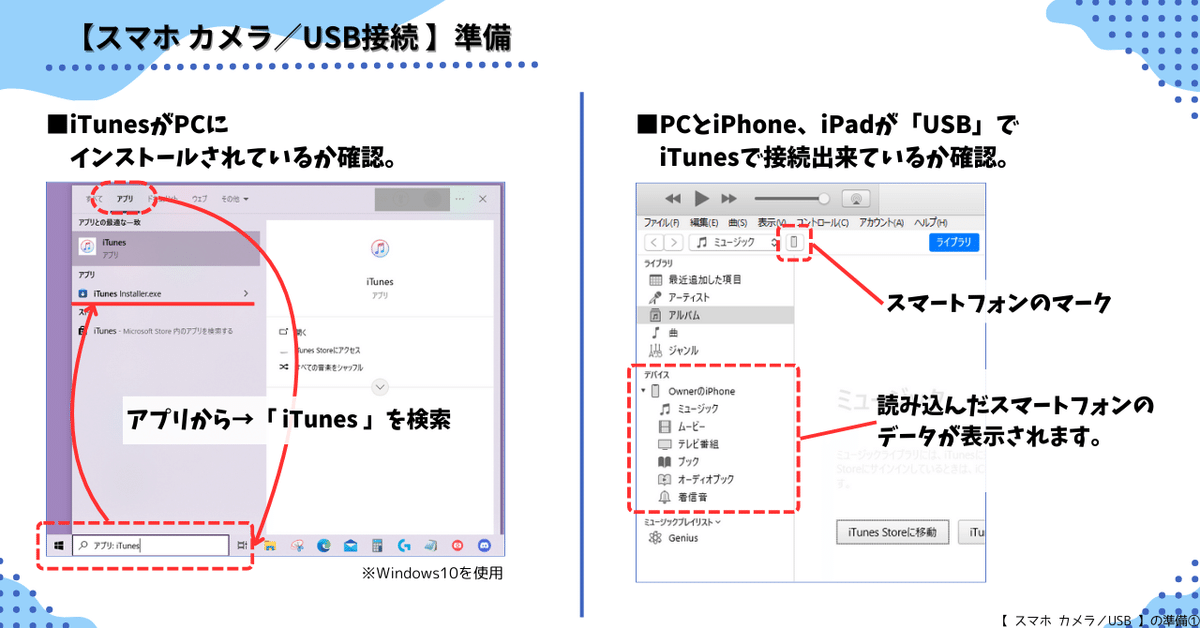
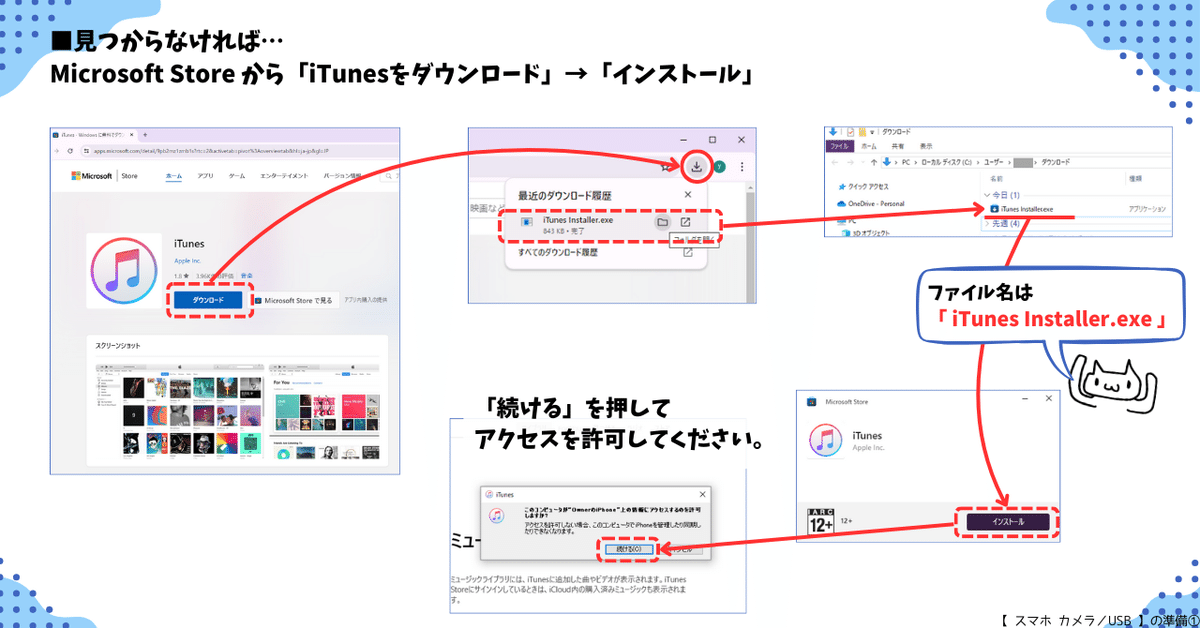
■iTunesがPCにインストールされている場合
①左にあるメニューボタンの【設定】アイコンを選択
②左上の【一般設定、外部接続(歯車)】のボタン→『USB接続設定』を表示
③【USB接続開始】をONにする
④USBデザリングの注意書き→OK
⑤iTunesがインストールされているかの注意書きが表示→OK
⑥スマホ側で【信頼】→OK
⑦接続したいスマートフォンの名前を選択
⑧PC、スマホどちらともステータスが「緑色」になれば接続完了です
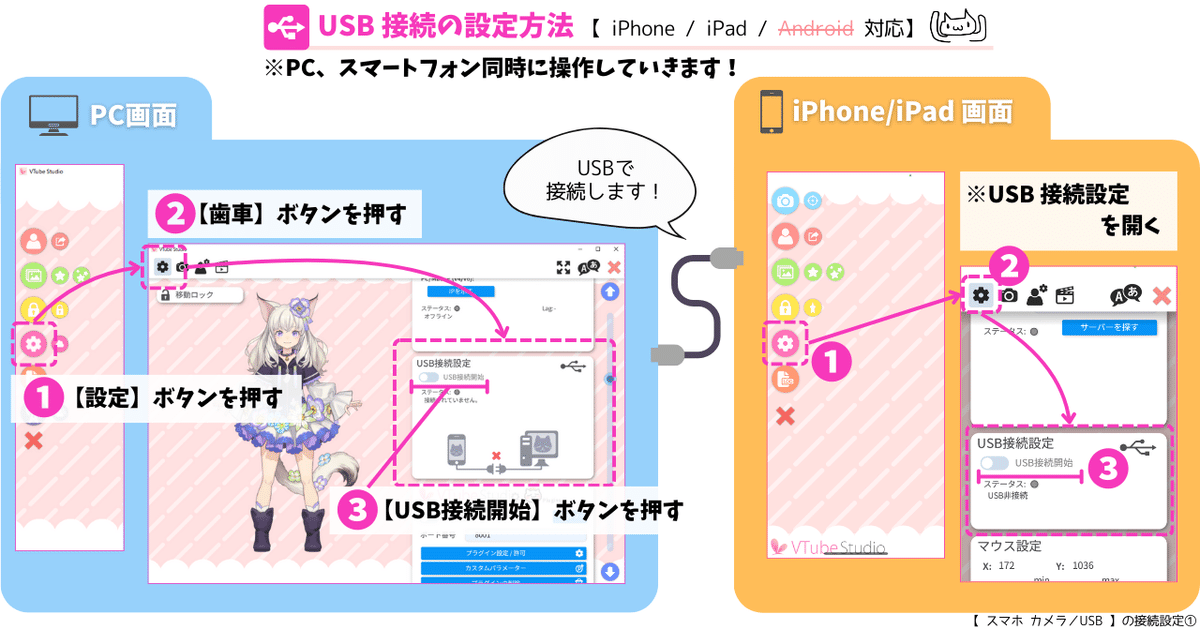
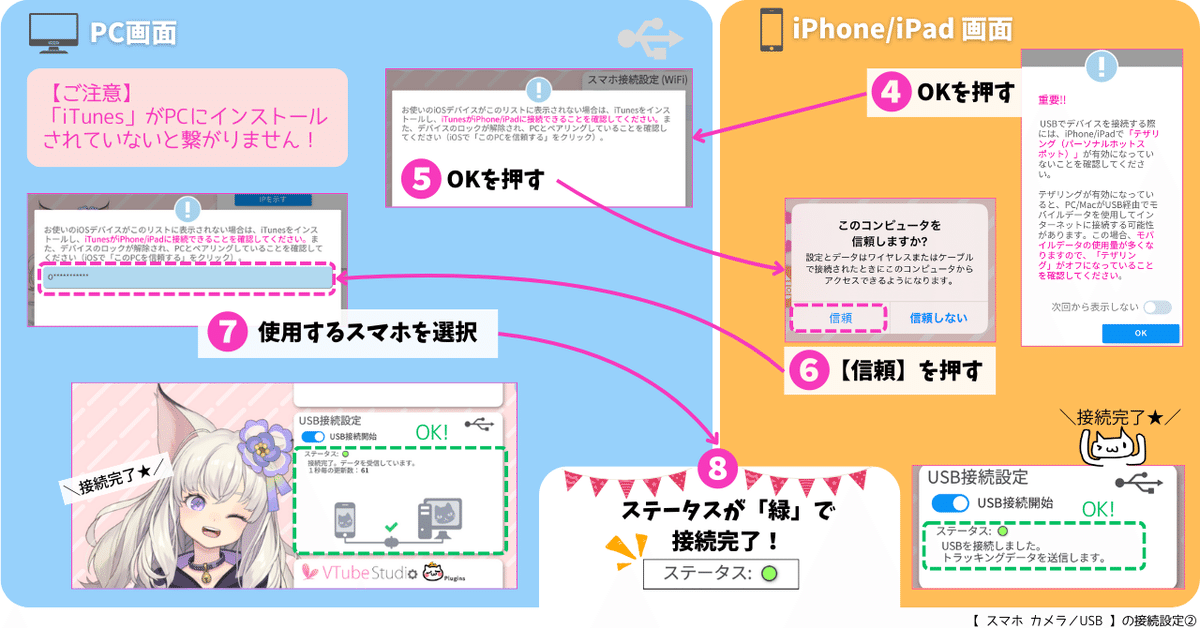
お疲れさまでした!これで『VTubeStudioへのカメラ導入』完了です♪
