
VRoid Studioの髪の毛で作った羽や尻尾をモデルの背中やお尻にくっつけたい。
※こちらは2022年1月にFANBOXに投稿した記事の再録になります。
我が家には羽や尻尾の生えたキャラが多いので、この作業は何度もやったのですが
今は覚えていても、しばらくぶりにやろうとするとすっかり忘れていそうだったので、初めてさんにも出来るように、なるべく分かりやすく手順をメモしておきますねー。
UnityにUniVRMがインストールできていたら、こちらのUnity_BoneWeightTransferをお借りするとすぐできます。
製作者さんの動作確認環境はUnity2019.2.17f1とのことですが、
私のUnity、2020.3.23f1でも無事動きました。
unitypackageをインストールするには、Assetsフォルダの何もないところで右クリックして、
Import Package → Custom PackageでダウンロードしてきたBoneWeightTransfer.unitypackageを選んでImportボタンを押すとできます。(左上のメニューからだとこんな感じですね↓)
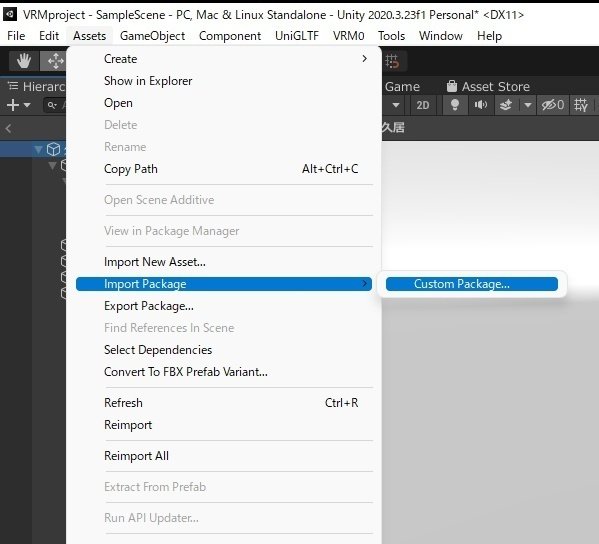
(日本語化されている方は、アセット→パッケージをインポート→カスタムパッケージです)
1.準備(4step)
①まずはVRoid Studioで尻尾や羽を付けたいモデルをVRMで出力します。
今回はこの子のしっぽをお尻につけていきますね。
ご覧のように髪が6本×2の12本でふさふさの尻尾になっています。
本数が多い方は、出力前に本数だけは手元にメモしておく事をオススメします。
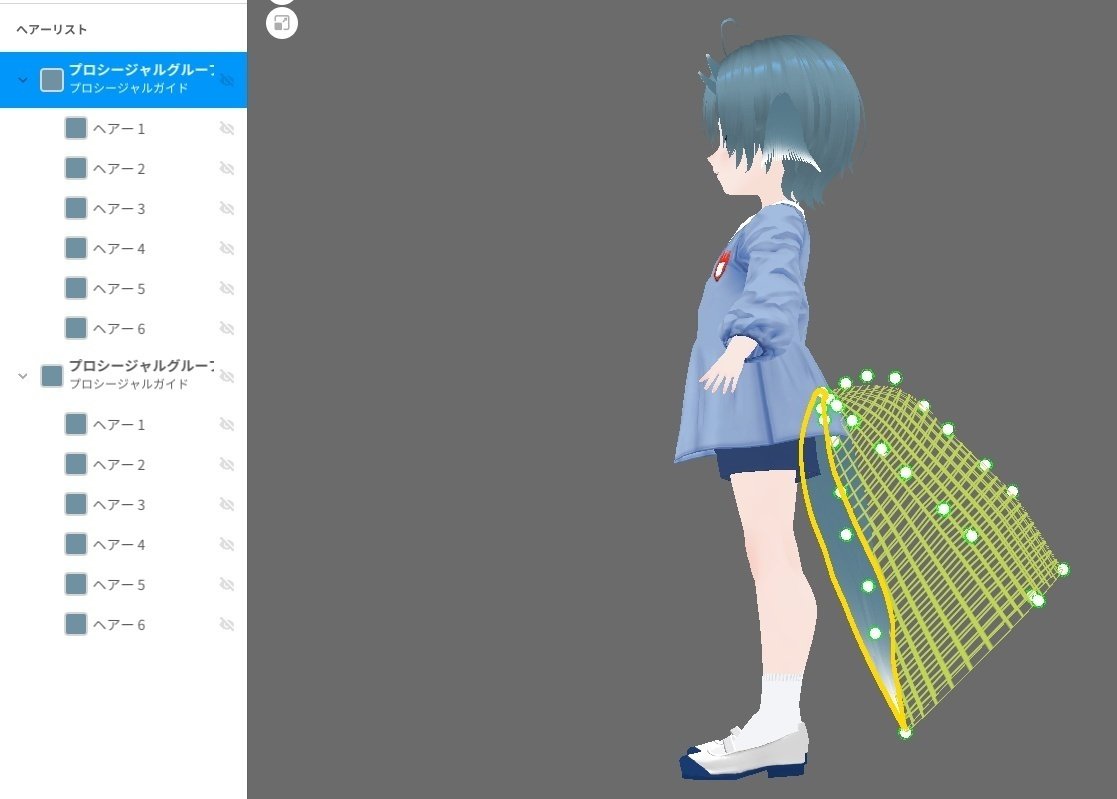
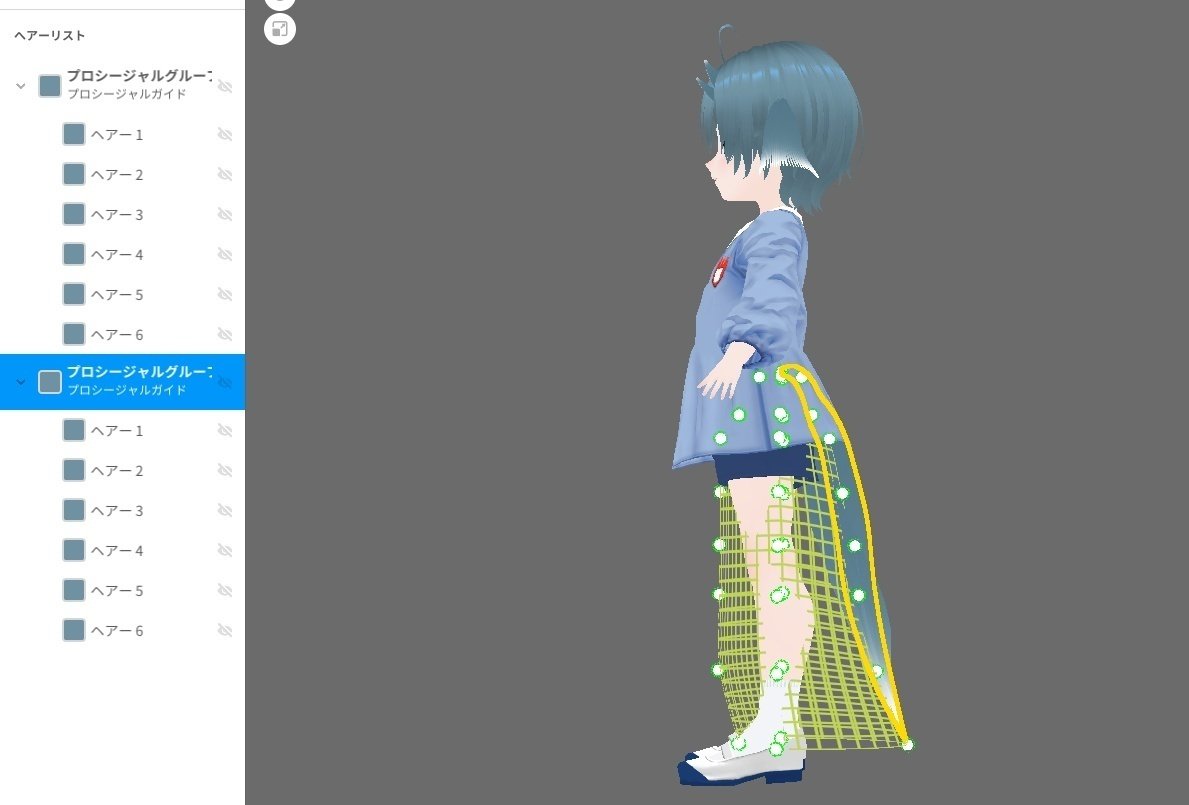

VRoid StudioからVRM出力の仕方は、こちらにスクショ付きで載っています↓
今回は髪のうちの一部を別のパーツとして使いたいので
「髪の毛メッシュを結合する」のチェックを外してから
エクスポートボタンを押してください。
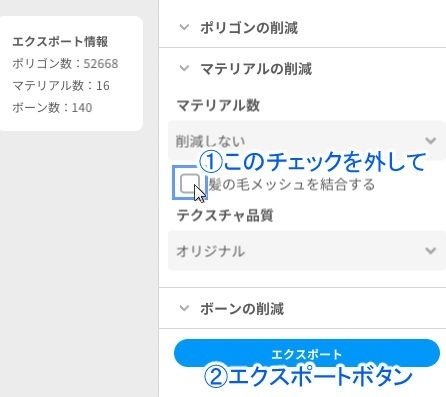
②VRMファイルをUnityに取り込みます
(UniVRMが入ったUnityなら、vrmファイルをドラッグ&ドロップするだけで取り込めます)
Assets(アセット)のところから、Scene(シーン)のところにキャラクターの画像が見えているキャラ名のファイルをひとつドラッグ&ドロップしておいてください。
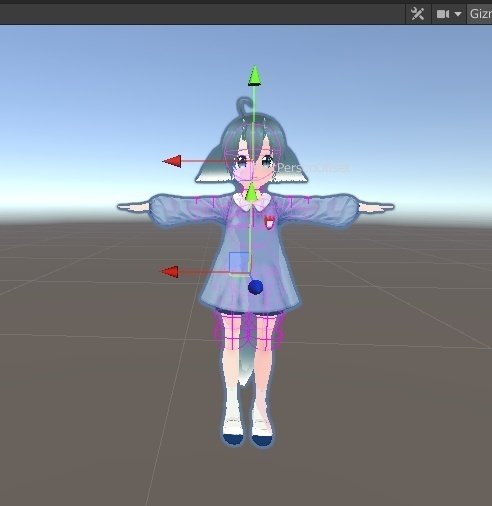
※既にできている方はそのままでOKです。
hierarchy(ヒエラルキー)のところに、立方体マークとキャラのお名前が出ているので、その右端の『>』をクリックします。
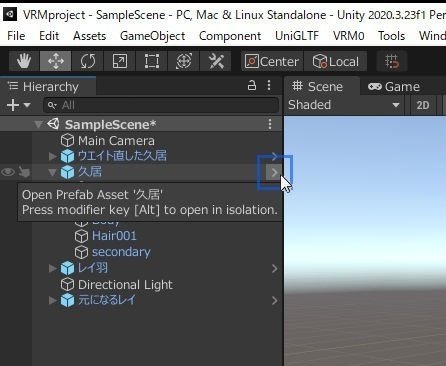
プレハブが開いて、ひとまとめにされていたキャラの色々が見えます。
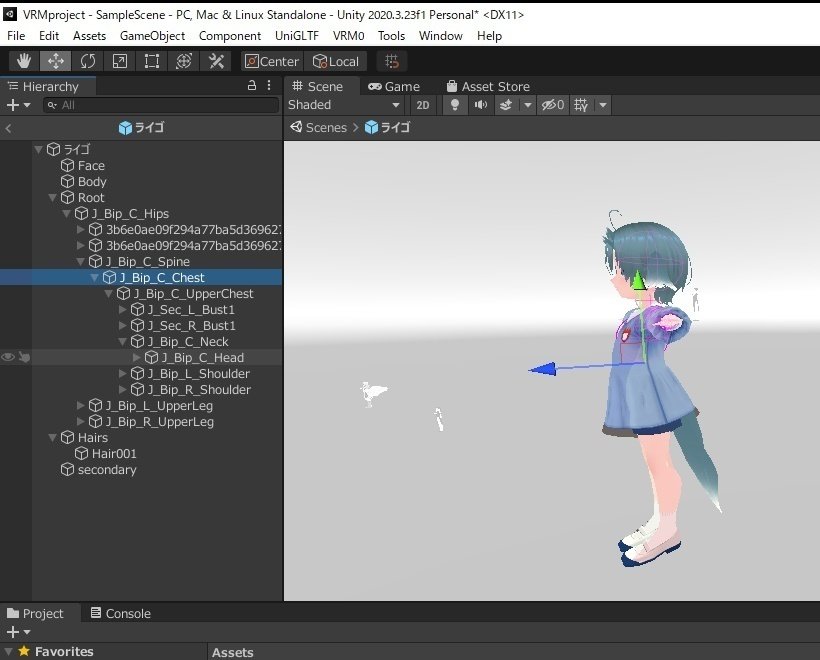
Rootの下の階層に入っているのがボーン類、キャラクターの骨ですねー。
③現在頭(J_Bip_C_Head)についている髪のボーンをどのボーンに付けるのか考えます。
ここで決めたボーンがこの先の『ウェイト移動先ボーン』になります。
VRoid Studioで作ったモデルには、デフォルトでこれだけボーンが入っています。
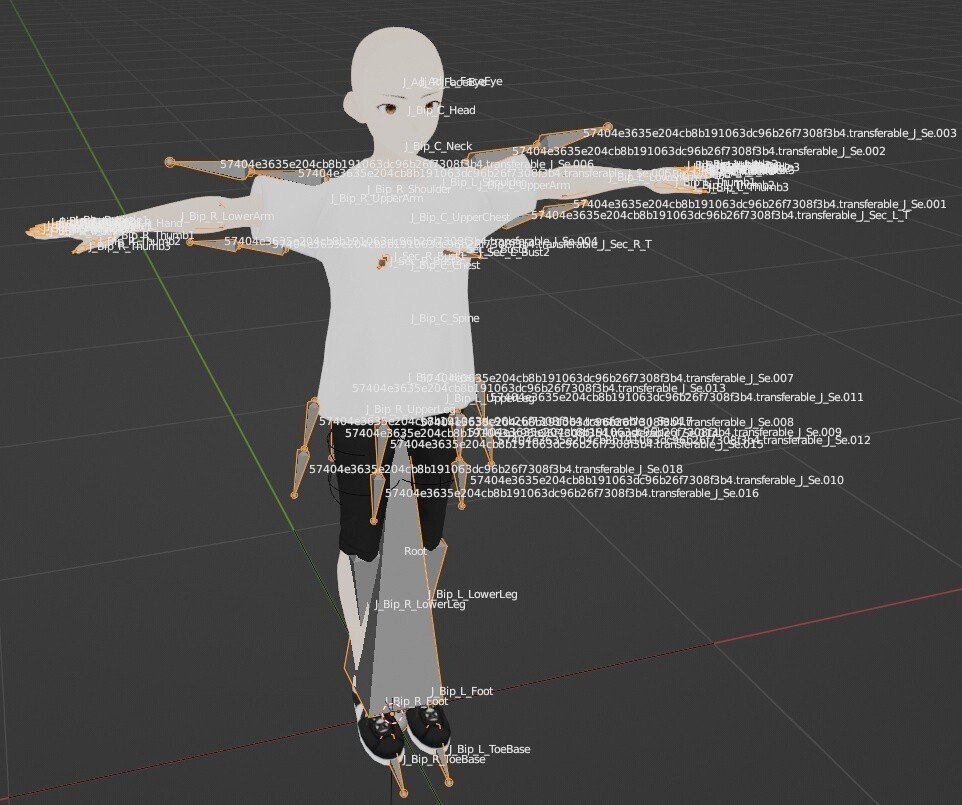
服揺れ用のボーンを消してみると、こんな感じですねー。
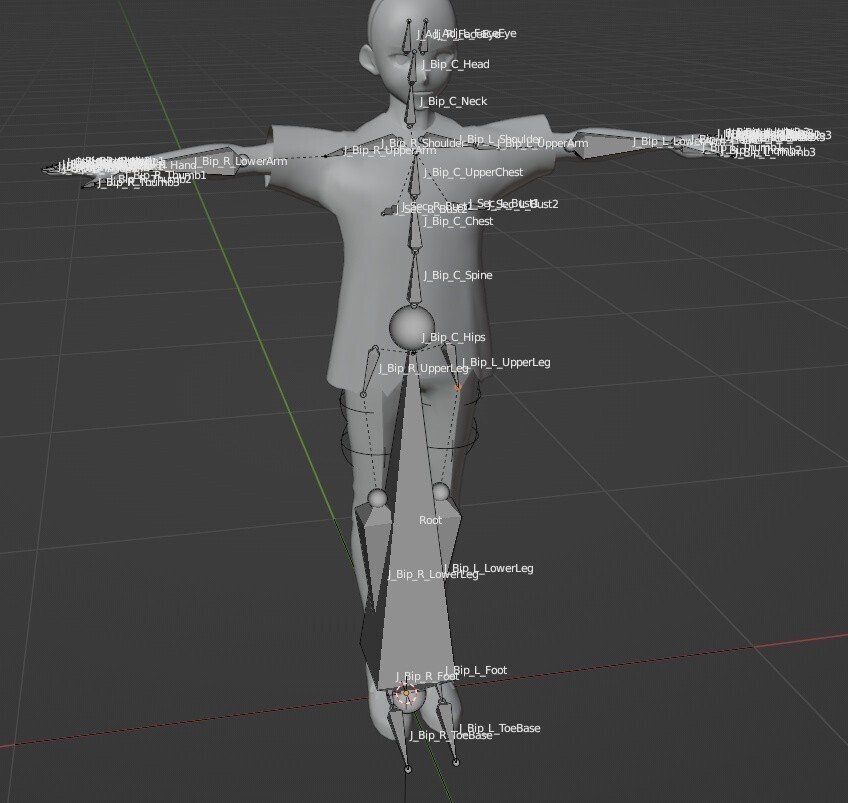
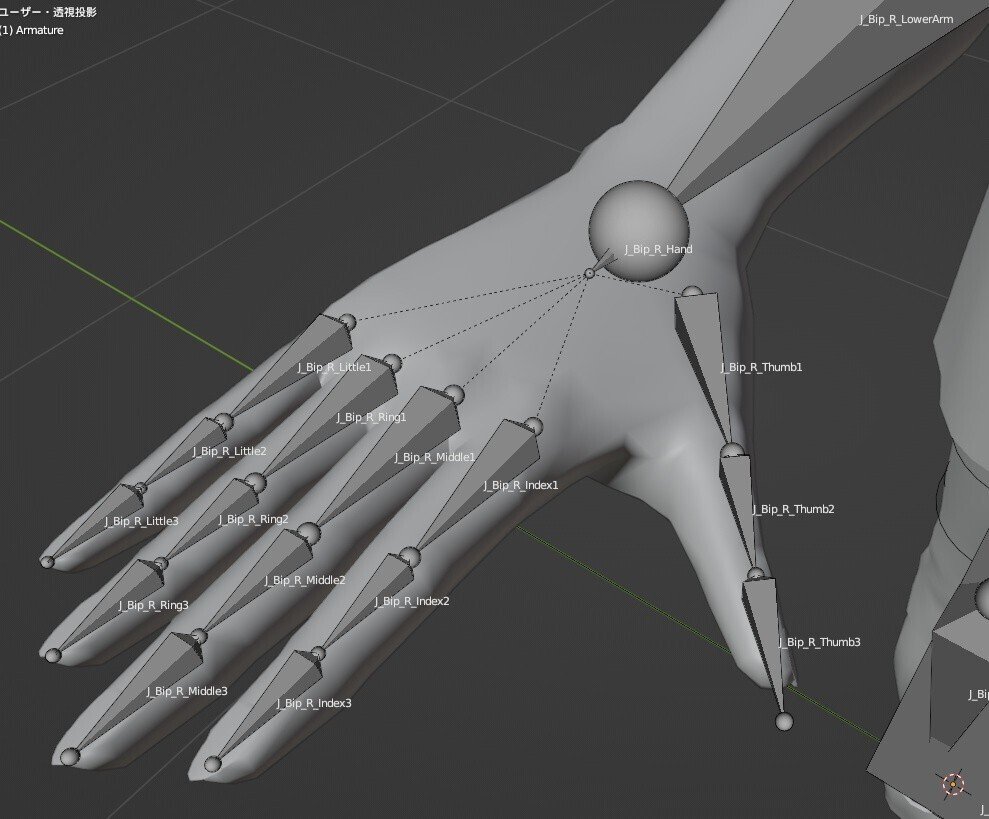
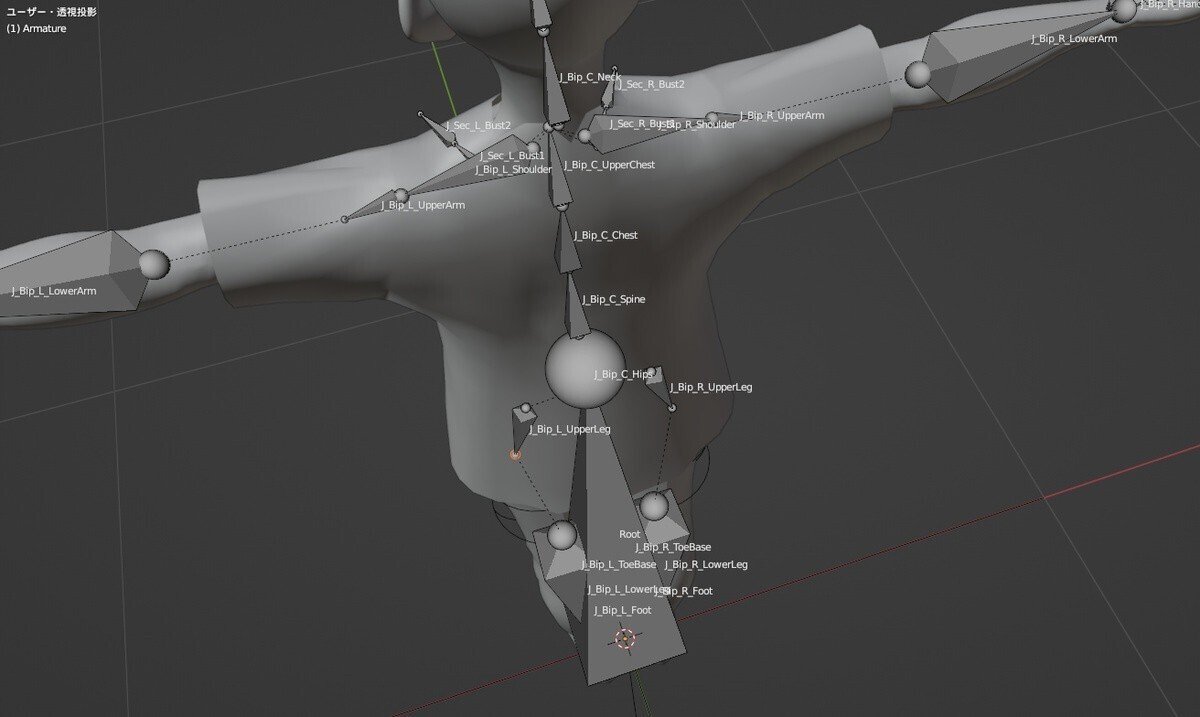
背中側から見たボーンはこんな感じですねー。
足元の一番大きなボーンがRootです。
そこから、お尻がJ_Bip_C_Hips、その一つ上がJ_Bip_C_Spine、
その上はJ_Bip_C_Chest、その上がJ_Bip_C_UpperChestになります。
お尻から生える尻尾はJ_Bip_C_Hipsに、背中に羽を生やす方はJ_Bip_C_UpperChestのあたりがちょうど胸や肩甲骨のあたりになるので、ここがオススメです。
我が家の妖精の翅は、上の2枚をJ_Bip_C_UpperChestに、
下の2枚をJ_Bip_C_Chestにつけていますが、背中をひねった時に微妙になるので、
どちらもJ_Bip_C_UpperChestの方が良かったかなと思ったりもしました(苦笑)
④ボーンを移動させます。
羽や尻尾にしたいアイテムにVRoid Studioで髪揺れの設定をしてある場合は、そのボーンを探し出して、ドラッグ&ドロップで、ウェイト移動先ボーンのツリーの中に仕舞います。(例:尻尾の場合ならJ_Bip_C_Hipsの中に入れる)
探し方は、hierarchy(ヒエラルキー)のJ_Bip_C_Headの下に
『user_VRoid_CustomItem_(以下英数字)』が並んでいるので、それらをクリックしてみてシーン上の選択される位置をみながら、これだなという物を選んでください。
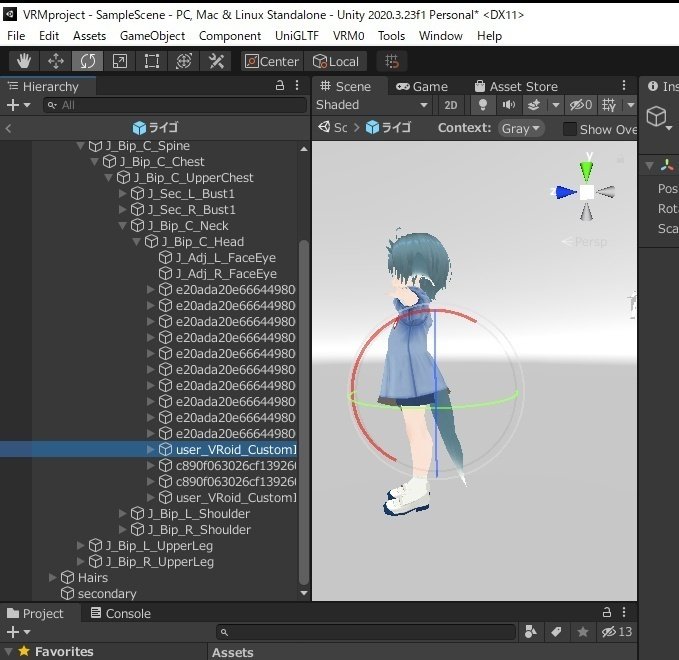
確認には、そのままhierarchy(ヒエラルキー)から該当ボーンを選択して回転のツールで回してみると分かりやすいですよー。
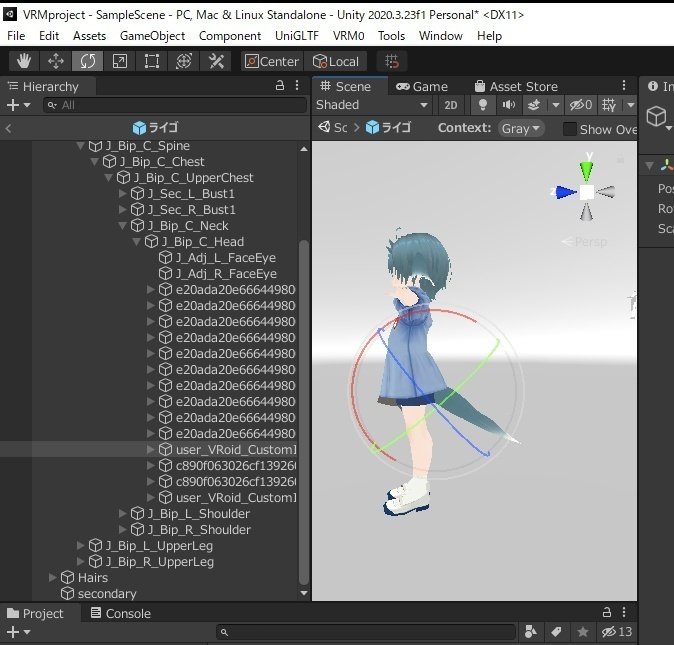
その下の子ボーンは、親ボーンを移動させればついてくるので畳んだままで大丈夫です。
あ、お試しで回した回転は『Ctrl+Z』で戻しておいてくださいね(笑)
2.実行(5step)
では、準備もできたところで『BoneWeightTransfer』さんを使わせていただきましょう。
①上部のメニューから『Tools』を選んで『BoneWeightTransfer』をクリックします。
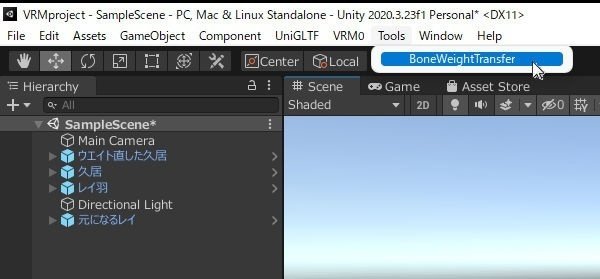
②出てきたウィンドウの『ウェイト移動元ボーン』欄にhierarchy(ヒエラルキー)からJ_Bip_C_Headをドラッグ&ドロップします。
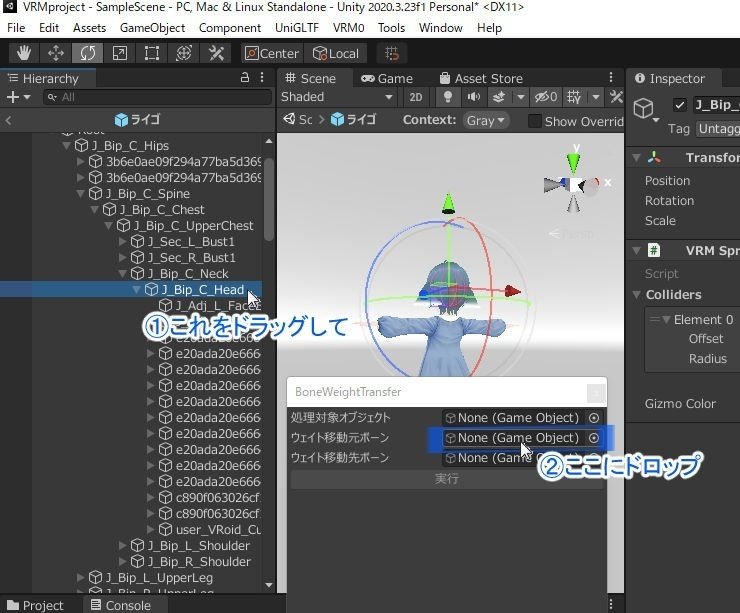
J_Bip_C_Head(頭)は、先の図で説明したRootから辿って、
J_Bip_C_Hips→J_Bip_C_Spine→J_Bip_C_Chest→J_Bip_C_UpperChest、
そこからさらにJ_Bip_C_Neck→頭のJ_Bip_C_Headとなります。
③『ウェイト移動先ボーン』欄にhierarchy(ヒエラルキー)から先ほど決めた移動先をドラッグ&ドロップします。
(例:尻尾の場合ならJ_Bip_C_Hipsを)
④『処理対象オブジェクト』欄に、ウェイト移動したい物を指定します。
この場合は、髪で作った尻尾や羽ですね。
先ほどからボーンを探しているRootと同じ階層にHairsというものがあるので、中を見てください。
Hair001からずらっと髪が一本ずつ入っているので、尻尾やら羽を作るのに使った髪の番号をひとまずどこかにメモしておいてください。
Hair???をクリックしてみると、それに枠が付きますよー。
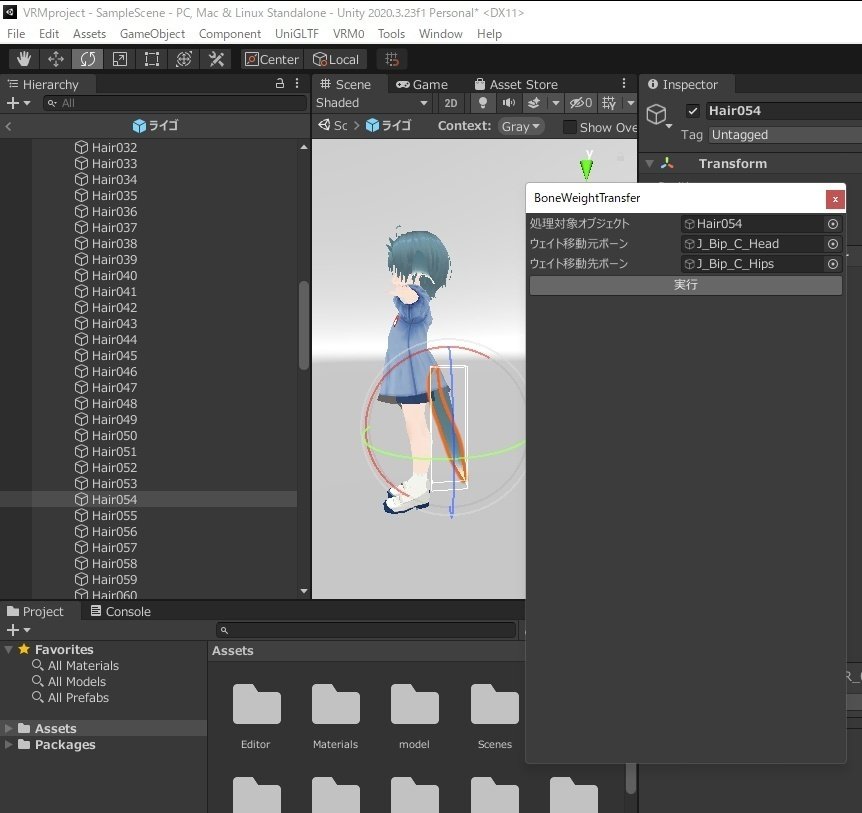
ダブルクリックするとアップで確認できます。
シーン上の枠線をみながら、これだなという髪の番号を全部メモしてください。
この時、1本2本で作られた方は大丈夫かと思いますが、何本もの髪を使ってふさふさに作った方は、選びそびれが無いように先にメモした本数と同じ数になるよう気を付けてくださいね。
(後で選びそびれに気付いた場合は、選びそびれた髪を同じようにBoneWeightTransferに入れれば後からでも修正できるので大丈夫ですよー)
移動する予定の髪を全部確認出来たら、1本目を『処理対象オブジェクト』欄に。
『処理対象オブジェクト』欄には一度に1つずつしか入力できないようなので、まずは1本選びましょう。
⑤『実行』ボタンを押すと、その髪のボーンのウエイト移動完了です。
これを、尻尾や羽に使った髪の本数だけ『処理対象オブジェクト』欄を入れ替えて繰り返します。(②③の値は変更がなければそのままで大丈夫ですよー)
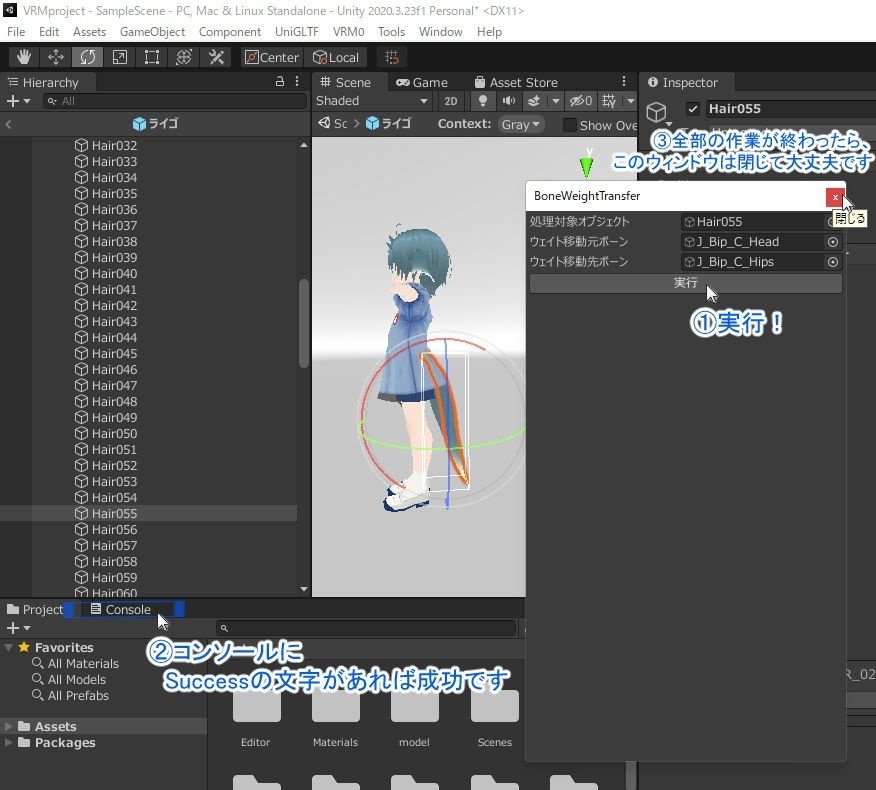
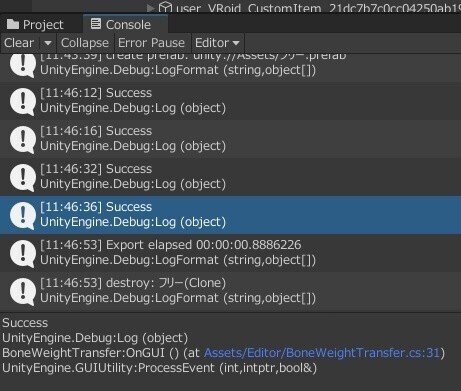
Unity上で動きを確認するには、そのままhierarchy(ヒエラルキー)からJ_Bip_C_Headを選択して回転のツールで回してみると分かりやすいですよー。
首を振っても、髪で作った尻尾や羽が動いていませんね。
尻尾や羽に髪揺れ設定をしていた方は、該当ボーンを選択して回転のツールで回してみると、突き抜けがなくなっているのが確認できると思います。
お試しで回した回転は『Ctrl+Z』で戻しておいてくださいね(笑)
以上で、VRoid Studioの髪の毛で作った尻尾や羽を、
モデルの背中やお尻にくっつける方法は終了です。
全部できたら、hierarchy(ヒエラルキー)から一番上のキャラ名をクリックしてVRMでエクスポートしてくださいね。
VRoidHubで皆さんの羽っ子尻尾っ子に会えるのを楽しみにしています♪♪
