
ある値が更新されたときだけNotionからSlackに通知したいとき
Notionは便利だけど通知がチェックしにくいなぁ、と思ったことありませんか?一応Notionが提供しているAPIでSlackに通知を飛ばす機能はありますが、少しテーブルを更新しただけですべて通知されてしまうので若干使いにくい印象です。
そんなときは、Zapierの出番です!Zapierでフィルターの設定を挟めば、特定の値が更新されたときだけSlackに通知が飛ぶようにできますよ。たとえば、ある人が更新したときだけ通知を受け取りたい、高い優先度がついたときだけ通知を受け取りたい、そんなことができるようになります。
今回は、Notionのテーブルに特定の値が追加されたときに、Slackへ通知させる方法をご紹介します。
今回のゴール
Notionのテーブルの特定の列において、ある値が入力されたときだけ、Slackの指定したチャンネルに通知が飛ぶようにします。これにより、毎回Notionのページをチェックしにいかなくても、効率的に更新を把握することができます。
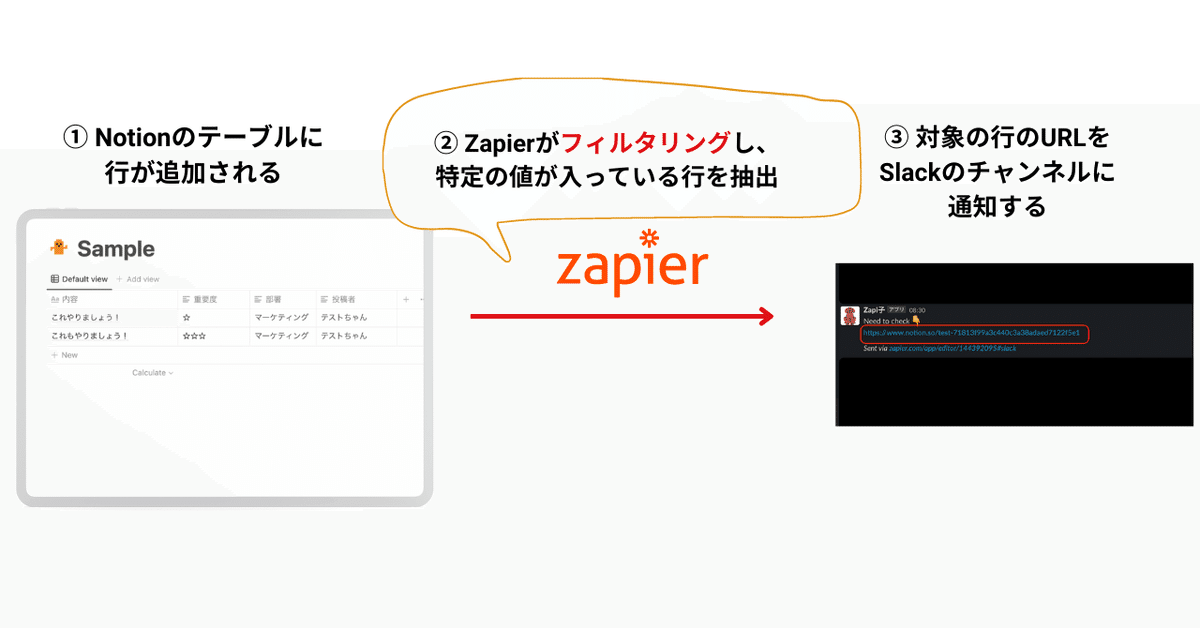
!ただし、フィルター機能を使用するには、Zapierの有料プランでの登録が必要です。無料プランでは使用できないのでご注意を!
1. NotionとZapierを連携する
Zapierで設定をする前に、NotionとZapierの連携が必要です。
NotionのIntegrationページで、Zapier用にIntegration tokenを発行・コピーしておきましょう。
※ Notion側でZapierアカウントへ編集権限をつけておくのを忘れずに!
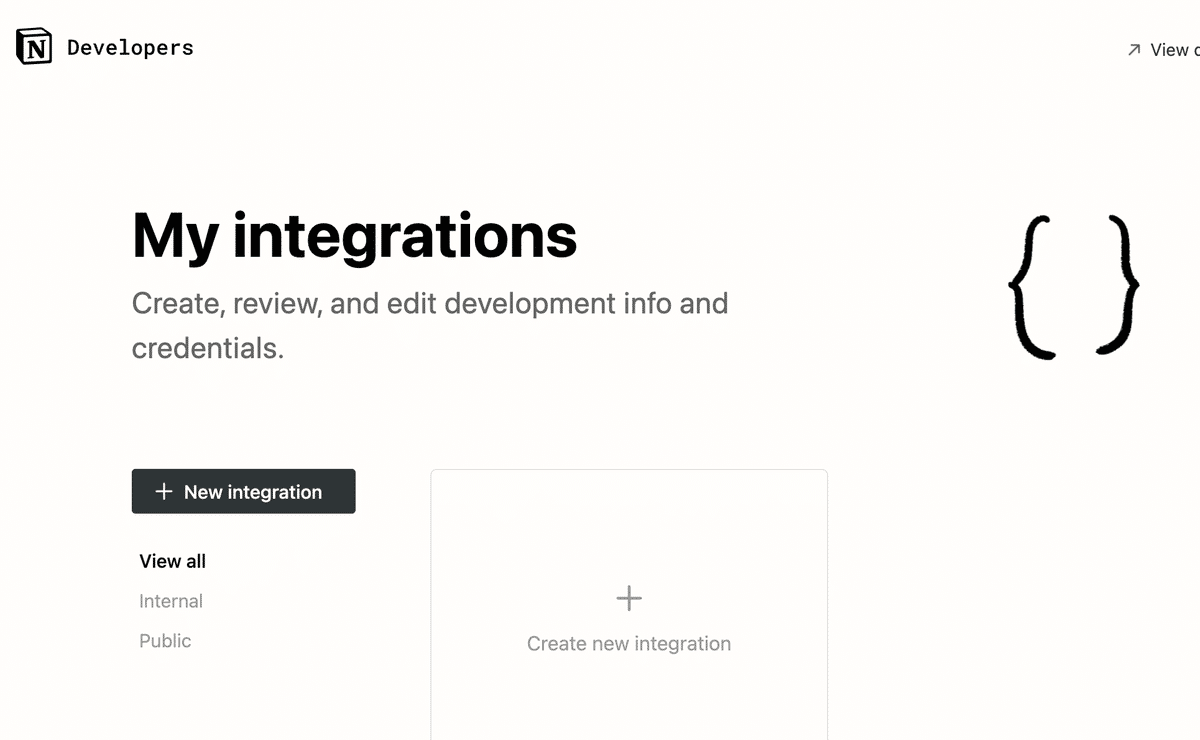
2. ZapierでTriggerの設定
ZapierでTriggerを設定していきます。「Choose app & event」で「Notion」を選んだあと、「Choose account」に進み、1で追加したZapier用のNotionアカウントを指定します。
初めてNotionとZapierを連携させる場合は、ここでIntegration tokenの入力が求められるので、1でコピーしておいたtokenをペーストします。

Set up triggerで、今回設定するテーブルを指定します。もし対象のテーブルが選択肢に出てこないときは、1で発行したZapierのアカウントがNotion側で編集権限が付与されているか確認しましょう!
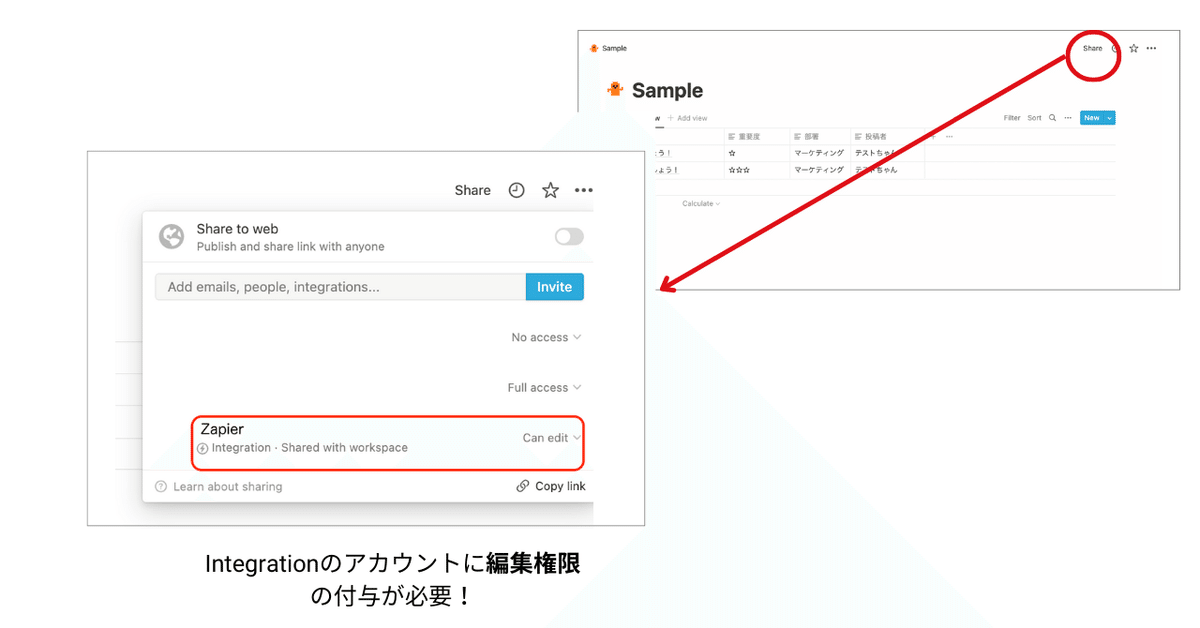
指定できたら次にフィルターの設定に進みます。
3. ZapierでFilterの設定
今回は例として、Notionテーブルの「重要度」という列で「☆☆☆」がついた行が追加されたときにだけ、通知がくるように設定します。
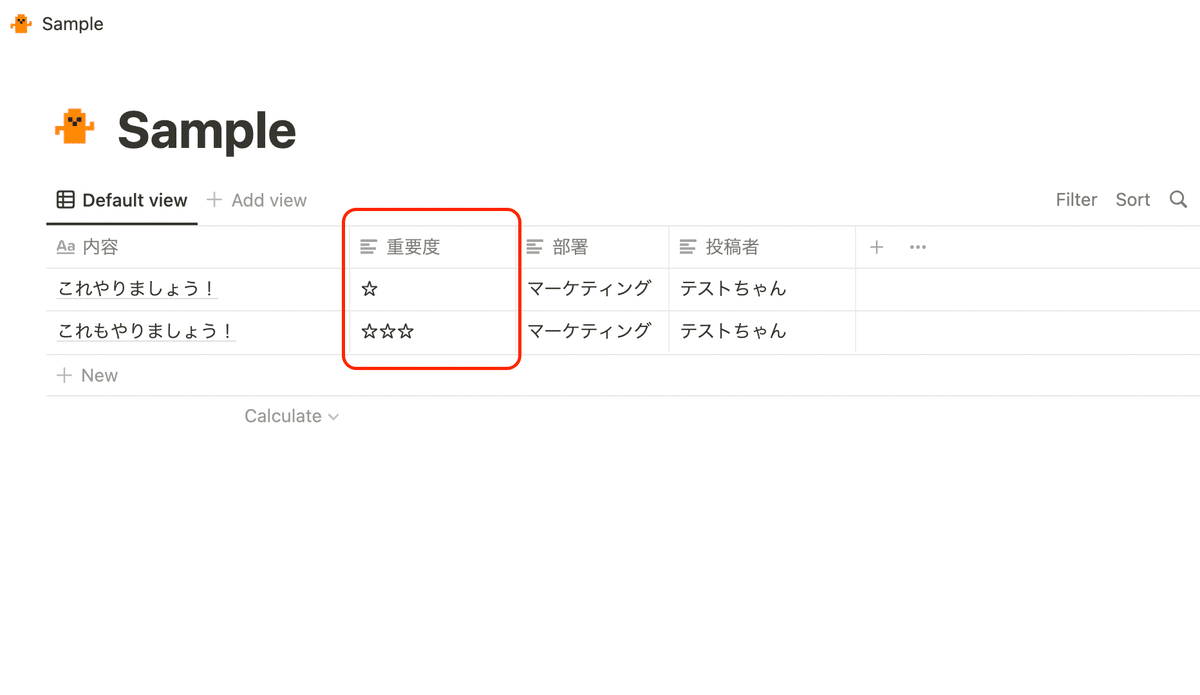
Zapierの+ボタンから「Action」の「Filter」を選びます。
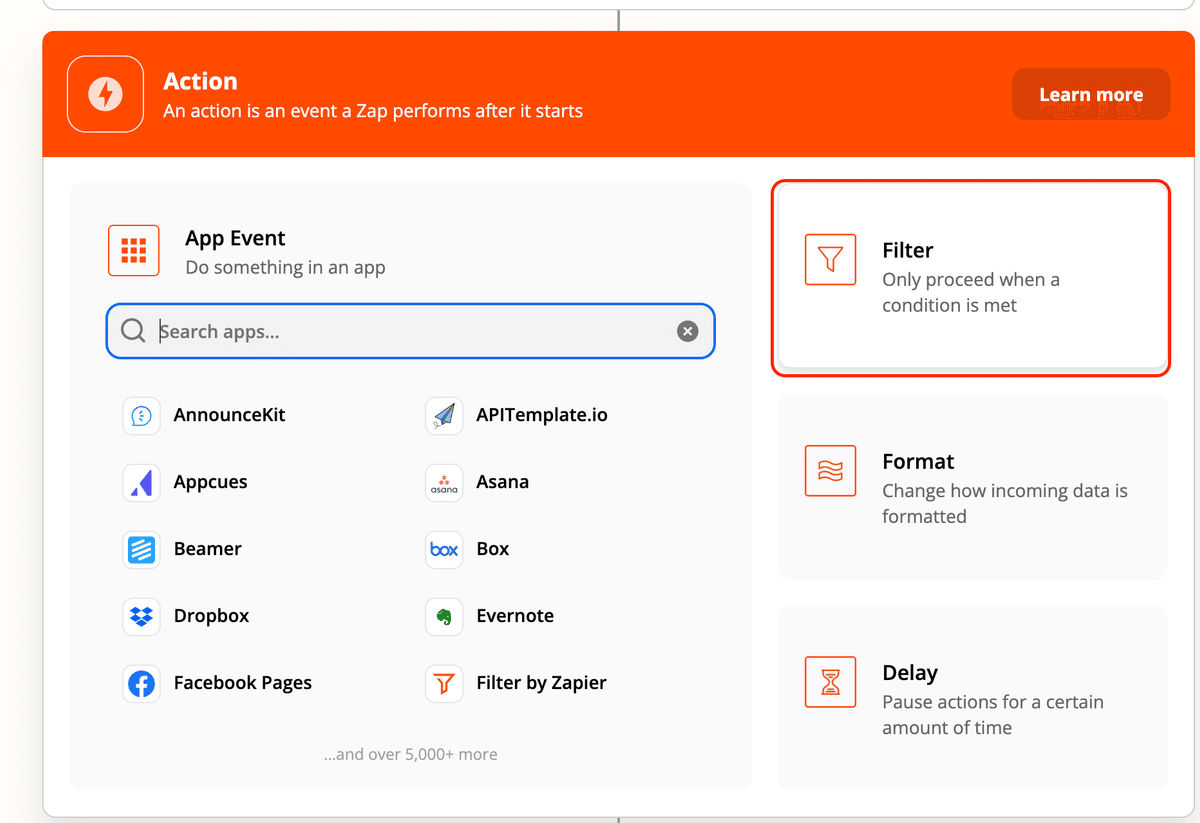
「Choose app」で「Only continue if」を選び、「Filter setup & testing」で設定する列名「重要度」が「☆☆☆」のときに実行されるよう、「Exactly matches」でつなぎます。
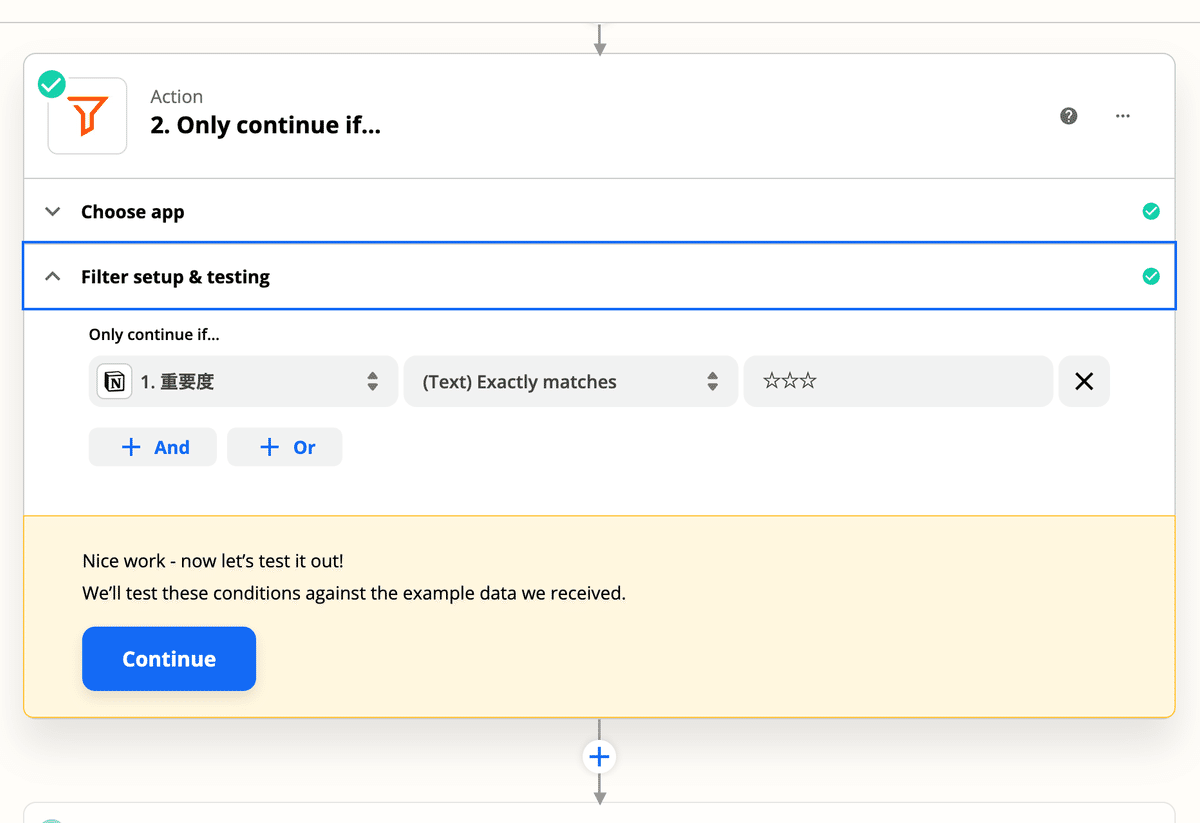
4. ZapierでSlack通知の設定
ここまできたらあともうちょっと!「Choose app & event」で「Slack」の「Send Channel Message」を選択し、「Choose account」でSlackに入るアカウントを選んだら、「Set up action」で通知する先のチャンネル名と通知メッセージを入力します。
今回は、更新されたNotionへのURLを通知されるように設定しました。
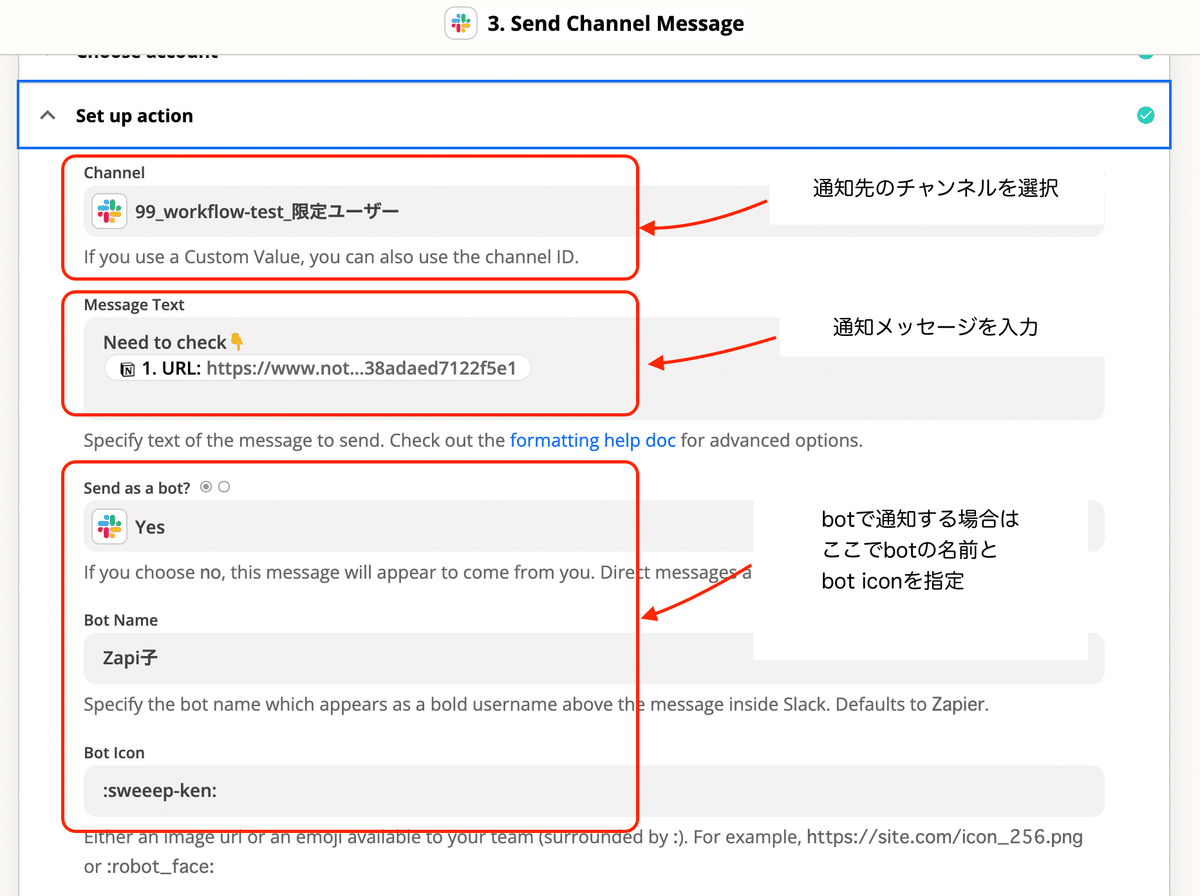
テスト
それでは動かしてみます。Sampleのテーブルに通知対象の行(☆☆☆)を入力して、Slack通知を待ちます。
1分ほど経つとSlackのチャンネルに「Need to check」というメッセージとともにURLのメッセージを受信!URLをクリックすると、ちゃんと☆☆☆のページへとリンクされました。
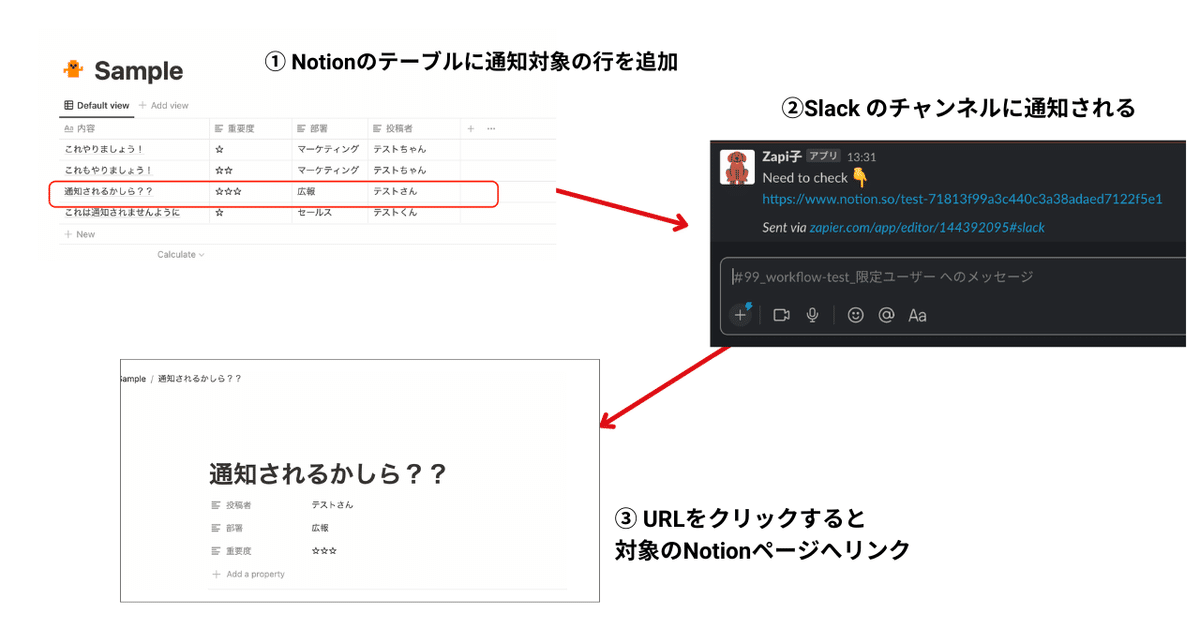
まとめ
今回は、「Notionのテーブルに特定の値が追加された時に通知する」という方法をご紹介しましたが、2のZapierのフィルターを変えれば、「〜の値を含まないとき」や「〜で始まるとき」など、別の条件での通知も可能です。状況に合わせて条件を変えてみてくださいね。
また、Notionのテーブルへの入力も、定型的な文章であれば、Slackのワークフローから入力することもできます。ツールを開いたり・閉じたりの手間を減らせばさらに日々の業務の効率がアップします!
▼ 下記のnoteで紹介していますので、ぜひご覧ください。
▼ これからNotionを使いたいという方はこちらから登録できます!
