
【Photoshop】就活用の証明写真を程よく修正。簡単3ステップ
証明写真で撮った写真って後で見返すと、表情が左右均等じゃなかったりアホ毛がでたりしますよね。今回、証明写真ボックスで撮った写真のデータをフォトショップで修正しました。
あまりに加工しすぎると面接でギャップが出すぎると思うので今回は、
顔のパーツ、アホ毛、肌の調整で簡単な物のみ紹介します。
フォトショップは難しい所も多いので、証明写真であれば使うツールは3つ程で大丈夫です。
なおフォトショップは有料(月千円程度)ですが1週間は無料です。
現像はコンビニじゃなく、写真屋を推奨します。1枚30円ほど。詳しくは後述。
まずはPhotoshopで元の写真データを開きます。LAWならLAWでもOKです。
顔立ちをパーツごとに調整(顔全体の調整)
上のメニューから「フィルタ」「ゆがみ」を選択。

ゆがみを押すと、右手に出てきます。初めての方でも簡単です。
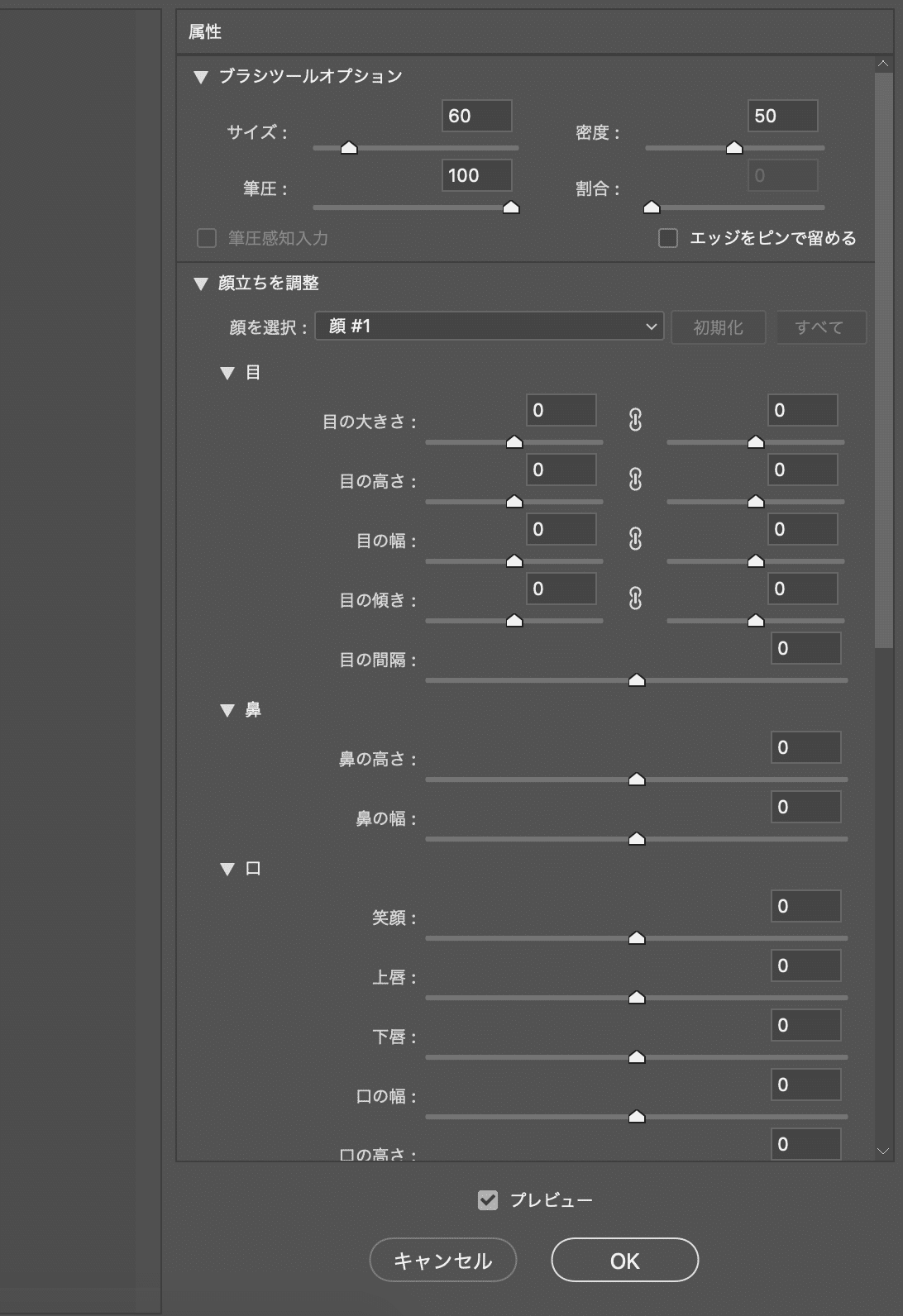
この機能でモンハンの様なキャラエデイットができます。動かしてみるとわかります。(モンハン知らない人はすいません。WiiのMiiを作る時みたいな事です。)
Photoshop側で自動で顔のパーツを認識して、パラメーターで修正が可能です。
先の画面のまま、右側中断に「顔立ちを調整」のプロパティがあります。。目、鼻、口、顔の形状という項目に分かれているので、実際に動かしながら良い感じに調整します。
顔の形状
まずは顔の形状で全体の大きさを細めに調整。顎、顎の高さ、顎の輪郭、顔の幅、今回は先に上のマニュアルである程度細めてから更に微調整。
口
笑顔、上唇、下唇、口の幅、口の高さ、のパラメーターを調整。笑顔で口元がキュッとあがります。
鼻
鼻の高さ、鼻の幅を調整
目
左右を同じパラメーターに揃える場合は、真ん中のリンクボタンを押しておきます。目の大きさ、目の高さ、目の幅、目の傾き、目の間隔、を調整。
シミ、目の下のクマの修正
ツールボックスから「ぼかしツール」を選択。

「全レイヤーを対象」にチェックを入れ、強さ50%、筆の太さを調節します。ここでは30pxぐらいに。

この作業は上の「ぼかし」と手順が逆の場合でも良いかと。ホクロ、しみなどが多い場合はこちらで先にある程度消してから「ぼかし」で肌ツルツルの方が良いでしょう。
左のツールボックスから、使うのは2つ「スポット修復ツール」と「修復ツール」。

スポット修復ツールは自動判定、修復ツールは元サンプルを選択(MacではOption+クリック)してそれを基準に修復、といった感じです。
小さなホクロなどは「スポット修復ツール」、肌を整えるのは「修復ツール」の方がやりやすいかなと思います。筆の大きさを調整しながら微調整します。不自然にならないように、やりすぎに注意です。
アホ毛の修正
アホ毛の修正はパッチツールを使用します。
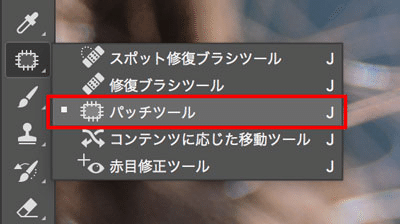

消したい髪の毛をパッチツールで囲ったら、選択された部分(点線で囲われた部分)を任意の場所にスライドしてみてください。
このとき、他の髪の毛がある場所や、模様などが多い場所にスライドすると、余計に目立つようになってしまったり、明らかに合成したような見た目になってしまいます。
コピースタンプツールで仕上げる

何度かちょこちょことパッチツールを使っていけば、髪の毛の根元部分までキレイに消すことはできますが、途中からコピースタンプツールに切り替えたほうが、手早くキレイに髪の毛を消すことができます。こまめにチョンチョンと押していくのがコツです。
プリントはコンビニじゃなくて写真屋を絶対推奨
最近はコンビニでも写真印刷ができます。普通のA4ペーパーの印刷なら全く問題ないのですが、写真プリントて。これってどんなレベルなのか。
コンビニの複合機はビジネスペーパー大量印刷用なのです。
1枚30円ほどなので、Lサイズで実際にコンビニ印刷を試してみましたが無残でした。写真プリントもできる(高画質とは言ってないよ)と言うことですね。
では、どこでプリントすれば良いのか。それは写真屋です。
近くに写真屋があれば、今ではほぼ全てのお店でデジタルプリントも受付しているでしょう。無ければネットです。
参考 FUJIFILM ネットプリントサービス
参考 Kodakアラリス ネットプリントサービス
証明写真ボックスが嫌でお家で撮りたい人もフォトショップを使えば簡単に出来ます。
背景は壁、風呂場、シーツなど無地
十分に明るさを確保できる場所で
ホワイトバランスに注意
可能であればRAWで
レンズは目の高さ
一人であれば三脚推奨
参考資料
https://junlog.net/2017/03/14/photoshop-id-photo
この記事が気に入ったらサポートをしてみませんか?
