
初めての Linux Windows デュアルブート(インストール編)
ではでは、Linux mint をインストールしていきたいと思います。インストール前までの事前準備は下記をご参照ください。
今回の作業内容
①Linux mint のインストール
②Windows 時刻を UTC にする
①Linux mint のインストール
起動可能な USB が準備出来たので、USB を差したまま PC を再起動しましょう。すると、BIOS 起動中にどのドライブを選択するか聞かれるので「Start Linux Mint 19.1 MATE 64-bit」を選びましょう。

すると、以下の画面が表示されますので、デスクトップにある「Install Linux Mint」アイコンをダブルクリックしてインストールを開始しましょう。

言語の設定です。僕は日本語を選択しました。

キーボードの設定です。日本語配列のキーボードを使用しているので日本語を選択しました。

サードパーティソフトをインストールしますか?と聞かれるので、チェックを付けた状態にしました。

どんなインストール方法にするか聞かれるので「それ以外」を選択します。

今回は SSD を増設したので、迷うことなく500GB空いているデバイスを選択しました。※くれぐれも Windows がインストールされているデバイスを選択しないように。

空き領域を選択状態にしたまま、右クリックして「追加」を選択するか、左下にある「+」ボタンを押して、パーティションを作成します。
まずは「/」root のパーティションを作成します。「/」は Windows でいう 「C:」ドライブだと言えるでしょう。今回は 20GB ほど割り当てました。

次にスワップ領域を設定します。メインメモリを 8GB 以上搭載していれば不要だと言われる方もいたり、そもそもスワップ領域は不要だと言われる方もいますが、ここでは 3GB の設定にしました。

最後に「/home」です。残りの領域をすべて使ってしまいましょう。

最終的な領域設定は以下になりました。

インストールを押すと以下の画面が出てきますが「続ける」を押します。
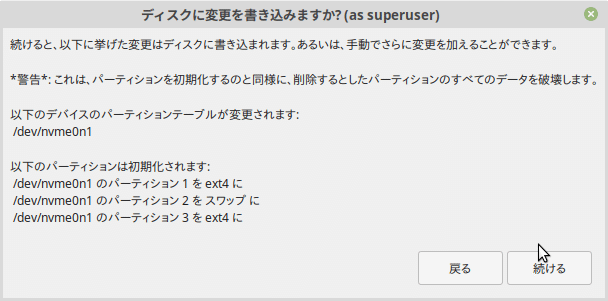
あとはメニュー通りに選択していきましょう。

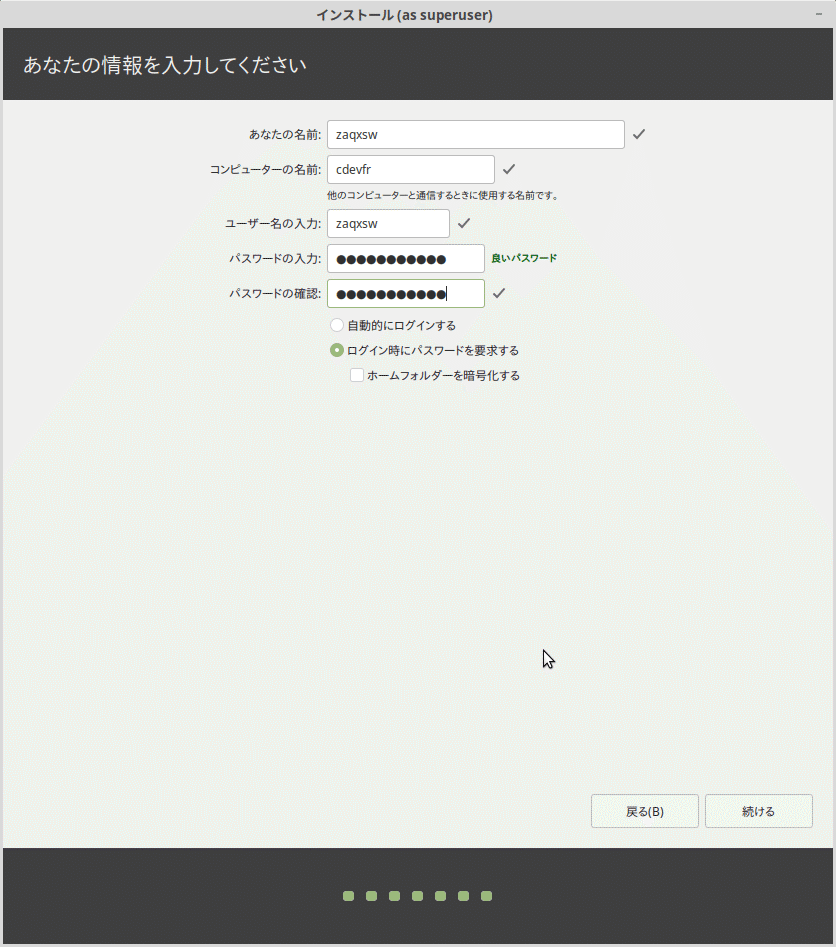
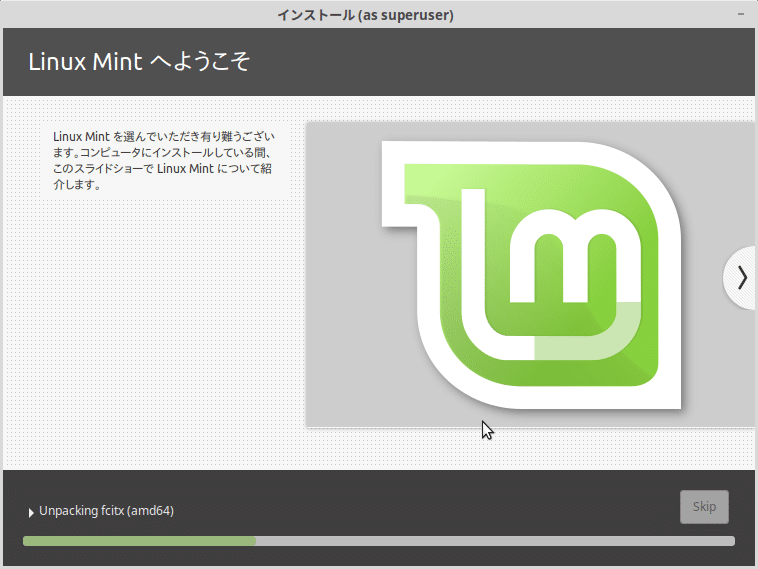
最後にUSBを抜き再起動します。再起動すると以下の画面が表示されるはずです。おめでとうございます!デュアルブート成功です!!!

②Windows 時刻を UTC にする
デュアルブート成功したのは良かったんですが.... なんか Windows の時刻おかしくないか。9時間くらい前の時刻になってるし.... どういうことなんだ.... となり原因を調べました。
Linuxの場合、UTCで時刻を管理していることが多いため、Windows 側を起動すると、時刻が -9時間ずれてしまうみたいです。下記サイトを参考にさせていただきました。
管理者権限でコマンドプロンプトを起動し、以下のコマンドを入力します。
※Windows のレジストリをさわるので注意が必要です。
reg add HKLM\SYSTEM\CurrentControlSet\Control\TimeZoneInformation /v RealTimeIsUniversal /t REG_DWORD /d 1

無事に現在時間に帰ってくることが出来ました。以上、Linux Windows デュアルブートの環境構築でした。
ここまでお付き合いいただきありがとうございました。今後も、自分が好きなことや気になったことを中心に note を更新していきたいと考えていますので、ぜひフォロー・シェアしていただけると嬉しいです。よろしくお願いします。
この記事が気に入ったらサポートをしてみませんか?
