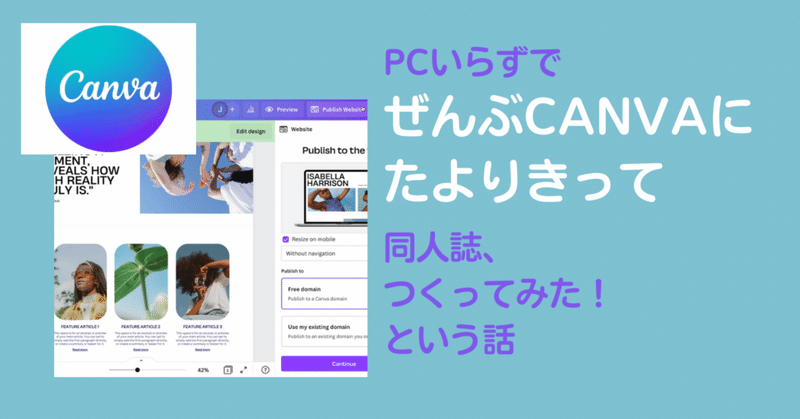
はじめて作る。イラレなしPCいらずでぜんぶcanvaに頼り切って同人誌つくってみた!という話
神アプリ「canva」※無料版※を使って、pcを使わずにコピ本を作った過程を紹介するだけのまとめです。(印刷はネットプリント)
※2023年12月一部修正しました!
(わりといいねをいただいたので、内容見直ししてみました)
*はじめに
はじめに、ワタクシについて
(読み飛ばしてもらってOKです!!)
2021年夏、いろんな経緯があり二次創作の沼におちました。
それまでしばらくおたく文化からは離れてた人生を送ってきたのに、大人になって舞い戻ってきたタイプの人間です。
もっというと、初心者(イラレ使えない、フォトショ使えない、デザインの勉強もしてない!)のワタクシです。
そんなやつでも本をたのしくつくれたぐらいcanvaが本当に神アプリすぎる!!し、
おたくもたのしすぎる!!からもっと気軽に作ってみちゃおうかなって思う軽率なひとが増えてほしいので、
canvaしかも無料版!のみを使った本の制作過程をご紹介します。
★canva→https://www.canva.com
(ワタクシの沼っているジャンルとか作る経緯にもご興味あるよーってやさしい方がおりましたら、以下ご覧ください)
ちなみに、ワタクシは文章書きでもなく、
短歌を詠むひとです。
今回は二次創作の短歌本を作りました。
レイアウトとかで出てくるのは短歌のはなしなのですが、おおよそ文字書きさんの事例にも応用は効くと思っています。
ので、ぜひ文字書きさんもご参考ください!
前段はそんな感じで、
さっそくはじめていきますねー!!!
*まずは作業環境
ipad 7世代(proでない)
キーボード(純正でない)
ペン(純正でない)
ワタクシが所有しているものは以上です。
(所有のスペックが低すぎる…けどコピ本つくるにはこれでも◎)
印刷もネットプリントを使ったので、なくてもOK。
キーボードとペンは、文字を打ったり、画像を調整したりするには
あった方がいいかなとやってみて思いました。
ちなみに、canvaはスマホでも使えるので
スマホだけでもできるにはできます!
なのですが、あまりおすすめしないです、個人的には。
やはり文字をたくさん打ち込むこと、細かく画像の調整することにおいてはストレスフリーってわけにはいかない感じがありました。
(器用な方なら大丈夫かな?)
ですが、
canvaさえあれば、PCがなくても、PCはあるけどイラストレーターなどのソフトがない…って環境でもあなたの本が作れます!!
以下、作る過程になります。
おおまかな手順という名の目次
①仕様を決める
②台割をつくる
③本文をつくる
④表紙をつくる
⑤ネップリで印刷する
①仕様を決める
今回、B5の二つ折りの小冊子(仕上がりサイズはB6)をつくりました。
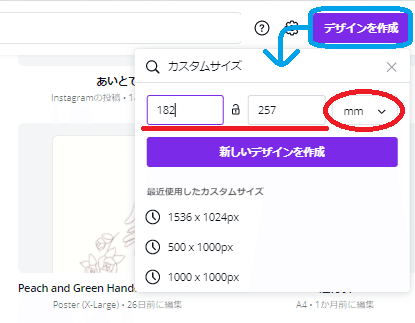
B6(タテ)はw182×h257㎜なので、それにあわせてページを作ります。
デザインを作成→カスタムサイズ
で上記ポップアップが表示される。
そこに、今回の所定サイズを入力します。
※この時に、数字を入力する前に、単位を「㎜」に変更することが
ポイントです。
通常はpx単位になっており、先に数字を入力してしまうと、ピクセル変換になってしまうのか謎のサイズになります( ;∀;)
数字を入力して、「新しいデザインを作成」を押すと、
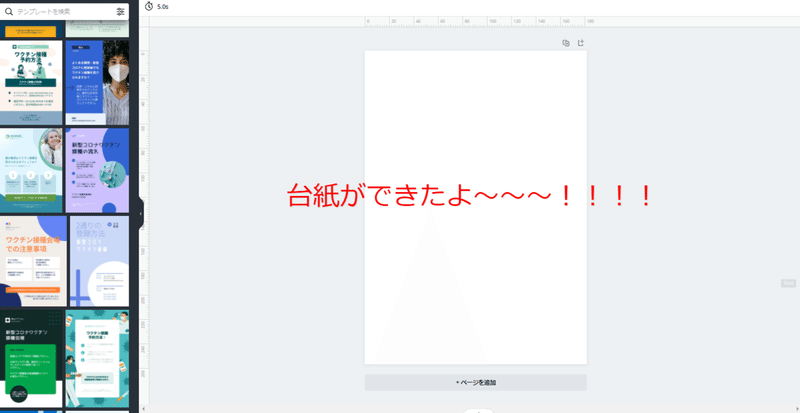
台紙のページが出来上がります。ここに文字をいれていく感じになります。
※無料版で完結させるには、ここでサイズを間違えないことはとても重要です!間違えないようにしましょう〜
無料版では途中でサイズ直す変更することはできないのです…!!
②台割をつくる
実は、ここがめっちゃぐるぐる頭を抱えたところ。
いろいろ経験者の方のブログとかも見たのですが、
それでもそれはそのソフトの場合では?
キャンバでつくる場合はどうしたらいいの?
と混乱。
(単純にワタクシが立体把握力が弱いだけかもしれません笑)
なので、ちゃんと図も入れてみます。
ちなみに他のソフトやアプリを使うの場合は、また違うように作る場合があるかもしれないので、それはまた別のものをご確認ください。
ちなみに、今回のワタクシの本の仕様です↓
・B5二つ折り(仕上がりB6) 小冊子
・全32P(表回り4除く中ページは28P)
・右開き
・中綴じ
↑をもとにページ台割をつくります。
それでいうと台割はこんな感じ。
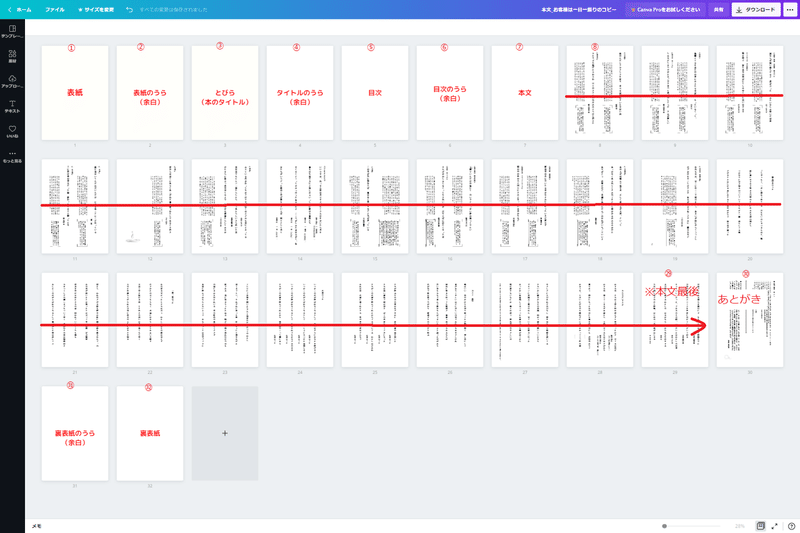
最終的に(印刷するときに)表紙まわりは省くのですが、
台割としてお見せするために、表示しました。
ワタクシが作ったものの台割になるので、
本文を増やしたり、
必要のないページは任意で省いたりしてくださいね。
本文はそのままページを増やしていけばいいかと。
表回りの展開が特に???が浮かぶところになるので、
そこだけおさえてもらえれば大丈夫かと。
また、目次が必要がない場合は、⑤と⑥のページは削除してもOKです。
③本文をつくる
台割をつくったらあとはおたのしみの時間!!
手のうごくままに、推しへの愛やら闇やらの感情を、
本文にぶつけます。
書きたかったあのセリフ、
あのシチュエーション、
どしどしいれていきましょう✨✨
・・・・なのですが、
お楽しみに突入する前に、
本文のページレイアウトだけはちゃんと切っておいたほうがいいかも。
この時のレイアウトとは
-1 ページの構成(何文字ぐらいいれるか)
-2 使用するフォント
‐3 余白
かなと思います。
【1.ページの構成】
ワタクシは短歌集をつくったので、
1ページに何首いれる?ってことを考えました。
今回の本のメインコンテンツは
短歌だけじゃなくて、短歌に対するSSも加えたので、
1Pに2首とそのSSを2つで構成しました。
サブコンテンツは、1Pに5首でした。
↓こんな感じ
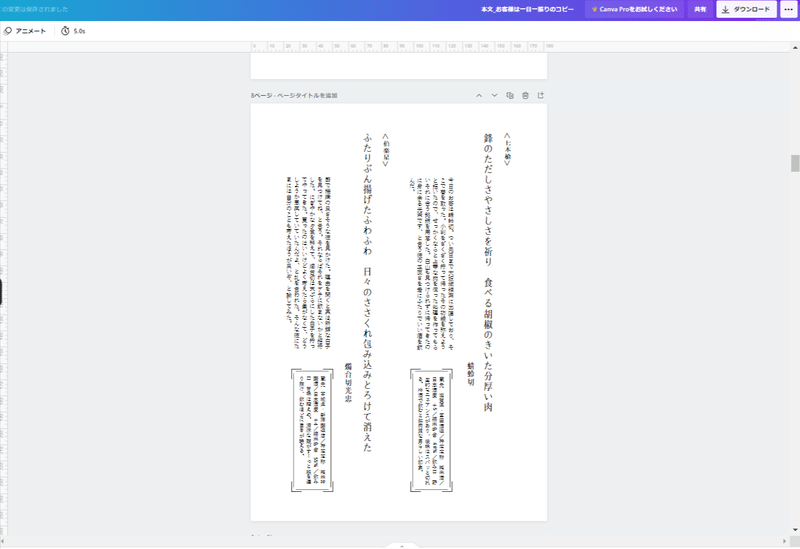
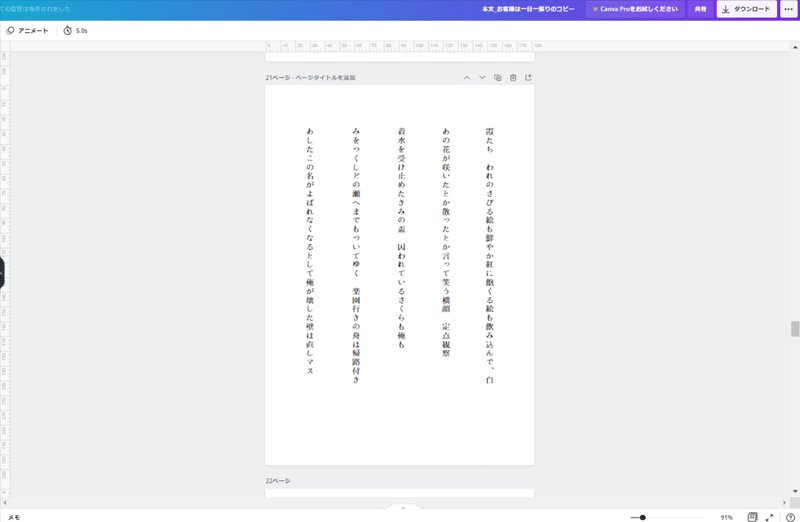
小説を書かれる方は、
1Pに何文字ぐらい入れるか決めることになるかもしれません。
小説本をつくっていないので、
そのあたりは、別の方のnoteなどを参照ください…
小説本作りたいという方に詳しいことをお伝え出来なくてすみません…!
【2 使用するフォント】
キャンバにはすてきなフォントがたくさんあります!
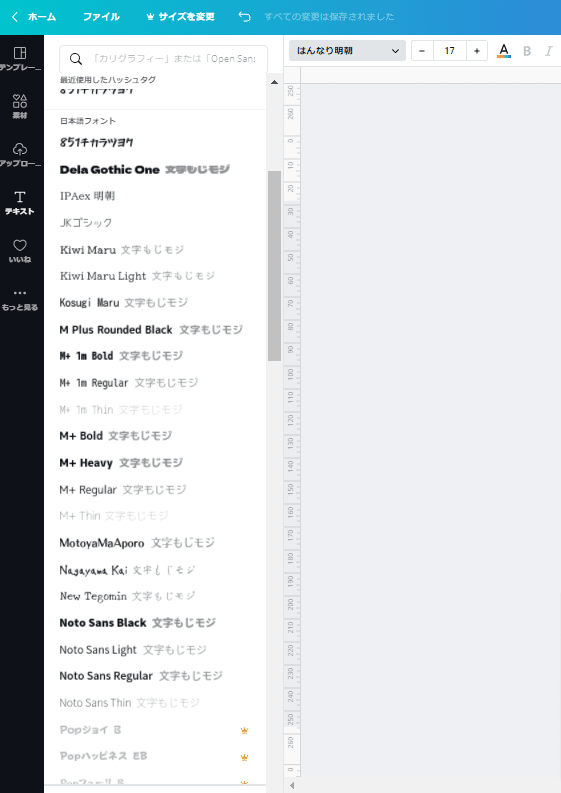
短歌にも小説にも向くような明朝系のフォントや
タイトルでかわいく見せたい目立つフォントもばっちりカバーしてます。
そして基本的に無料で使えるのが
さらにうれしい。
(王冠マークがついているもの以外)
むしろ選べすぎてフォント決めるだけで時間がすぎていきます・・・
【3.余白】
印刷する上では、
みちみち文字を入れてしまうと読みづらいので、
ページに余白をとります。
キャンバでは、余白の調整も華麗にできます。
おすすめの余白を表示してくれるので
だいたいこんな感じかな?でも大丈夫かなと思います。、
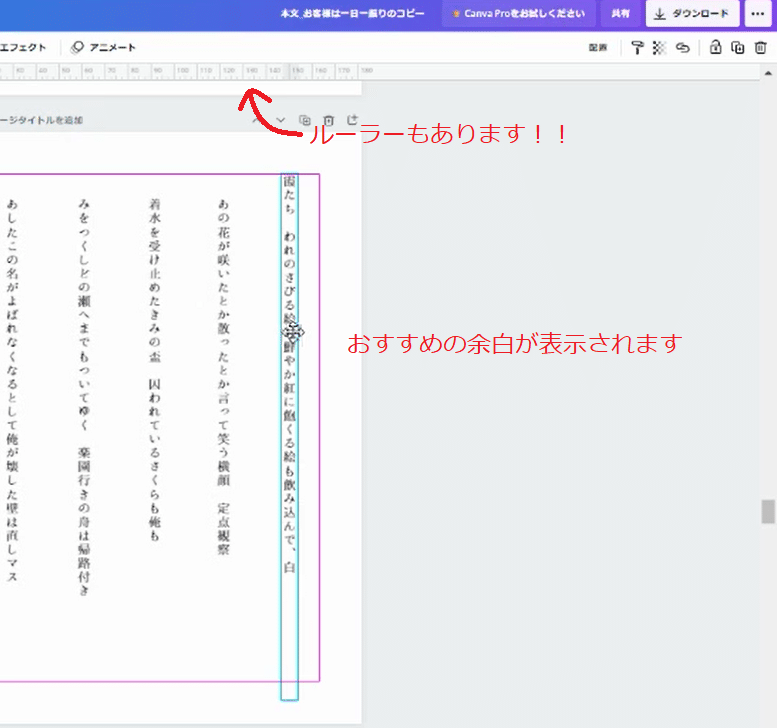
今回は念のためで、
左右端から20㎜はとりました。
↑の図にもあるように、ルーラーを表示できるので
それをもとに文字を入れる範囲を決める感じです。
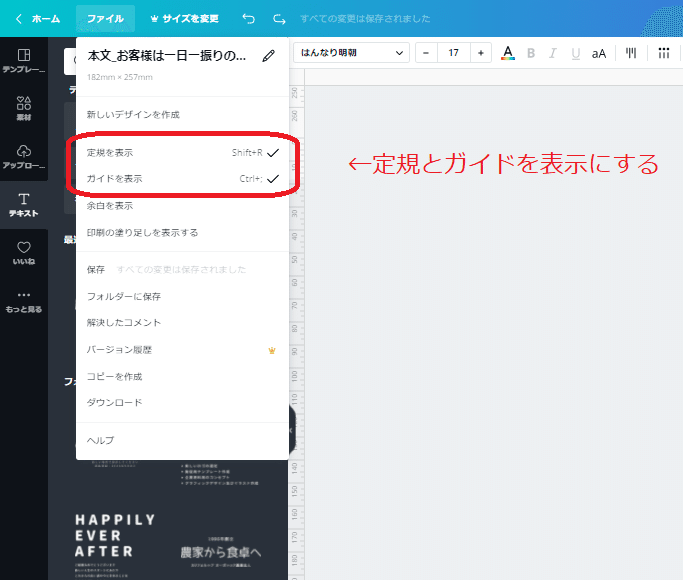
ページ構成・フォント・余白を決めたら、
こんどこそ、お楽しみの時間ですよ~~~
レイアウトを決めたら、あとはページコピーで
あたらしいページを増やしていくだけです~~
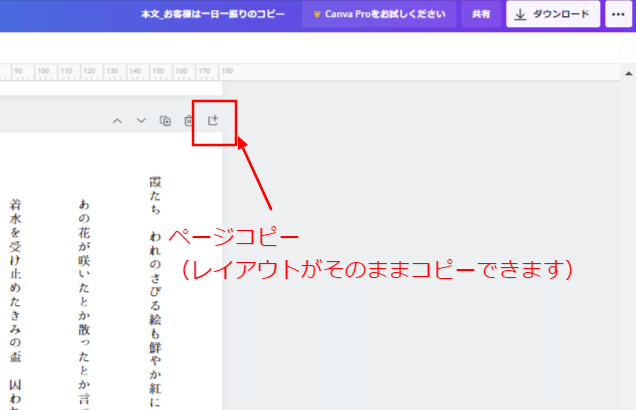
ワタクシは余白調整を後回しにしたので、
1ページづつ余白を調整するはめになったので・・・
ご注意くださいね。
④表紙をつくる
前提からですが、ほんとにほんと、デザインに自信がないです←
絵も描けません←
なので、表紙もキャンバにお任せです!
キャンバには何千通りものステキなデザインがあります。
(もっとあるかも?)
たとえば、以下は「本 表紙」で検索して
おすすめされるデザイン。
この検索だけでも、ざっと120パターンぐらい提案してくれます。
すごい。
めっちゃおしゃれ。
画期的。
イラレとかなくても、
ましてデザインセンスなくても、絵が書けなくてすてきなもの作れそうな気がしてくる。
何パターンも作ってみたくなる。
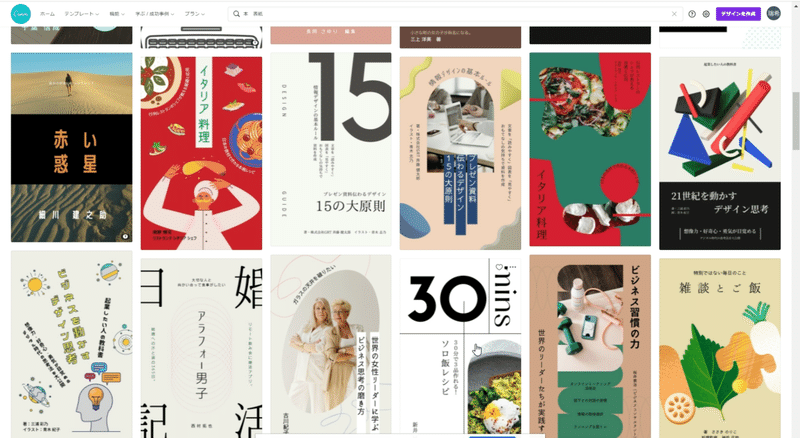
本の内容に合うすてきなものを見つけたら、
そのデザインをサイズ変更したり、
カラーパターンを活用して
表紙をつくっていきましょう。
なお、今回の私のパターンで必要な表紙は、B5ヨコ。
これを、カスタムデザインで作成します。
その表示方法は一番最初に書いた通り。
B5ヨコのサイズ(w364×h257)でページを作って
そこにデザインをのっけます。
これは、表紙と裏表紙、さらには表紙のうらと裏表紙のうらになります。(印刷するとそうなります)

最終的に私のは↑のようなデザインになりましたが
他にもいくつかパターンつくりました!
検索方法を変えるといろんなデザインが提案してくれるので
いろんなアイディアが浮かんでめっちゃたのしい。
ぜひたのしくつくってください~~~
⑤ネットプリントで印刷する
全部できあがったら、最後は印刷~~~!!
わーい、めっちゃわくわくしますね?
キャンバからそのままネップリできるので、
難しいこと考えなくてOKです。
出来上がったデータは本文部分と表回り部分でそれぞれ
PDFデータでファイルに保存します。
PDF変換の方法は以下↓
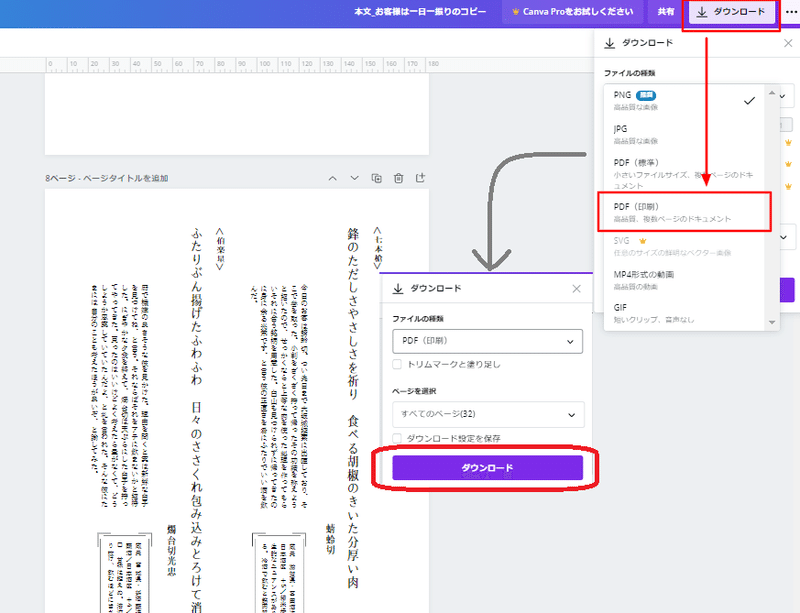
「トリムマークと塗り足し」というチェックボックスがありますが、
そこは無視して、ダウンロード。
ダウンロードしたファイルの保存先は、
iCloudあたりに設定します。
こうすると、iPhoneからも、
「ファイル」→「iCloud」→「ダウンロード」
でだどった先に、本のファイルが鎮座してくれてます。
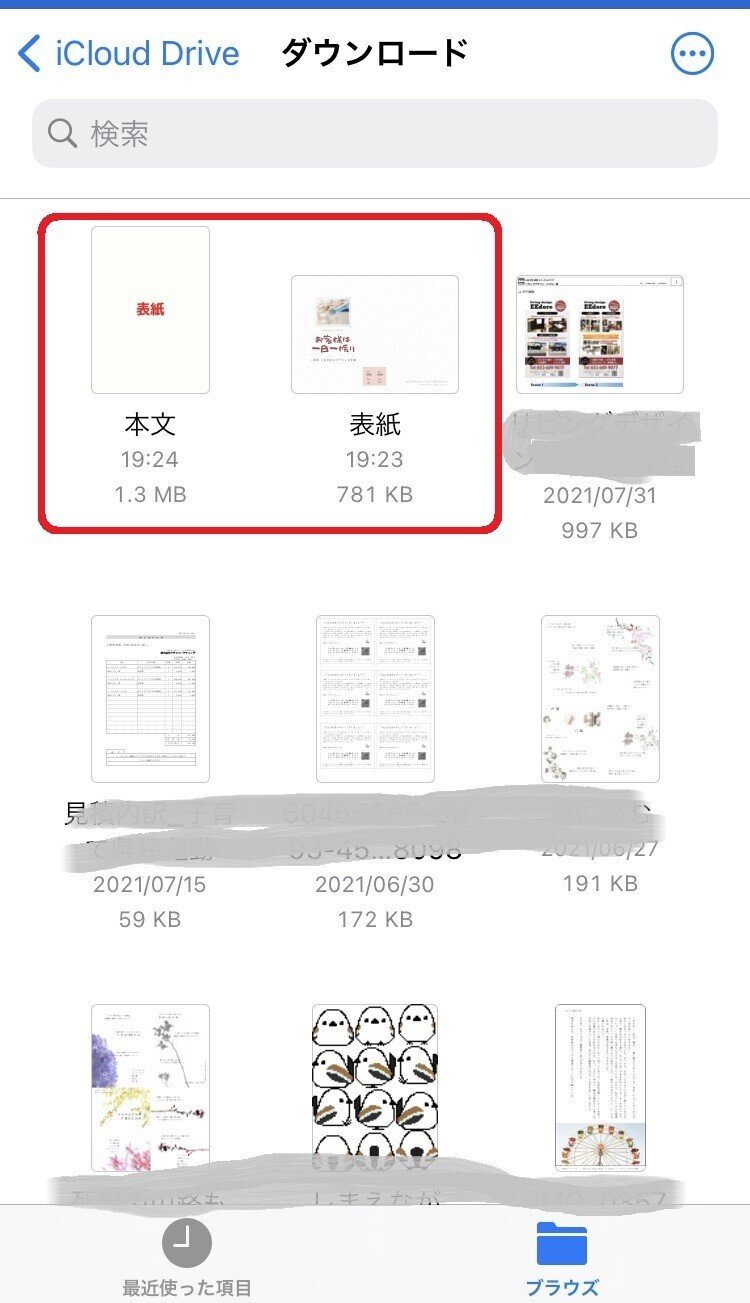
とりあえず表紙と本文というタイトルをつけて保存してみました。
これをネットプリント。
お近くのコンビニを確認して、ネップリサーバーへ登録しましょう。
例えばセブンのネップリに登録するとして
(「セブン ネットプリント」でサイトいけます)
(ログインはしてもしなくてもOK)
今回のファイル形式B5を、事前に設定して、
はい、登録
(手順は割愛!!詳しいサイトさんがきっと他にたくさんある)
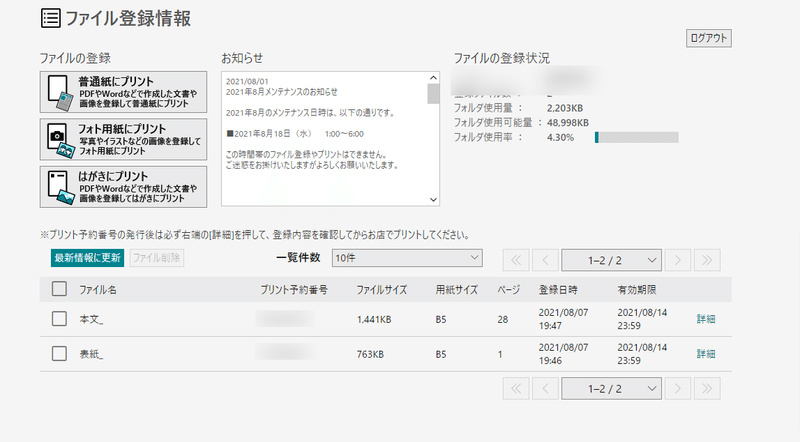
番号を控えて、コンビニに行きましょう~~~
(やいやい)
で。
セブンのネップリ画面です。
本文は、小冊子印刷をします。
用紙はB5です。
今回、単ページはB6ですが、小冊子印刷で自動的に2Pを面付けして
印刷をしてくれます。
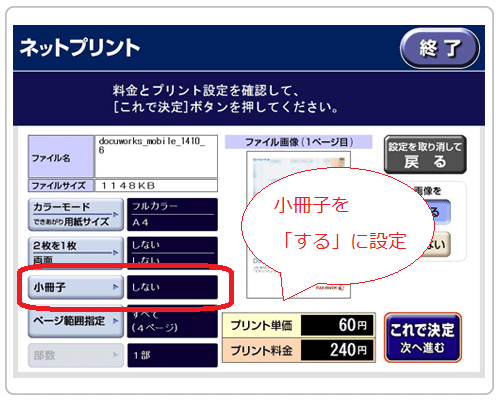
両面設定はせずとも、小冊子設定でこちらも自動的に
両面印刷されて出てきます~。
(できたてほやほやの本文、いい感じに小冊子になっててここでめっちゃ、おお~~ってなりました!!感動!!)
表紙は、そのままB5で片面印刷をします。
(表紙!!わりといい出来では~~~!?自画自賛、でした)
で!!
先に出てきた本文と、
1枚ぺろりと出てきた表紙を重ねて折ります!!
できあがったのがこんな感じ!!
(中綴じができるホチキスがたまたまあったのでそれで止めました)
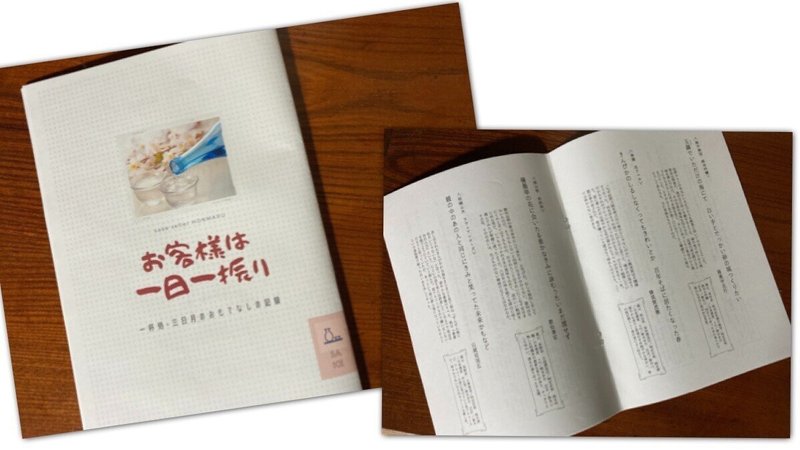
そうです、本ができました!!
振り返って読んで誤字発見したり、
納得いかない~みたいなこともありましたけど、
コピ本だし!
なにはともあれ形にしたことがすごい!
(うん、優勝!!)
振り返りですが、使ったものは
iPadとペンとキーボード(純正じゃない)、
それと、「canva」アプリ、
ネットプリント
のみ。
(たまたま中綴じホチキスつかいましたが、
普通のホチキスでもたぶん代用できます)
それで本が、私の処女本ができました(キャ)
これを読んだ方の本も、できます!!!
****
iPadだけでコピ本つくった過程でした。
個人的な備忘録でもあります。
canvaがとてもとても神アプリ過ぎて
この感動をどこかにぶつけたくて書きました。
「本つくる」=印刷所に出す
というイメージだったので、本のハードルってとても高かったのです
印刷所さんに出すほどのクオリティもないし、
わざわざ万円の単位で予算投入して、
作って売れなかったらどうしようとか
思いました。
だけどやってみた感想。
ハードルは高くなかった。
自分の想いをぶつけることができてたのしかった。
最後に、canvaの機能についてはいろいろ紹介記事がありますので、
ひとつくらいリンク載せておきます。
(検索で来てる人は、すでにcanva知ってるような気もするが)
((長々と読んでいただきありがとうございました!))
この記事が気に入ったらサポートをしてみませんか?
