リモートミックスチェック 2021年春決定版
こんにちは
昨年から続くコロナの情勢により、
もう試行錯誤もひとしきり終わり、
黎明期も過ぎたことだし、
みんな普通にやってるでしょう。
と思って、最近は記事にしていませんでした。
が、私の今まで作った古い記事を読んでくださる方が今現在もいるようなので、
一応責任を持って、現状私が考えうる、
最もストレスのないリモートミックスチェックの方法を記事にしておきます。
推奨されるミックスセッションの構造
基本的なことですが、まずここから。
あなたのミックスしているセッションが、
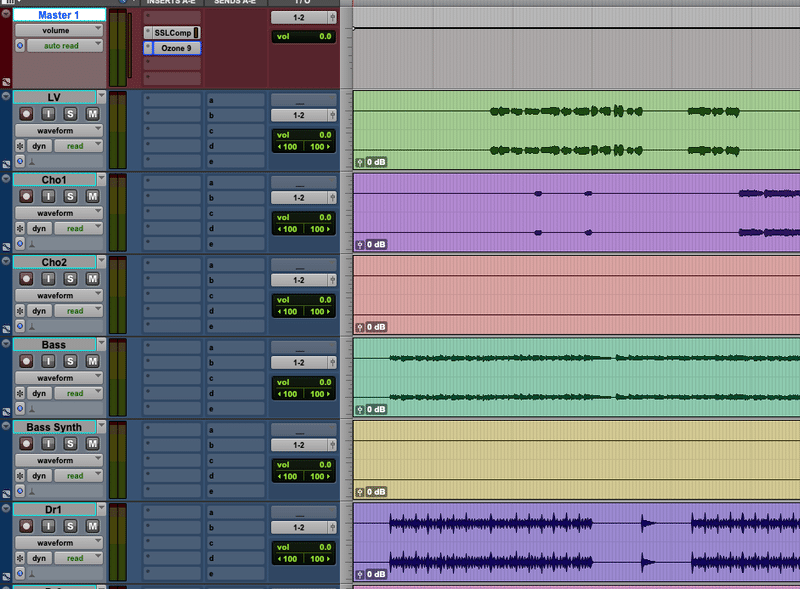
このようになっていて、マスターフェーダーをバウンスすることで2Mixを作る構造の場合、
リモートチェックをするには面倒になるので、やめましょう。
MASTER BUSのAUXフェーダーを別で作ることを推奨します。
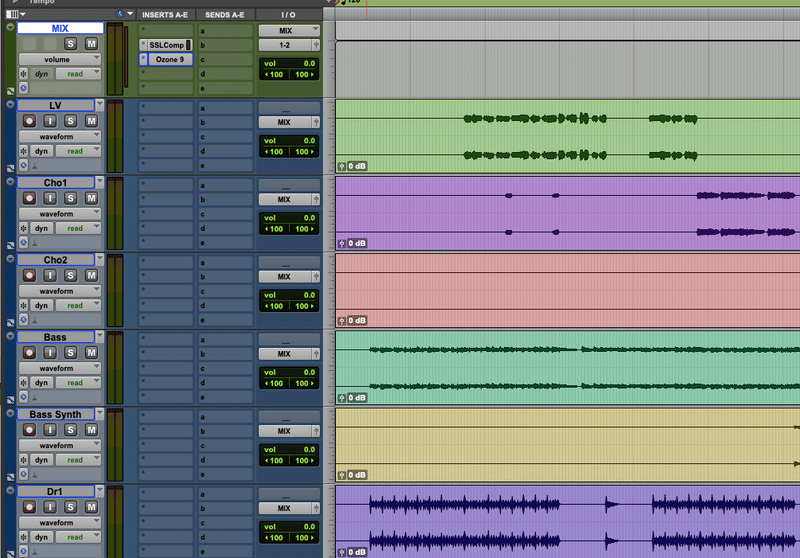
こう。
なぜなら最終形の2Mixをフェーダーへセンドしたいからです。
ちなみに私はバウンス派ではないので、
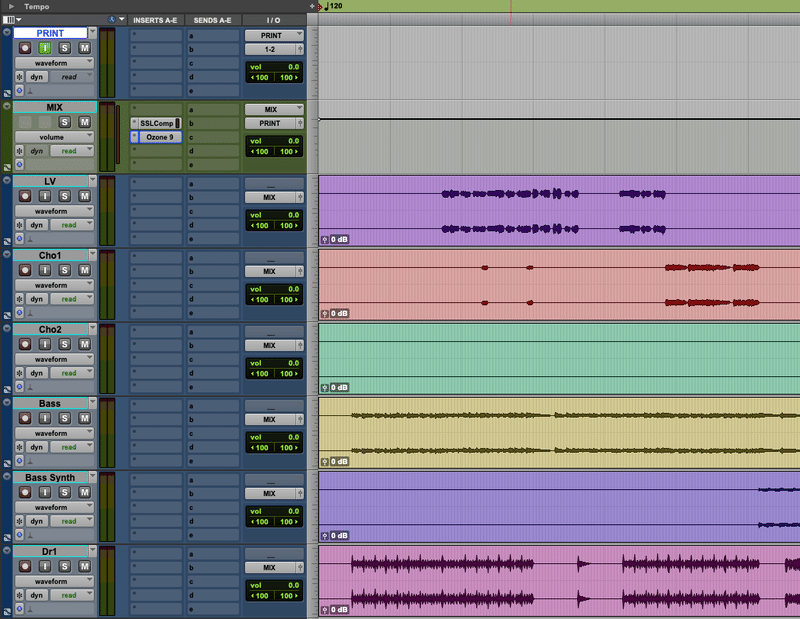
こうします。
これに関しては思想と宗教が絡んできますので言及しません、
AUXにミックスがまとまっていればそれでいいです。
ちなみに上記の私のやり方の場合
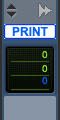
録りトラックの遅延補正、3個目の数値を青くしておくべきです。
(⌘+control+クリック)
これはリモートチェックと関係ない話ですが……こうしないとinput monitorとreproの時とでタイミングが変わる場合があります。
映像系の仕事の時重要です。
以降、私のセッション構造の場合で書いていきます。
基礎と必要なもの
いろいろありますが、私が安定して使えている&不満がない、
ということで
送出はAudiomovers
コミュニケーションはzoom
これに限定します。これでもう十分!
ソフトウェアがいくつか必要です。
Audiomovers
ストリーミング用プラグイン
zoom
コミュニケーション用
Source-Nexus Pro
異なるDAW、ソフトウェア間のルーティングを組める
Loopback
ソフトウェア間のルーティングを組める
(Source-TalkBack)
トークバック用スイッチプラグイン、場合によって必要
また、私の環境がおろしMac Proなため、
それに準じた説明になります。
基本的なシステムとして、
zoomではリスナーの声を受けます。
Audiomoversを使って、ミックスとエンジニアの声を送出します。
リスナーの発言をモニターするための設定
zoomの設定画面
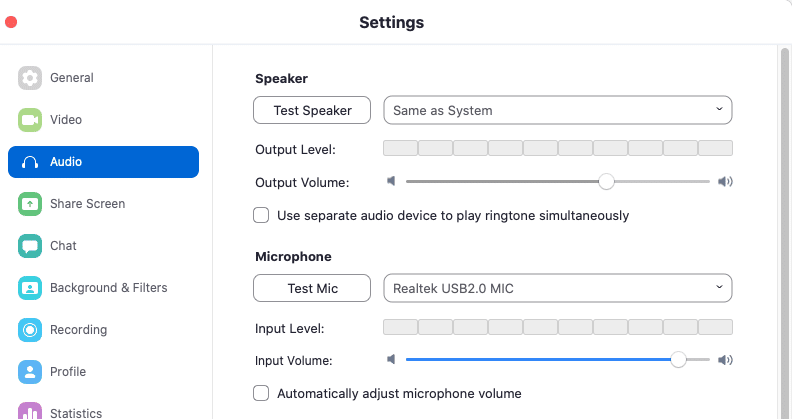
ここはあまり重要ではないです。
それよりLoopbackを開きましょう。
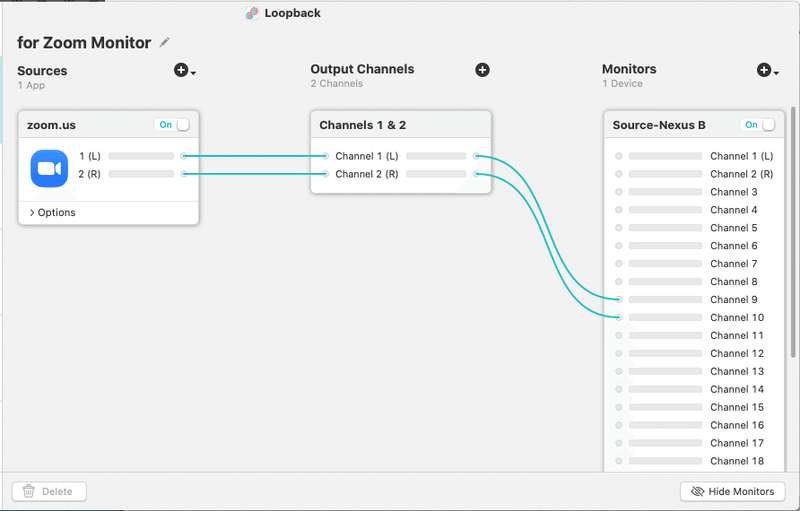
こういうDeviceを作成します。
これはzoomの音をSource-Nexus Bの9-10に送ります。
というものです。
Pro Toolsのミックスセッションに行きます。
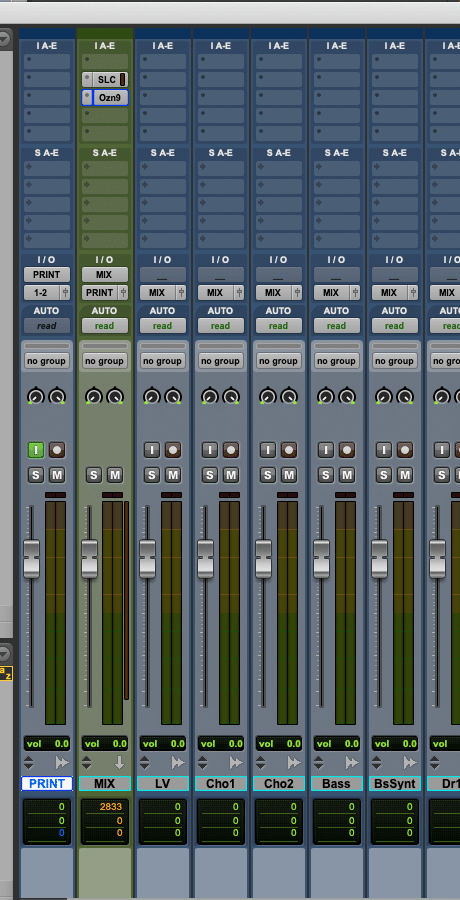
ここにzoomの音が返ってくるAUXを作ります。
そこにSource-NexusをインサートしてBの9-10を受けます。
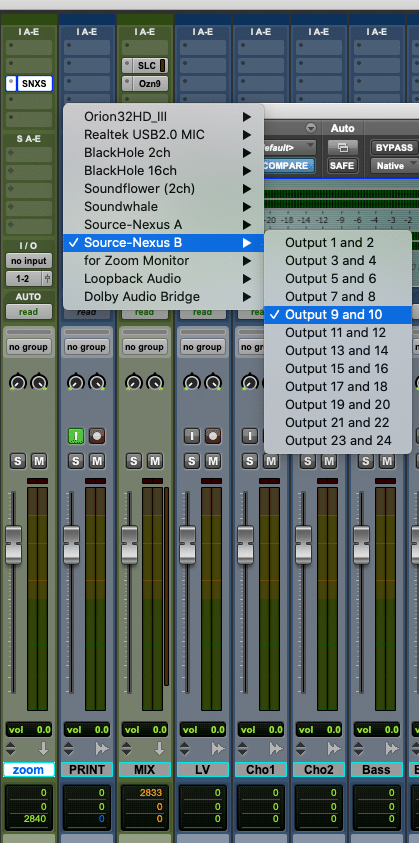
さて、これで"zoom"にzoomの音が返ってきます。
確認のためzoom設定画面のTest Speakerを鳴らします。
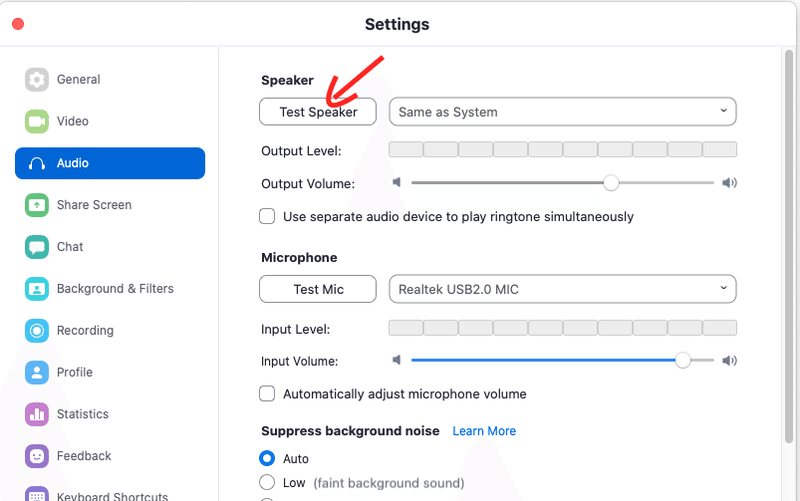
すると
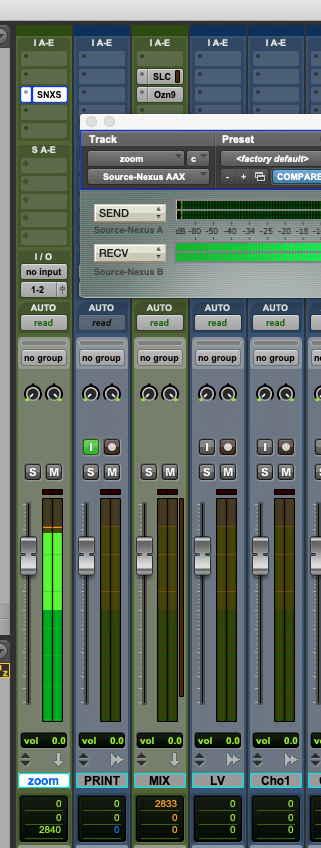
無事テストトーンがモニターできました!
これでリスナーの発言をモニターする準備が整いました。
ミックスを送出する設定
Audiomoversを使用します。
Pro Toolsの"PRINT"トラックからセンドで別のAUXフェーダーへ送出します。
トラックを"audiomovers"とします。
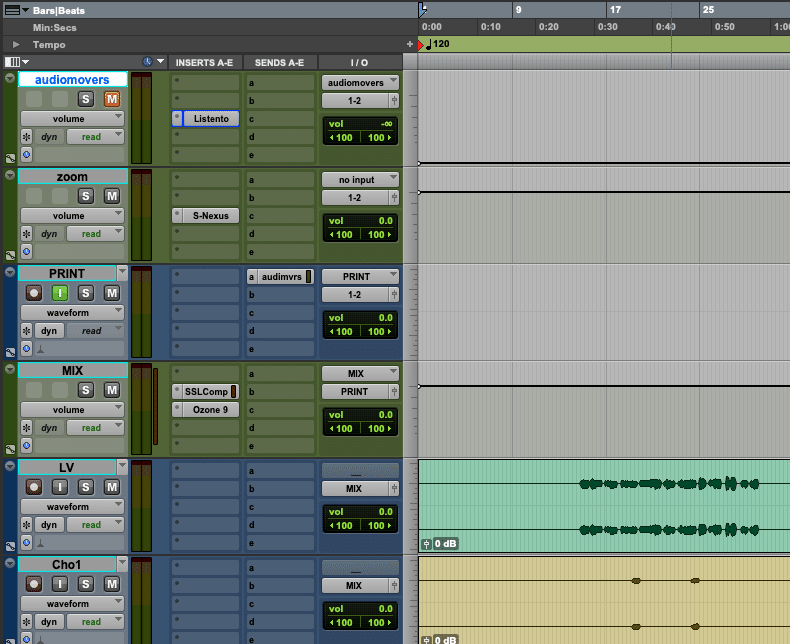
"audiomovers"は聞く必要ないのでミュートします。
Audiomovers Listen toをインサートして、適宜設定してください。
そして配信を開始。
所感ですが、Audiomoversのリスナー側はsafariよりもchromeの方がうまく聴けることが多いです。
verによっても違うかもしれないので、
うまく聞けない場合ブラウザを変更してもらうなどしてみましょう。
またiOSで聴く場合、
パスワードの入力後"submit"ボタンが押せない場合もあるようですが、
その場合キーボードのreturnキーでいけます。
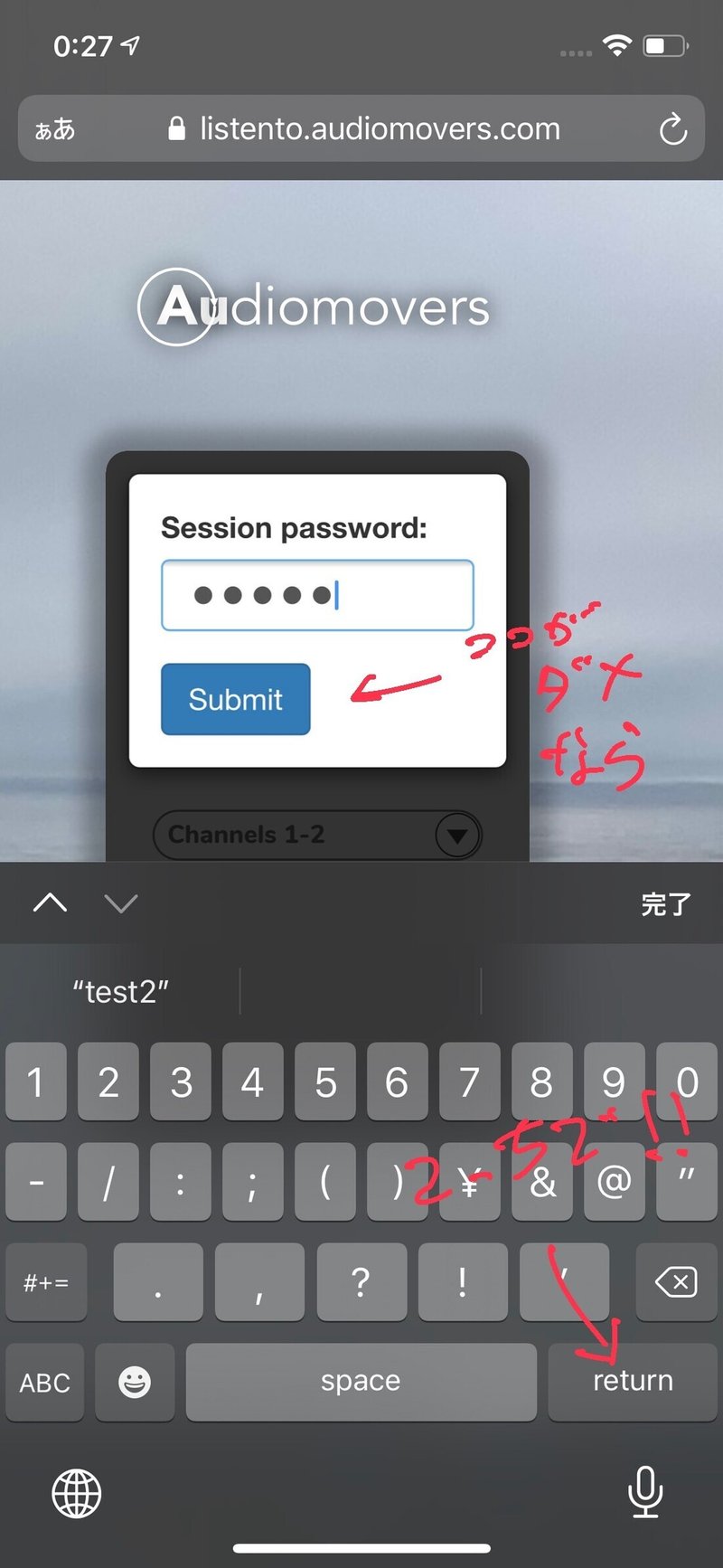
さて、これで
エンジニアは、リスナーの声は聴ける
リスナーは、ミックスを聴ける
ようになりました。
あとはエンジニアの声をリスナーに届ける方法です。
スタジオの状況によりいくつかの方法が考えられます。
エンジニアの声をリスナーに届ける コンソールver
目の前に卓がある場合
一番簡単です。
卓のトークバックをどうにかしてインターフェースへinします。
卓の仕様によって違うので実際繋いで確認してください。
CUE SENDS各所からもトークバックが出てる場合
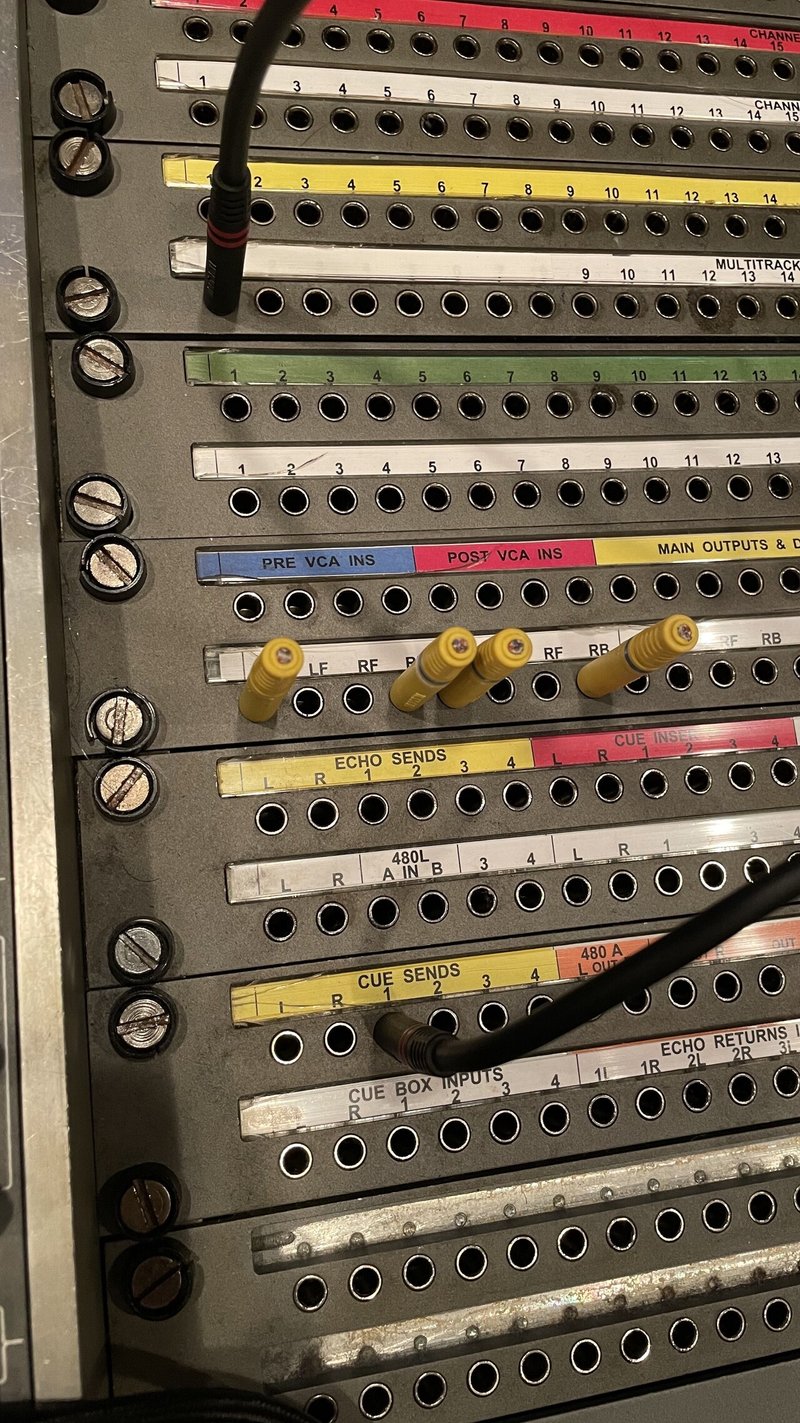
CUE SENDS LRからしかトークバックが出ていない場合
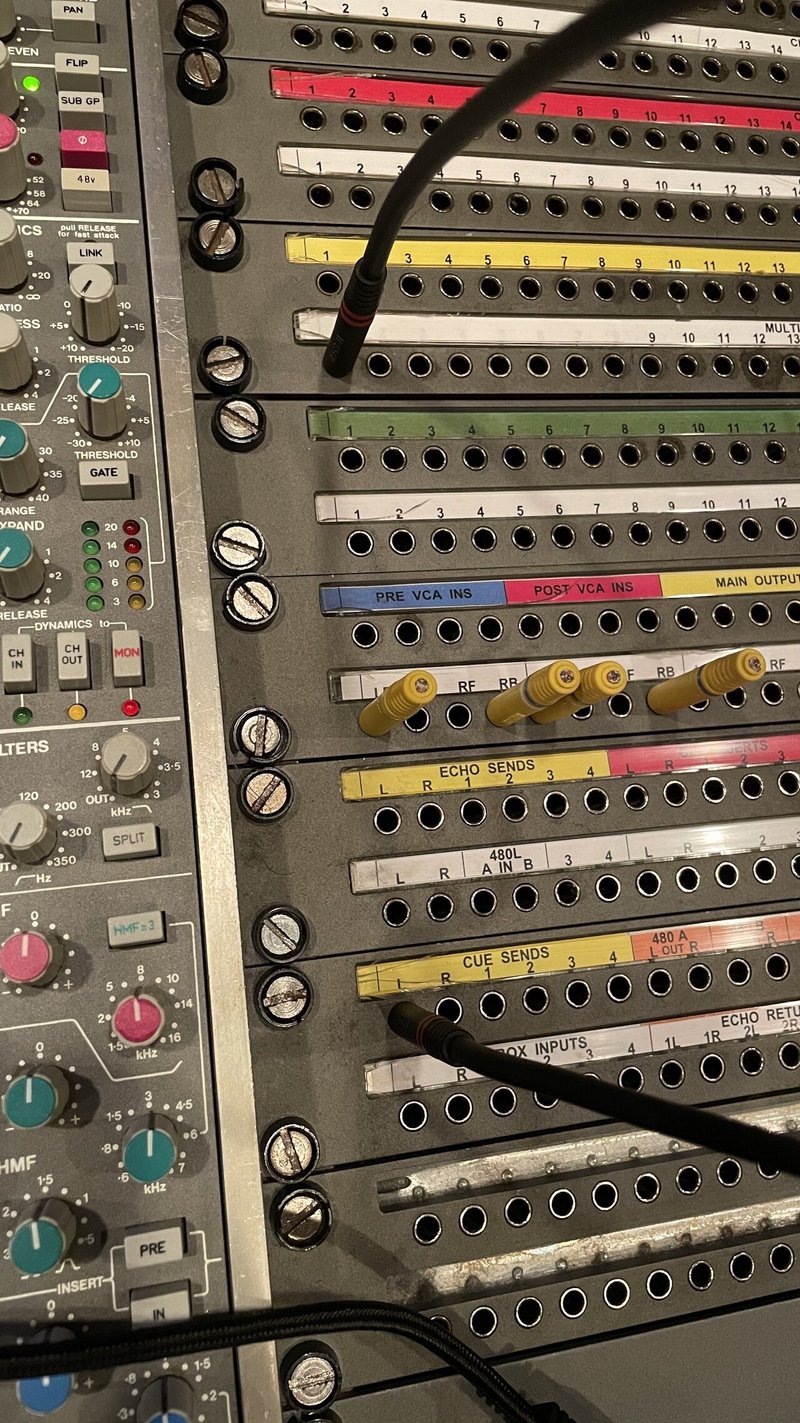
この場合EXTERNAL TO CUESはもちろん何も鳴らないようアサインしてください。

(この場合SLSにラジカセ繋いだりはできないですね)
その他"MD"とかから取ってもいいですね。
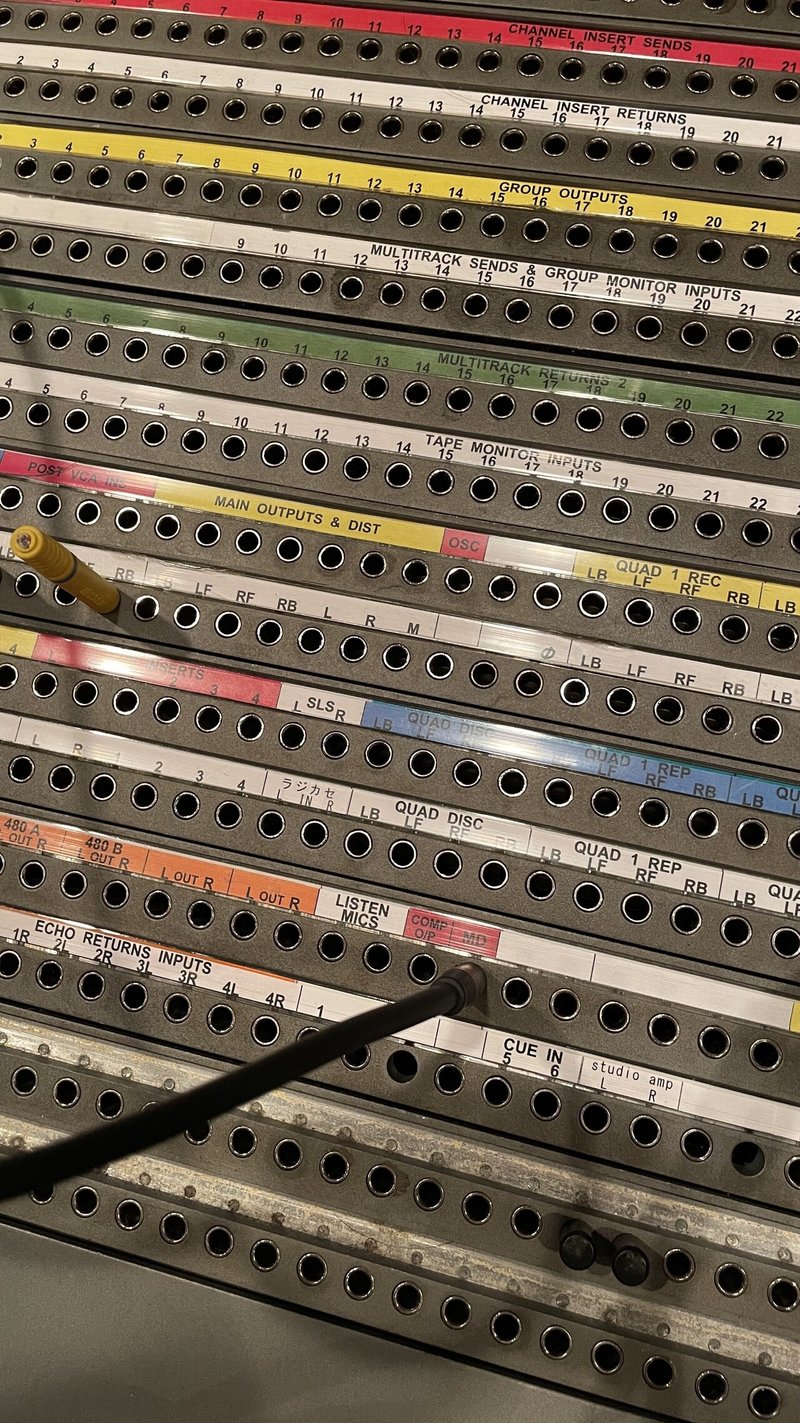
とにかくトークバックの音しか鳴らないアウトをみつけましょう。
それをインターフェースに入れて、Pro ToolsでAUXトラックを作って受けます。
"studio Talk"
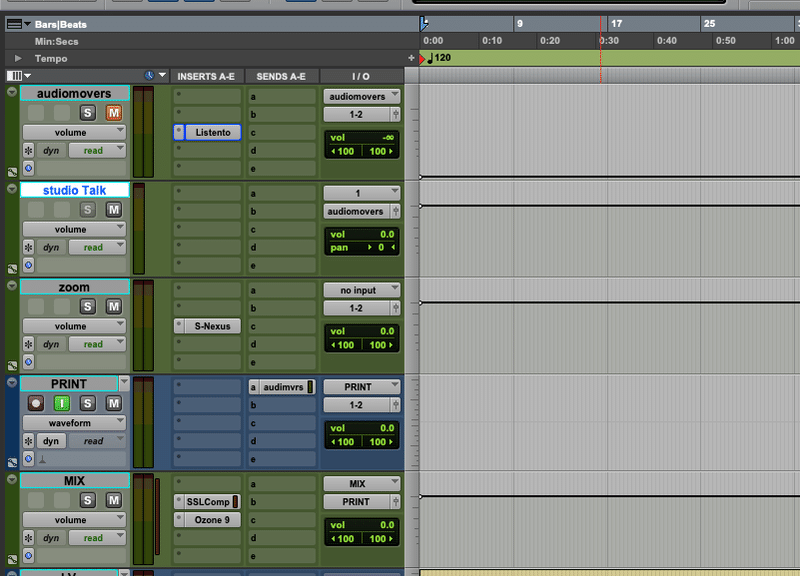
スタジオ側で聴こえる必要はないのでそのまま"audiomovers"トラックへアウトしてしまいましょう。
これでリスナー側へスタジオのトークバックの音が送られます。
いつものように、喋りたい時に押す。
エンジニアのみならず、後ろにディレクターがいて、遠隔地にアーティストがいる、
みたいな場合にも、
ディレクター席にもトークバックスイッチがあるので便利ですね。
エンジニアの声をリスナーに届ける モニターコントローラーver
基本コンソールverと一緒です。
トークバックしかアウトされない回線を作ればいいので、
例えばBig Knobとかであれば、
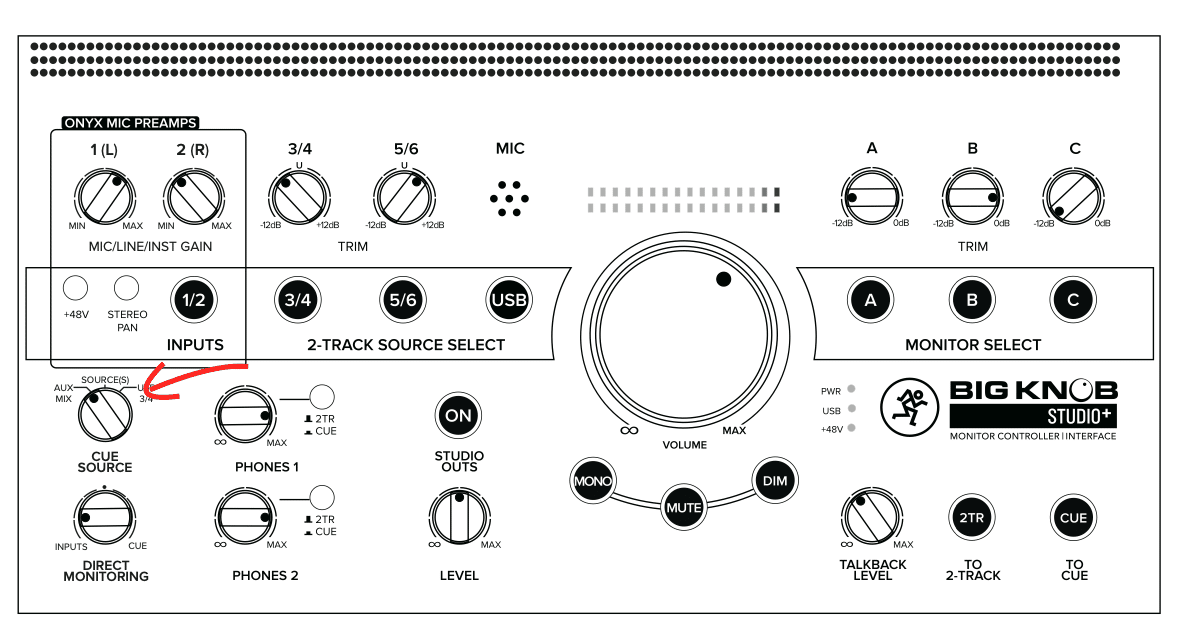
CUE SOURCEを何もinputしていない回線を選択して、
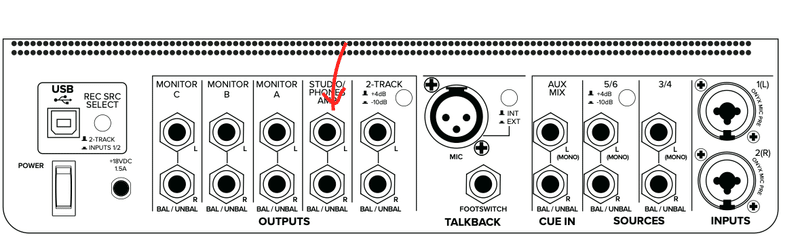
Cue Outをインターフェースにinputしましょう。
(Big Knob持ってないんで確証はないですが多分これでいける)
CUE OUTされるものとスピーカーからモニターされるものが同一になってしまうモニターコントローラーや、配線変更が面倒だったりする場合は以下の方法でいきます。
エンジニアの声をリスナーに届ける マイクを繋ぐver
そのまんまです、何かしらマイクを立てて、何かしらでラインレベルにして、
インターフェースへ入れます。
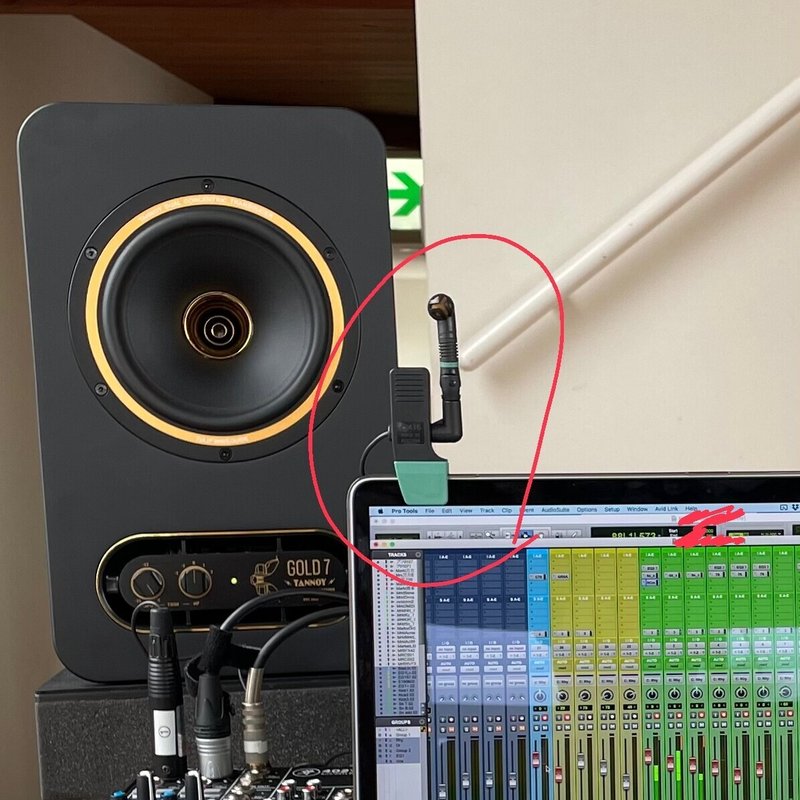
たとえばこんなのとか。
上記の写真では左下のMackieでラインレベルにしてますね。
なんでもいいです。
そしてAUXトラックで受けて"audiomovers"へアウトするのは今までと一緒です。
ですがここで、適宜オンオフするためにSource-TalkBackを使用します。
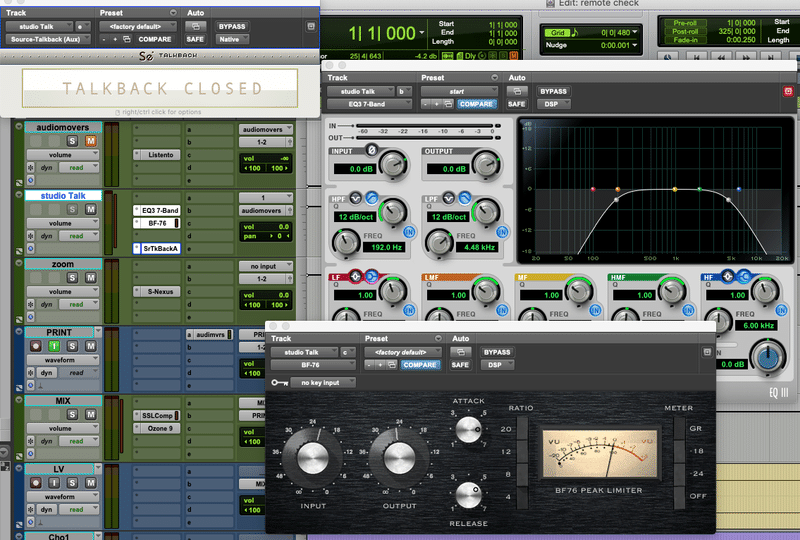
リミッターとフィルターはお好みで、なくてもいいです。
さてSource-Talkback
デフォルトだと"\"キーがアサインされてまして、"\"を押すことで回線をスルーさせたりミュートさせたりすることができます。
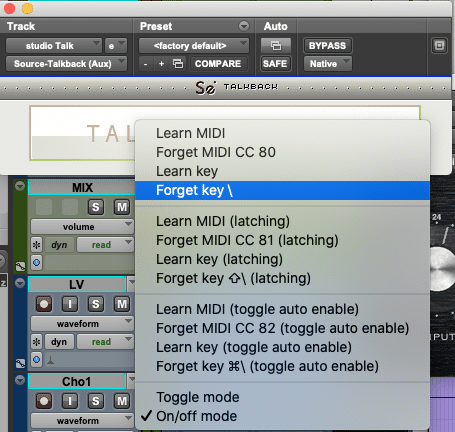
トグルモードにも変えられます。
Pro Toolsがバックグラウンドになっていても反応するのが優秀なのですが、
その場合"\"を押すとテキスト判定されて「ポポポポポポポポ」ってなる場合があるので、使ってないファンクションキーとかにしておくことをオススメします。
アサイン変更は"Learn key"選択後に押されたキーがアサインされます。
トランスポート止まってる時はずっと開通、とかは"toggle auto enable"すればできます。
わりとなんでもできて便利です。
エンジニアはキーボードで、後ろのディレクターはSource-TalkbackのiPhoneアプリでon/off
とかすることも可能。
エンジニアがキーボード、ディレクターがMIDI鍵盤でon/off
ということも可能ですが、
実際にやったところ、
片方が押してる間に片方が押して離すと解除されたりなんだりで、この方法だけうまく運用できませんでした。
二箇所で操作したいなら片方iPhoneアプリにする必要がありますね。
エンジニアの声をリスナーに届ける マイクなんにも用意したくないver
私の環境はMac Proなので内蔵マイクがないのですが、
リモートチェック時にはコミュニケーションのためにUSBカメラを使ってます。
そのUSBカメラにもマイクはついているので、それを使います。
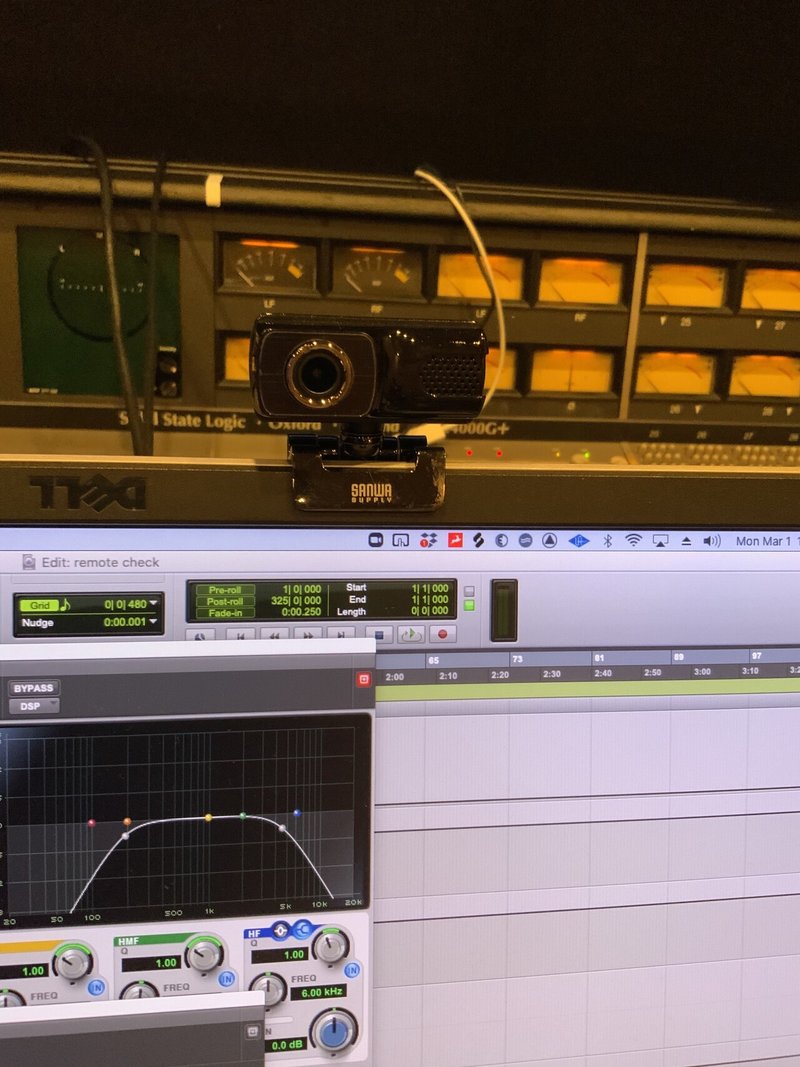
Macbook ProとかiMacとかには本体内蔵マイクがあるので、その場合も同じです。
Loopbackを開きます。
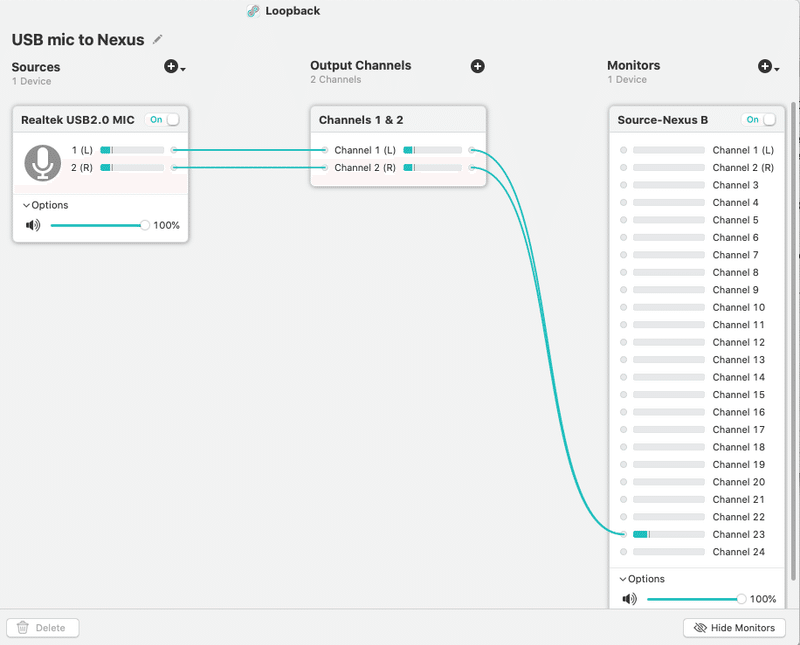
USBマイク(内蔵マイクでも)がSource-Nexus Bの23に送られるようDeviceを作成します。
(Source-Nexusのどこ使うかは自由です)

"studio Talk"の初段にSource-Nexusを挿して、Bの23をRecieveする。
以下のインサートはさっきと同じ。
Source-Talkbackを使用。
これで何もマイクを用意せずともこちらの声を送出できます。
実際の運用
エンジニアは上記のセッティングを済ませた上で、
実際にはまずzoomでミーティングを開設します。
そしてその際エンジニアの声は
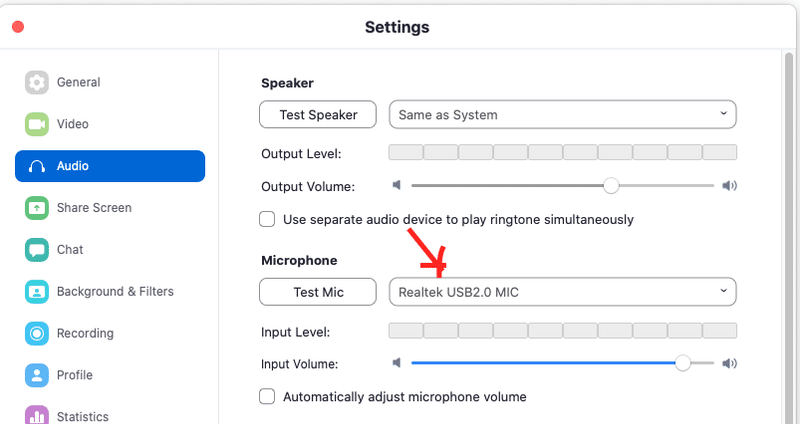
ここで選択されたもので会話をします。
現時点ではまだaudiomoversが開通していないので、ここで選択されているもので発言することになります。
リスナー側の喋り声はこの時点から既にセッションからモニターされてるのがいいでしょう。
そしてリスナーへ
発言するときだけzoomのミュートを外してもらうよう
お願いしましょう。
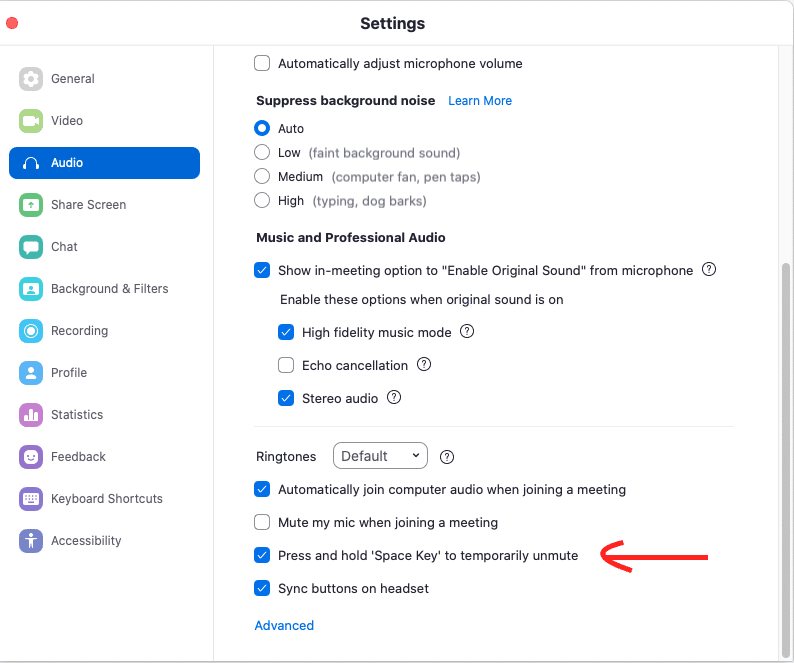
ここにそれに該当する設定があるとリスナーに伝えましょう。スペースキーでミュートがオンオフされます。
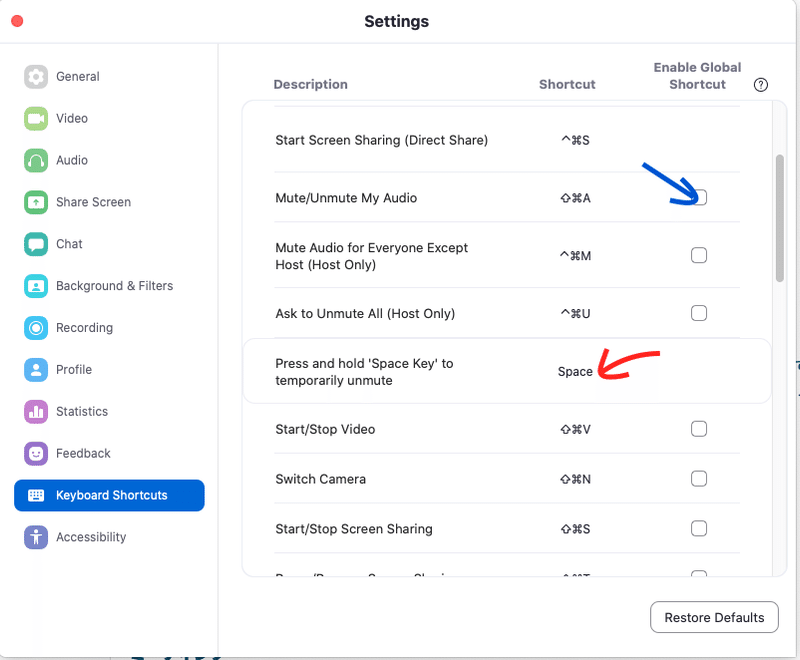
このキーはこの画面でアサイン変更もできます。(赤矢印)
Enable Global Shortcutをオンにするとzoomアプリがトップになくてもキーが反応するようになります。
これ"Press and hold 'Space~"にはないんだな……
その場合は青矢印のある欄の「ミュートのトグル」で対応してもらいましょう。
でそこらへんが共有できたら、チャットかなんかでaudiomoversのURLとパスワードを伝えましょう。
「ここから先は私の声は、このリンクの方から聴こえるようになります」
と伝えた上で、エンジニアは自分のzoomのマイクはミュートしましょう。
(以降ずっとミュート)
これでチェックが始められるでしょう。
もしもトラブルでセッションが落ちた場合はzoomのミュート外して、待ってもらうようアナウンスします。
(この際は一方通行の発言になりますが、セッション開くまで待ってもらいましょう)
こんな感じでストレスなくミックスチェックができるはずです。
回線に余裕あったら画面共有すると話が早いです
(音と画面のディレイ差は必ず生まれてしまいますが)
あとがき
去年の春とかから今まで書き散らかしてきましたが、
リモートミックスチェックに関してはこの方法で万全、満足、といった感じです。
もちろんソフトウェアの進化でもっといい方法ができる日がくるでしょう。
その時にはまた更新できたらと思います。
2021年2月の段階ではこれがベストかなー
なんとなく今回からこの記事を購入してもらえるようにしました。
買っても買わなくても読める内容は変わらないのですが、
もしお金を支払ってもいいかな
と思っていただける方がいましたらどうぞよろしくお願いします。
ここから先は
¥ 100
この記事が気に入ったらサポートをしてみませんか?
