
ChatGPTとPowerPointを連携して効率的にスライドを作成する方法
AIの発展により、日々の作業を自動化し、効率化するための新たなツールが登場しています。その一つがOpenAIのChatGPTで、これを使うことでPowerPointのスライド作成を効率化することが可能です。
しかし、これには一つ問題があります。それは、ChatGPTから生成されたテキストをPowerPointに直接ペーストすると、一つひとつのスライドやテキストボックスにペーストしなければならないという手間があります。そこで、PowerPointの「アウトラインからスライド」の機能を活用することで、一度に複数のスライドを作成する方法を試してみました。
1. ChatGPTからテキストを生成する
まず、ChatGPTを使用して必要なテキストを生成します。たとえば、特定のトピックについてのプレゼンテーションを作成する場合、そのトピックについてChatGPTに尋ねます。
自動運転について、トピックをまとめてPowerPoint用のアウトラインを作成してください。スライドは3枚作成してください。
各スライドのテキストについて、以下の形式で作成してください。。"(Tab)"は” ”に置き換えてください。スライド間は1行空けず、"スライド1:"、"タイトル: "などの表記や番号も要りません。コピーしやすいようにコード表示の形式で出力してください。
タイトル
(Tab)箇条書き1
(Tab)箇条書き22. テキストを適切な形式に整形する
次に、生成されたテキストをPowerPointが理解できる形式に整形します。それぞれのスライドタイトルは大文字の「タイトル」から始まり、各スライドの内容はタブでインデントされます。以下に具体的な例を示します
タイトル1
内容1
内容2
タイトル2
内容1
内容2ちなみに、先ほどの「自動運転」の例では、私の環境では次のように出力されました。
自動運転技術の概要
自動運転の定義とレベル
主な技術要素:センサー、AI、地図
自動運転の利点と課題
利点:交通事故の削減、利便性の向上、交通の効率化
課題:法制度、技術的限界、倫理問題
自動運転の市場予測と影響
市場規模と成長予測
産業への影響:自動車、輸送、保険
3. テキストをテキストファイルに保存する
整形したテキストをテキストファイルに保存します。このときのポイントは、文字コードを「UTF-16LE」に設定することです。Windowsのメモ帳を使う場合、保存の際に「エンコード」を「UTF-16LE」に設定してください。
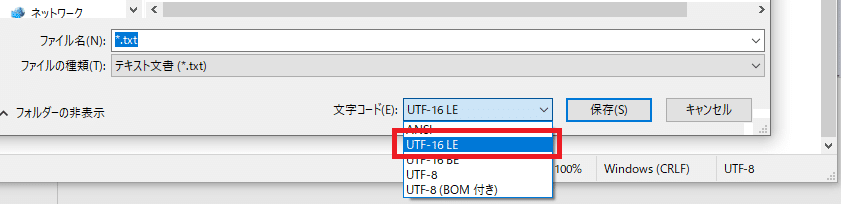
4. PowerPointの「アウトラインからスライド」を使用する
最後に、保存したテキストファイルをPowerPointの「アウトラインからスライド」の機能を使って読み込みます。これにより、テキストファイルに記述された内容が一度に複数のスライドとして作成されます。
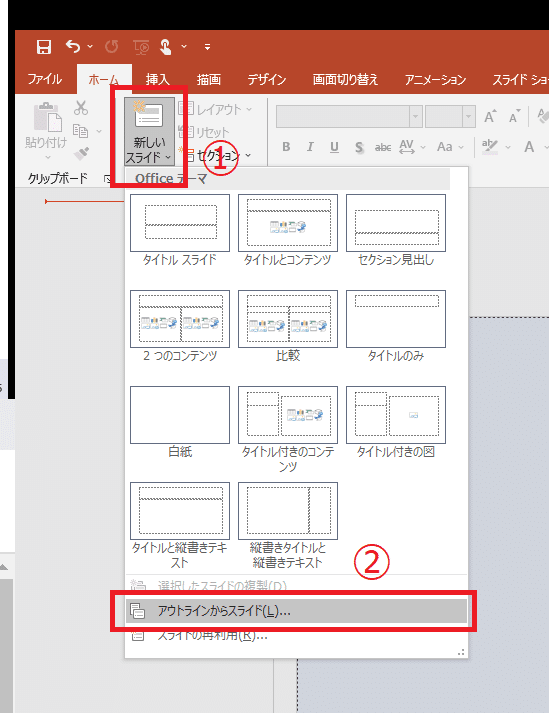
以上が、ChatGPTとPowerPointを連携して効率的にスライドを作成する方法です。AIの力を活用して、スライド作成の手間を軽減し、本質的な内容を考える時間を確保しましょう。
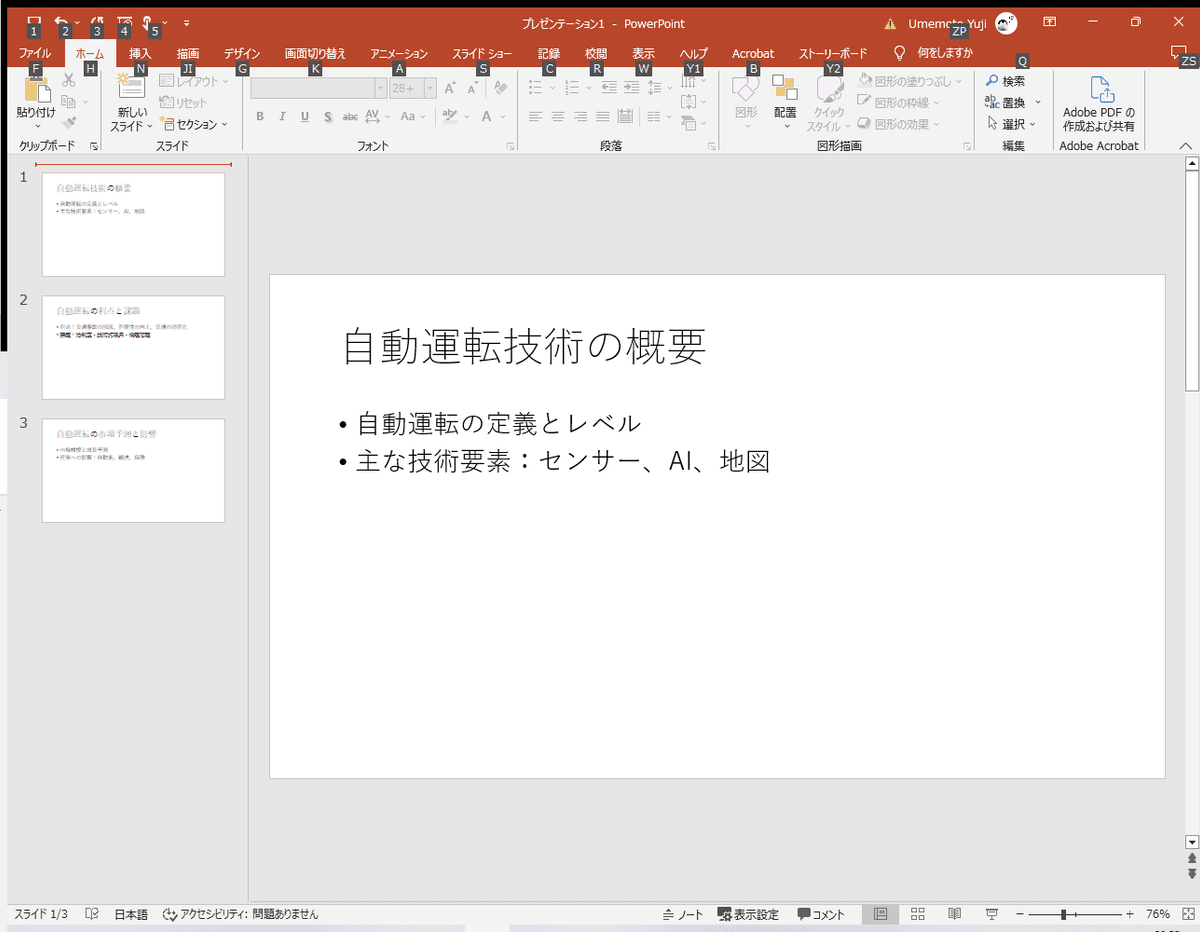
注意点
この方法には注意点があります。それは、文字コードによる問題です。PowerPointの「アウトラインからスライド」の機能は、特定の文字コードで保存されたテキストファイルのみを正確に読み込むことができます。この実験では、「UTF-16LE」で保存されたテキストファイルが最も適していました。
「ANSI」や「UTF-16BE」で保存した場合、文字化けが起きることがあります。なお、他のテキストエディタ(例えば、Notepad++やSublime Textなど)を使用して、「Shift_JIS」や「CP932」で保存する方法もありますが、今回の実験では「UTF-16LE」が最も簡単で確実な方法でした。
また、AIが出力した情報は必ずファクトチェックをしてください。この手順でまずはスライド叩き台を作ってブラシュアップしていくようにします。
まとめ
AIの力を活用することで、日々の作業をより効率的に行うことが可能です。ChatGPTとPowerPointの連携は、スライド作成の手間を大幅に軽減し、より多くの時間を本質的な内容を考えるために使うことができます。この記事が、より効率的なスライド作成の参考になれば幸いです。
この記事が気に入ったらサポートをしてみませんか?
