
AIツールを使って線画に色を付けたいですか?初心者向けの線画着色ガイドを無料で始めましょう。
序言
以前、人々は色鉛筆や水彩画、その他の描画ツールを使ってスケッチに色を付けていました。彼らは慎重に色を選び、手動でスケッチを塗ったり描いたりして、望ましい効果を得る必要がありました。これには忍耐力と技術が必要で、時間もかかることが多かったのです。
しかし、現在では技術の進歩により、AIがこの作業を完全に行うことができるようになりました。スケッチに色を付けたり、再塗装したりできる強力なAIツールがたくさんあります。私がAIツールを使い始めてから2ヶ月が経つので、皆さんにその使い方をシェアしようと思います。
AIツールの選び方
‘線画に色を付ける’というキーワードでGoogle検索をすると、多くのAIツールが表示されます。以下の3つは私自身が試したもので、皆さんは自分の好みに合わせて選んでみてください。
Petalica Paint
これはプロフェッショナルな線画着色ソフトウェアで、線画に色を付けるだけでなく、線画の修正もサポートしています。しかし、初心者にはあまり親切ではなく、ある程度の描画技術が必要です。
VanceAI
このソフトウェアは、線画に色を付けるだけでなく、白黒の写真にも色を付けることができます。とても面白いと思いますが、操作が少し複雑です。
AnimeGenius
専門的な着色ソフトウェアではありませんが、実際にはアニメ画像生成ソフトウェアです。アニメ画像を作成している過程でこの機能を発見し、とても良いと思いました。
私がすごいと思うのは、色をつけるだけでなく、絵を描き直したり、すでに色がついている絵の色を変えたりできることだ。
効果比較
3つとも同じように色のついていない線画を使ったので、どのように見えるか見てみよう!
Petalica paint:
全体的にはまあまあですが、顔の部分に一つ影があります。
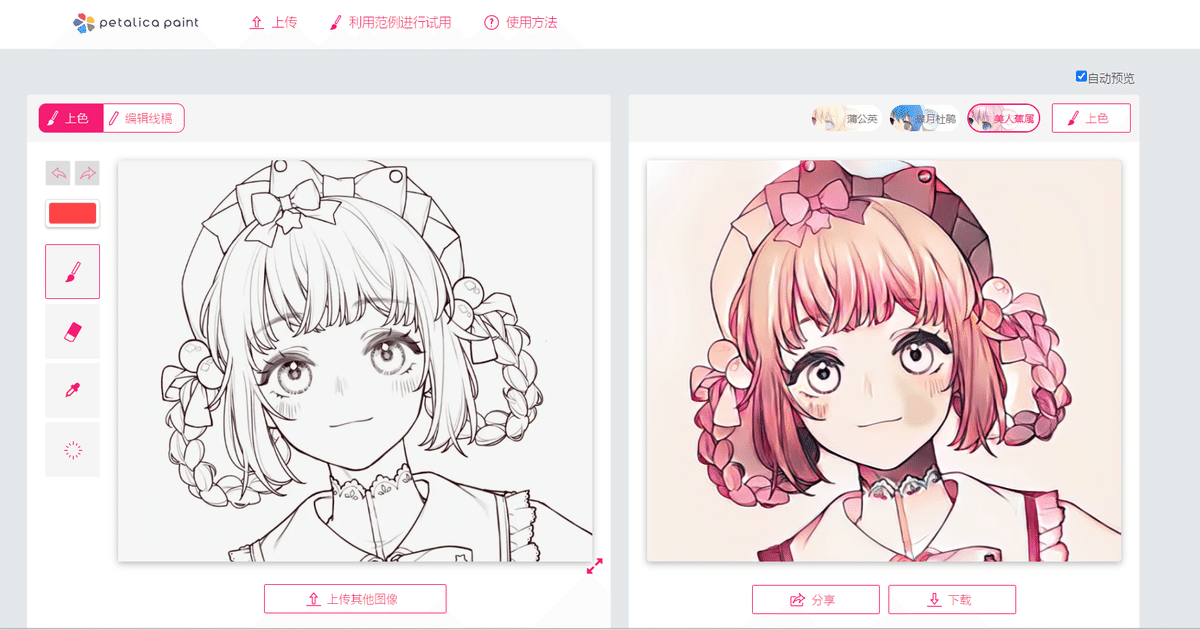
VanceAI
この色彩の融合はあまり自然ではなく、顔の部分の欠点がさらに目立つようになりました。

AnimeGenius
AnimeGeniusはアニメ生成ツールなので、色付けされた画像もアニメ風になる傾向があります。全体的にとても可愛らしいです。

操作方法
上記の三枚の画像の中で、個人的にはAnimeGeniusを選びますので、ここでは具体的な方法や手順もAnimeGeniusを例に挙げて説明します。
ステップ1:ログイン。
ログイン後、1日50ポイントを無料で受け取ることができる。その後、「画像から画像へ」機能をタップします。
ステップ 2: 色付けしたい画像をアップロードします。
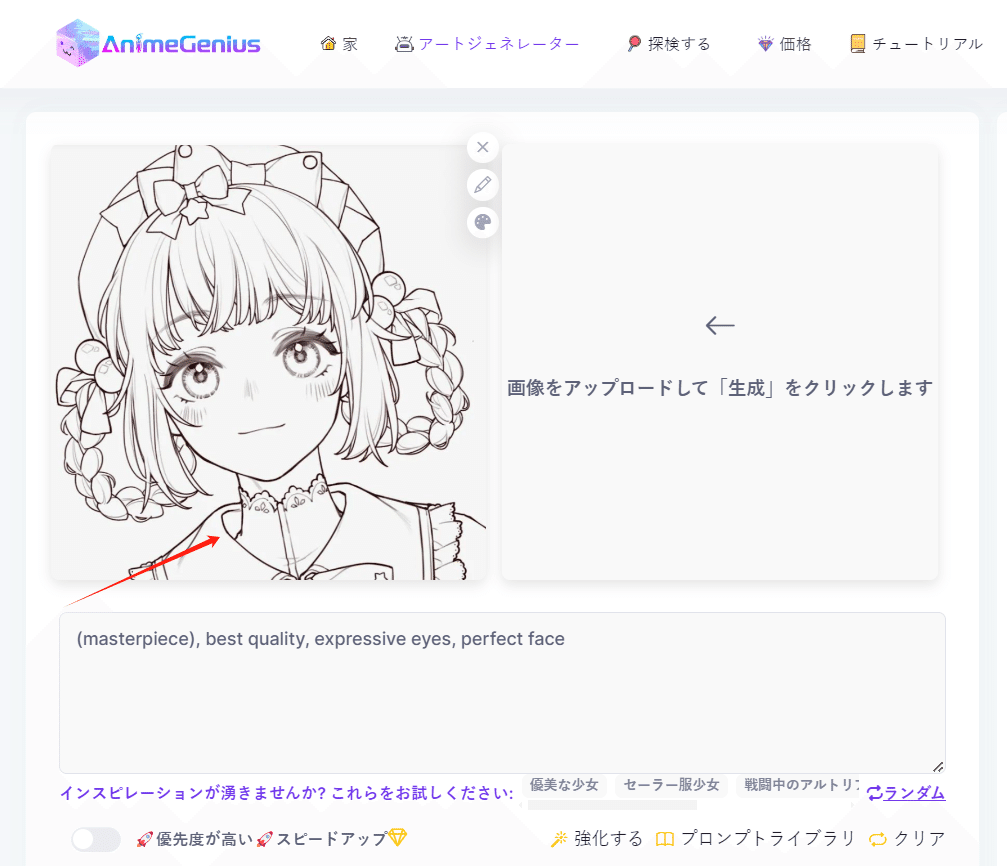
ステップ3: 線画に色をつけるには、次の2つの方法のどちらかを選びます。
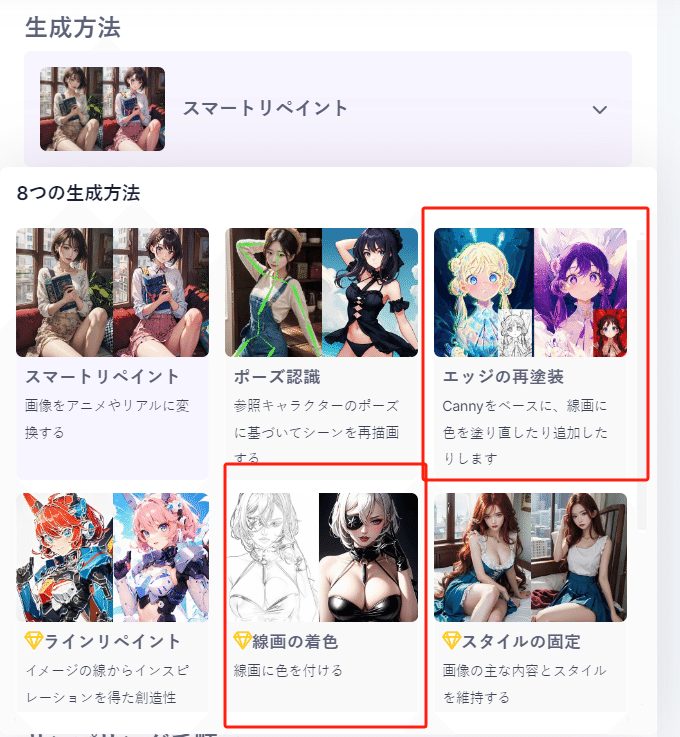
ステップ4:線画にもっとディテールを加えたい場合は、MODとLORAを選択し、希望する作品を描写するためのいくつかのプロンプトに慣れる!
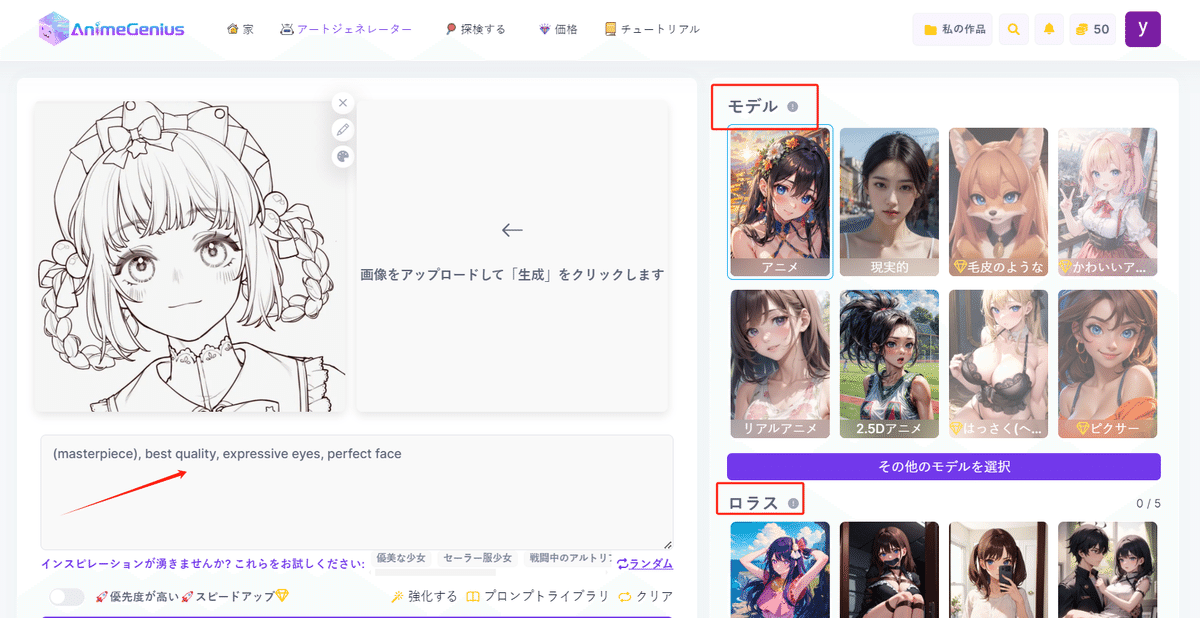
巻き上げる
この機能は初心者に優しく、簡単に操作できると思う。 この機能を使えば、多くの時間を節約することができる!
この記事が気に入ったらサポートをしてみませんか?
