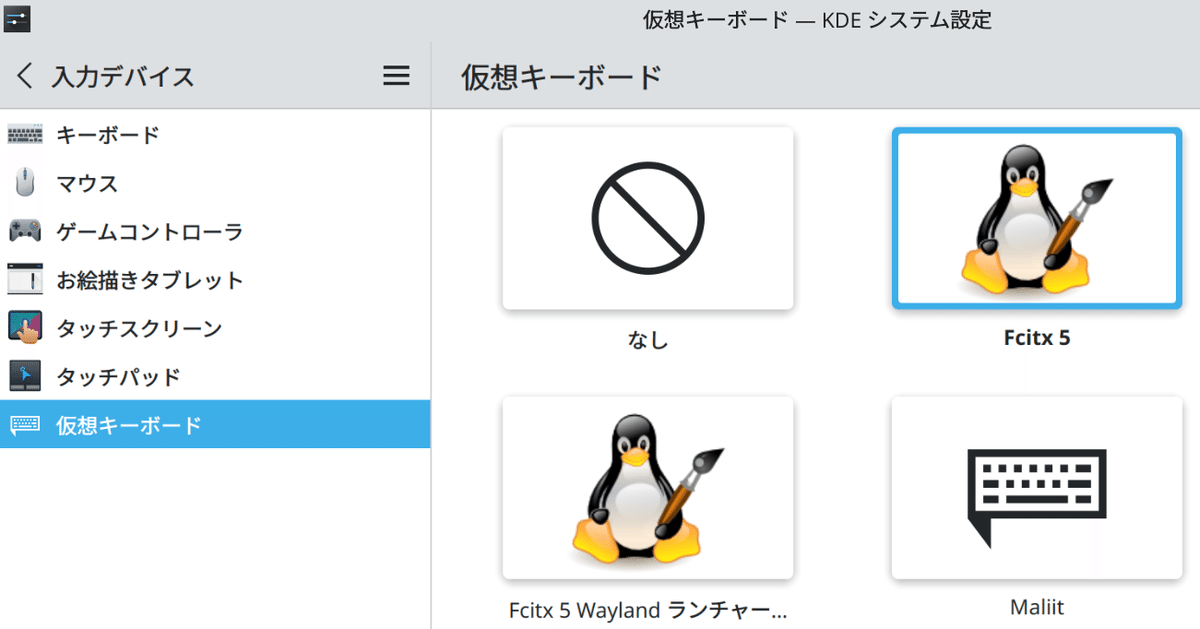
M2 MacBook Airに入れたAsahi Linuxに日本語入力を設定するのです
MBAにインストールしたAsahi Linux、そのままでは日本語入力ができませんので基本的な日本語入力の設定変更をしていきます。
Linuxといえばコマンドでいろいろ操作するイメージが強いのですが、Linuxなんもわからん超初心者なので基本的にはGUIを使って設定します。
日本語入力の設定
Fcitx 5 と Mozc のインストール
Discoverを開いて「fcitx」を検索し、次のふたつをインストールします。
・Fcitx 5
・Fcitx 5 用の Mozc
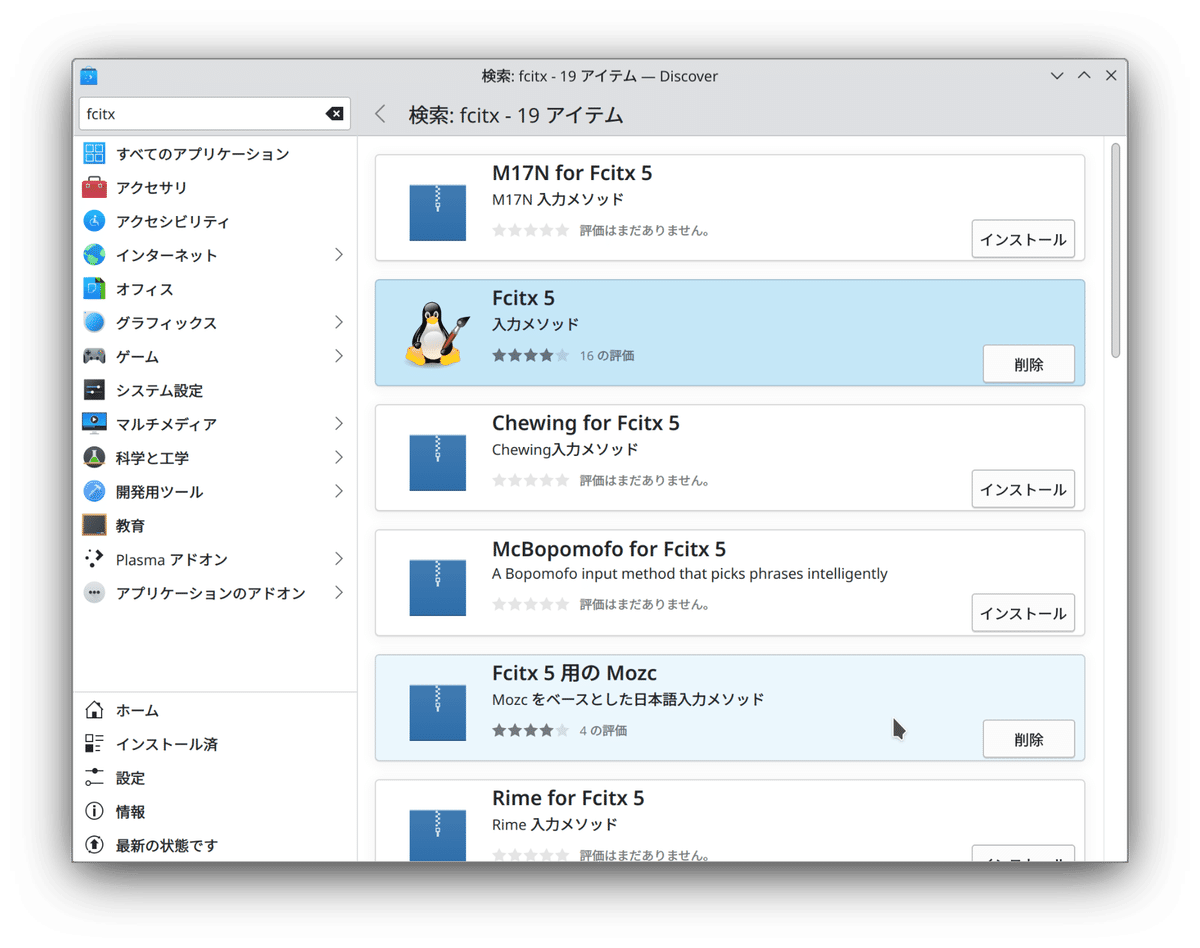
仮想キーボードに Fcitx 5 を適用
KDE システム設定のハードウェアから、入力デバイス > 仮想キーボード と進み「Fcitx 5 」を選んで適用します。
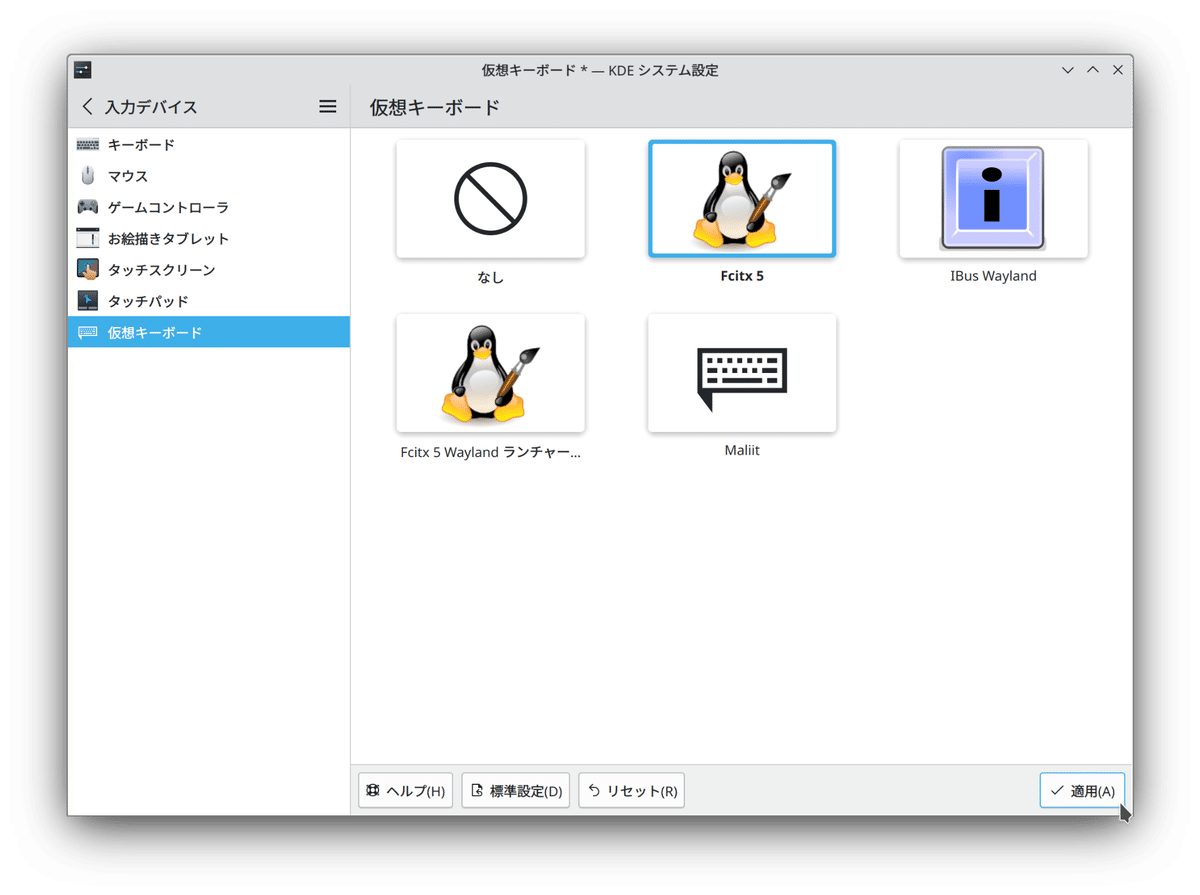
再ログイン、もしくは再起動すればMozcが使えるようになります。
入力メソッドとキーボードレイアウトの変更
ツールバー的な箇所の左端にあるキーボードアイコンを右クリックして「インプットメソッドを設定」を選ぶと、Fcitx の設定ウインドウが開きます。
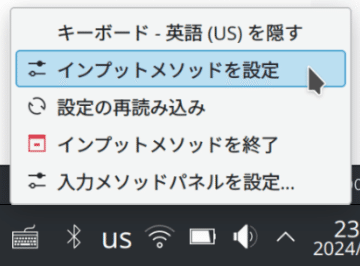
初期状態では現在の入力メソッドに「キーボード - 英語 (US)」のみが設定されているので、有効な入力メソッドから次のふたつを追加します。
・Mozc
・キーボード - 日本語
その後、Mozcを選択して真ん中にあるキーボードのアイコンを押すとキーボードレイアウトが変更できるので、レイアウトを日本語に変更します。
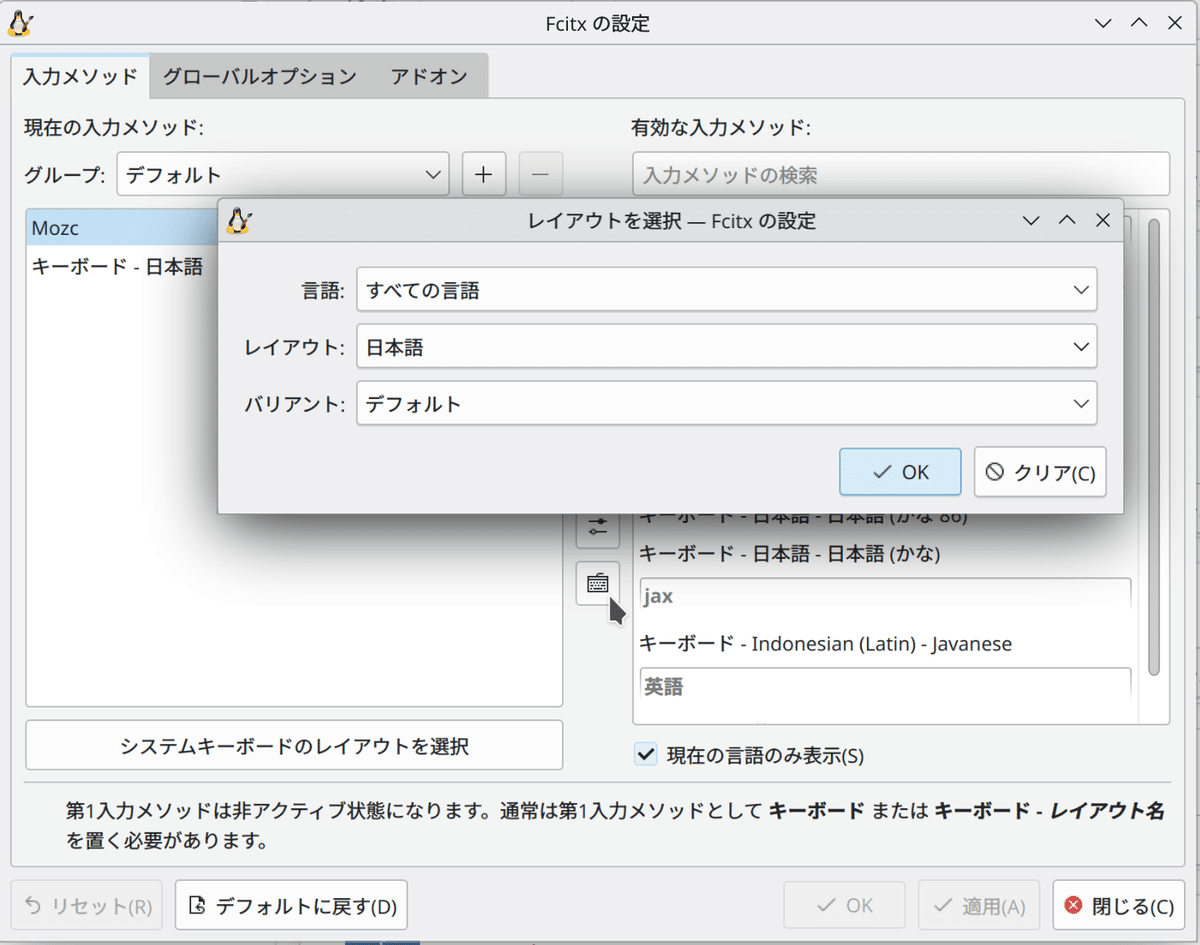
最初に騙されたのがツールバーに大きく「us」と表示されているキーボード配列で、ここをクリックすると画面中央に「日本語 (かな)」と出るのですがローマ字入力ではなくカナ入力になってしまいます。

そこで右クリックして「キーボード配列を設定」を選ぶと…
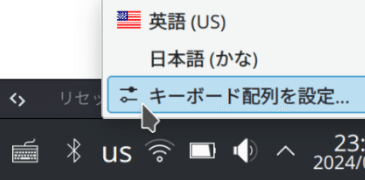
システム設定でキーボードレイアウトを日本語にでき、表示上のキーボード配列も「jp」に変わるのですが、なんとMBA本体を再起動するとデフォルトの英語 (US) に戻ってしまうという罠があります。
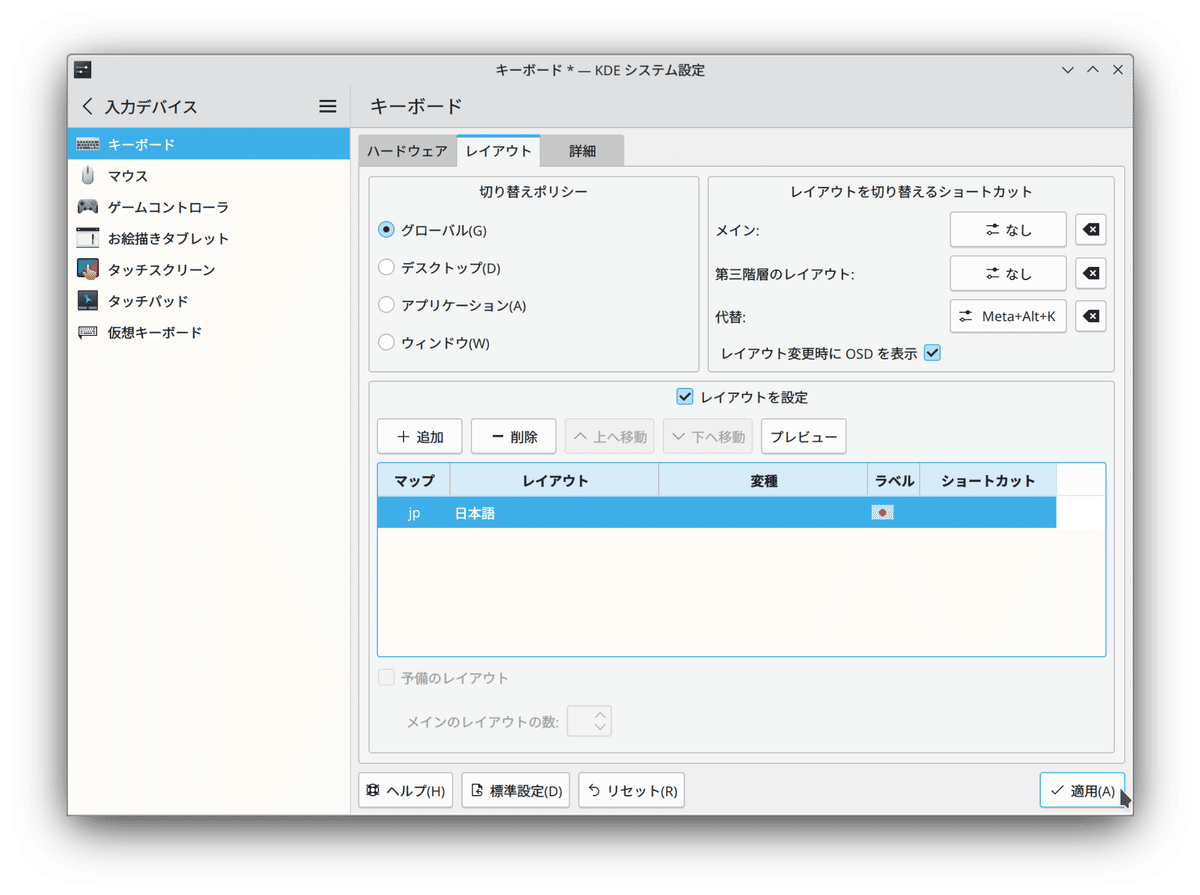
というわけで、キーボード配列の設定は Fcitx 側で実施しましょう。
無意味な「us」表示はシステムトレイの設定から非表示にしました。
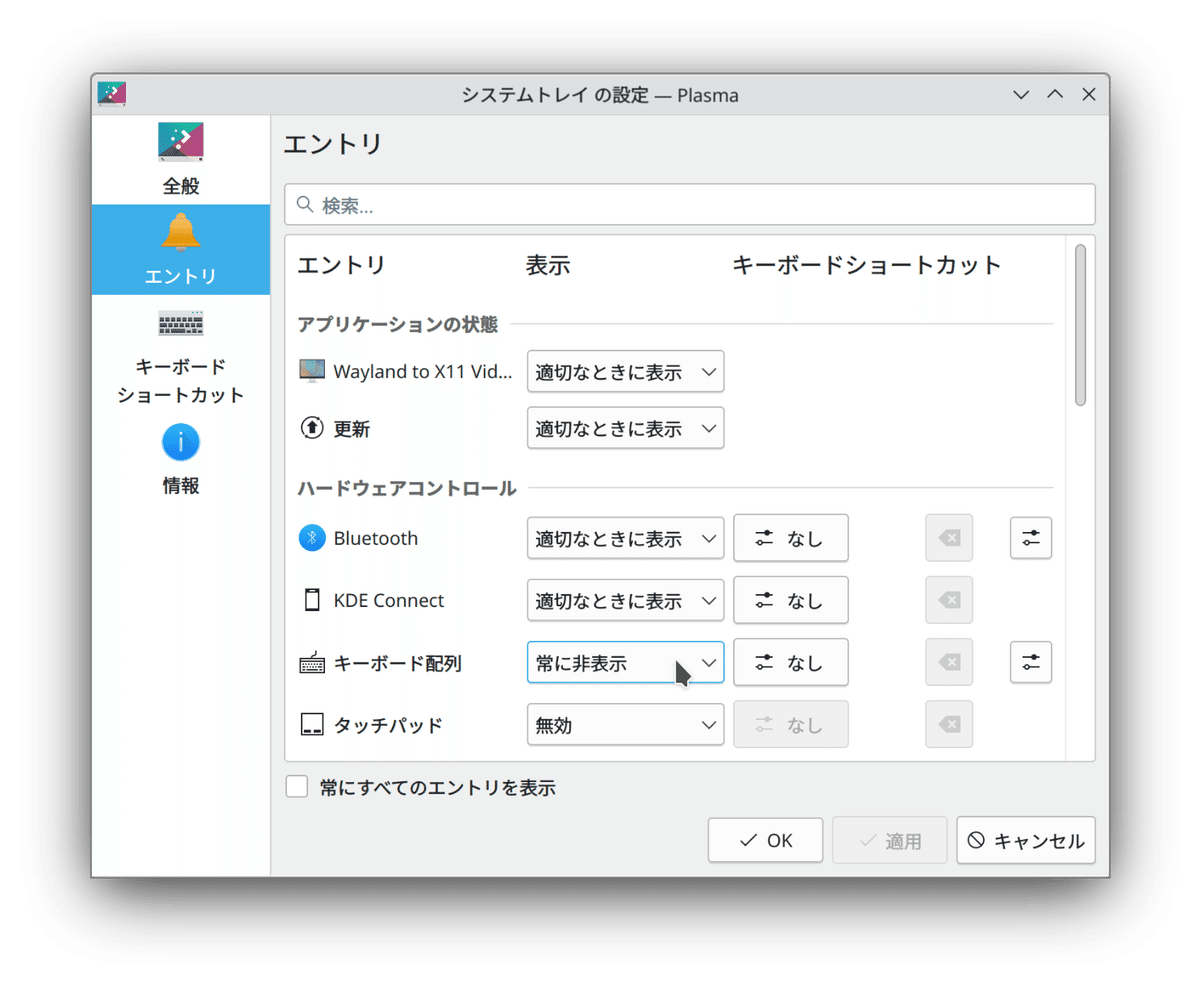
入力メソッドの切り替えキーを変更
前項で開いた Fcitx の設定ウインドウからグローバルオプションのタブを選ぶと、 入力メソッドの切替に使用するキーが変更できます。
日本語なのにハングルと表示されている点には目をつぶりましょう。
MBAの[かな]が「入力メソッドの切り替え」ホットキーにデフォルト設定されている[ハングル]に該当するらしく、[かな]を押すたびに全角半角が切り替わってしまうので、以下の設定に変更します。
入力メソッドの切り替え:[ハングル]を削除
入力メソッドを有効にする:[ハングル Hanja]= MBA[英数]
入力メソッドをオフにする:[ハングル]= MBA[かな]
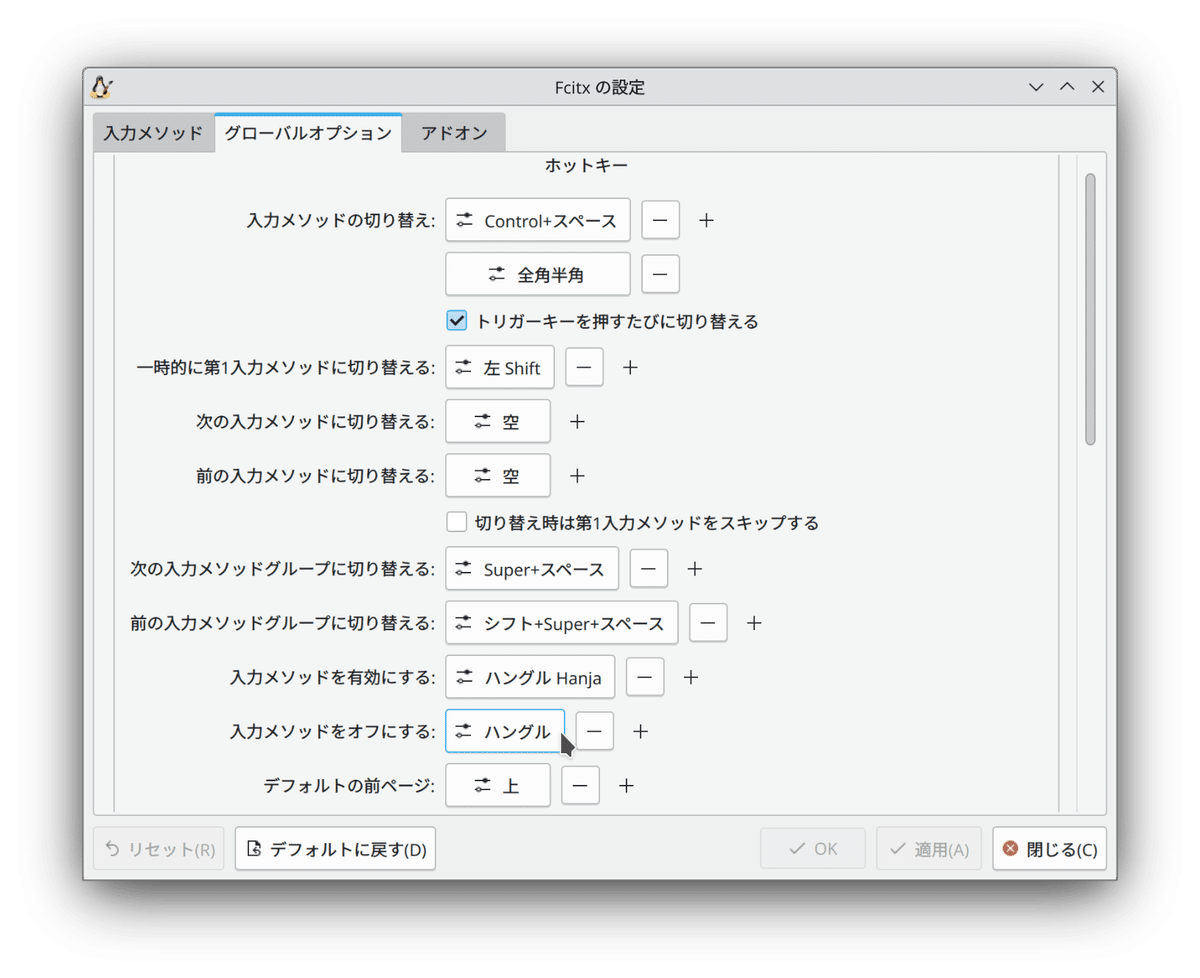
有効とオフが逆のような気もしますが、[かな]で全角、[英数]で半角に切り替わるようになりました。
ついでに[Caps Lock]を[Ctrl]に置換
MBAの本体キーボードで最も困るのが左下に配置されたCaps Lockなので、これをWindows的にCtrlに置換します。
KDE システム設定のハードウェアから、入力デバイス > キーボード と進み「詳細」タブの中から次の項目にチェックを入れます。
・Caps Lock behavior > Make Caps Lock an additional Ctrl
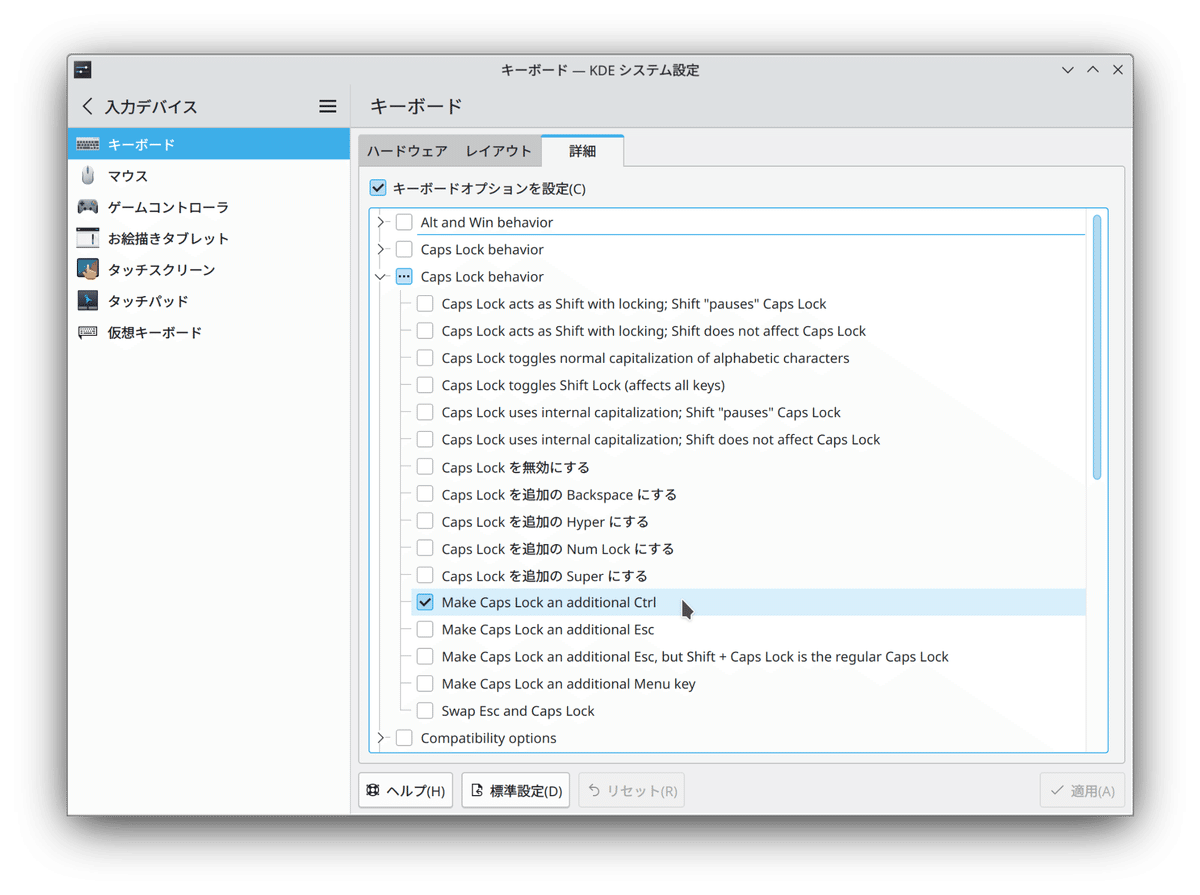
これでキーボード・ショートカットも違和感なく使えるようになり、日本語入力に困らなくなりました。
ちなみに、クリップボード履歴はMBAキーボードの[Command]+[V]で表示されるので、Windowsっぽくてなかなか便利です。
未確定の文字列がインライン表示されない場合の対処
いつのまにか入力中の文字列がインライン表示されなくなったので、Fcitx の設定の「アドオン」タブから「X Input Method フロントエンド」の設定を開いて「XIM で On The Spoot スタイルを使う」にチェックを入れてFcitを再起動したら、入力箇所にインライン表示されるようになりました。
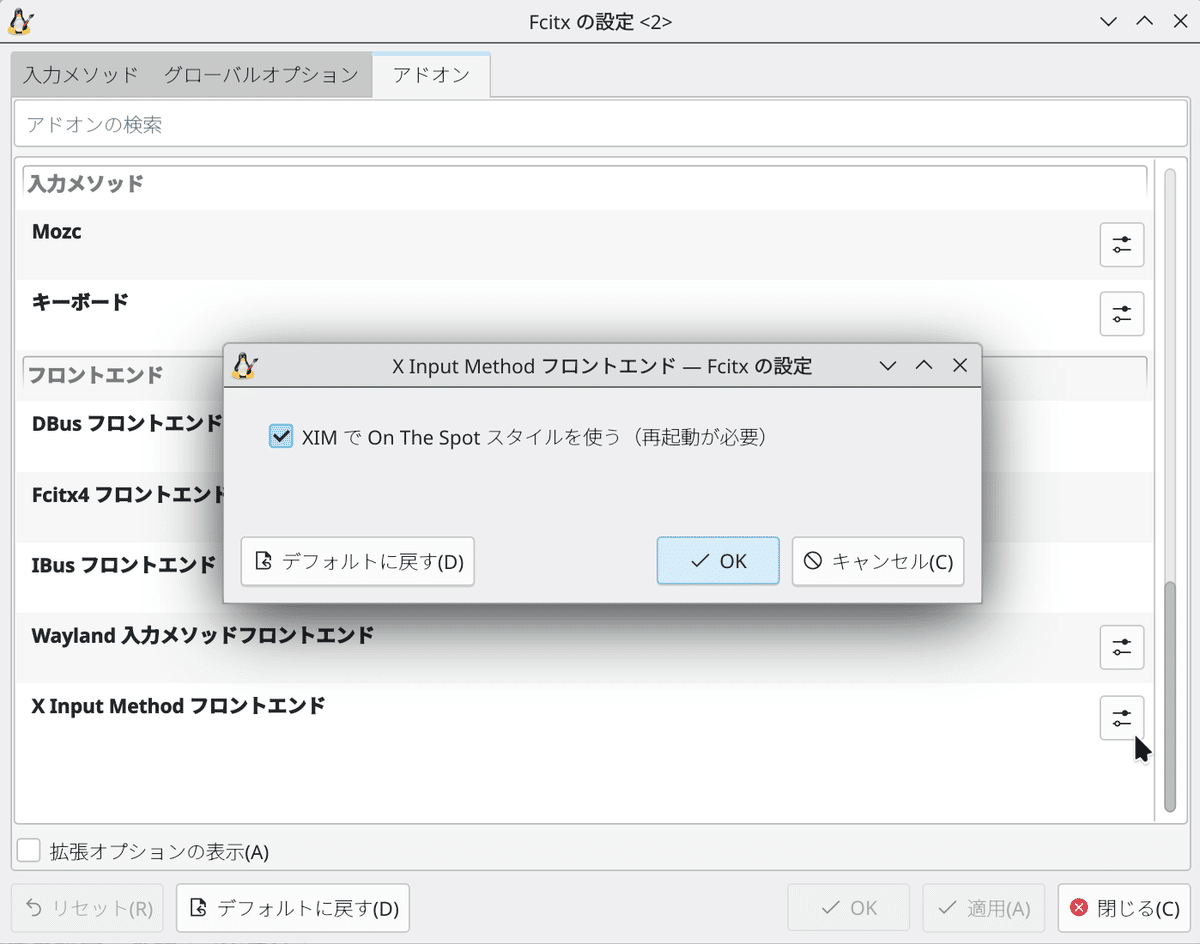
この記事が気に入ったらサポートをしてみませんか?
