
「Acrobat」 PDF校正する際に、変更しておきたい設定メモ
こんにちは、DTPオペレーターのあきづきです!
今回の記事は、PDF校正(PDF上での赤字指示)を行う際に、予め「Acrobatに設定しておくと便利な設定」の備忘録的メモです。
※2022年現在、注釈パネルの名称が「コメント」に変更されています。
「注釈」と書いている所は、「コメント」と置き換えて読んでください。
※2024年現在、画面表示が一新されてしまいました…。
「表示」 > 「新しいAcrobatを無効にする」を適用時の内容となります。
署名の変更
PDF校正の場合、注釈を入れた人の名前が履歴として残ります。
署名を設定しておくことで、「誰の指示なのか」を残すことができるため、複数人でやりとりを行う場合には、判別がつきやすい名前を設定しておくと便利です。
初期設定では、PCのアカウント名を表示する設定になっているので、PCログイン名自体が個人名の場合は調整不要ですが、「User」「Owner」など、個人名の判断が難しい名称になっている場合、次のように変更します。
1. Acrobatで、PDFファイルを開く
2. 右上にある「アカウントメニュー」 > 「環境設定」の順にクリック
(もしくはショートカット「Cmd」+「K」で開く)

3. 「注釈」 > 「作成者として常にログイン名を使用」のチェックを外し、「OK」を押す
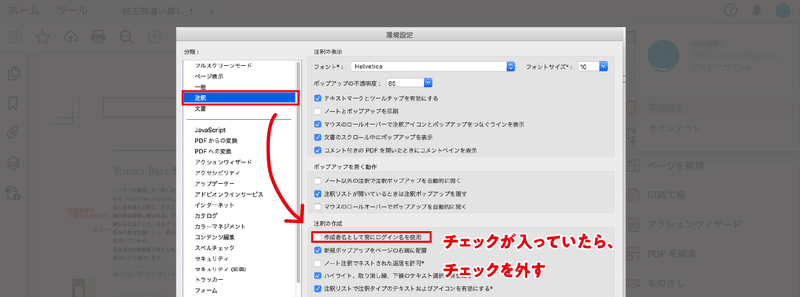
4. PDFに注釈を追加し、追加した注釈から「…」をクリック
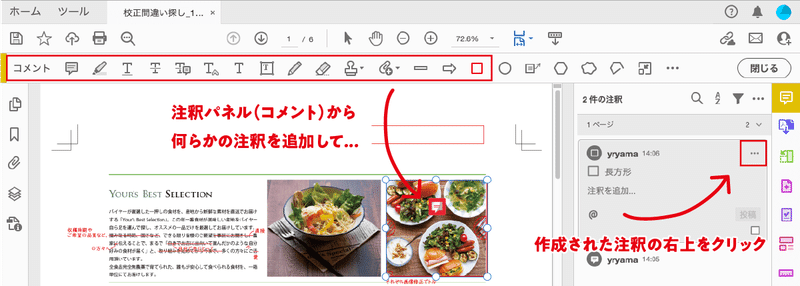
5.「プロパティ」をクリック
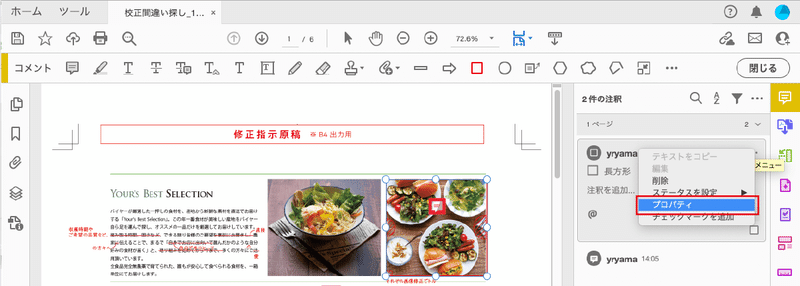
7. 「一般タブ」 > 「作成者」に、使用したい名前を入力し、「プロパティをデフォルトとして使用」にチェックを入れた状態で「OK」を押す
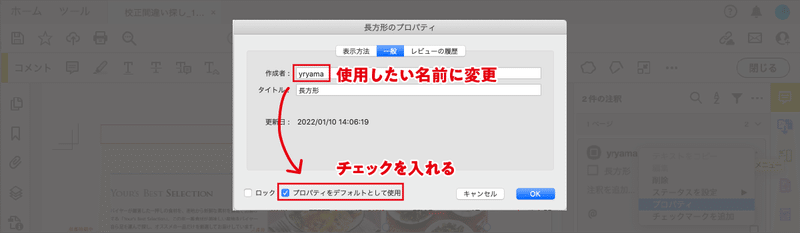
以後、ここで設定した名前が注釈の署名として表示されます。
選択したツールを維持
注釈ツールの使用中、設定によっては「選択中のツールの選択が自動解除されてしまう」ことがあります。
自動解除しないよう、注釈一覧から下記を設定しておくと便利です。

注釈の色と濃度
初期設定では、ツールによって様々な色が指定されています。
用途別に色を区分けすると絞り込みなども行いやすいため、予め使用する色を決めた上で、それぞれ色設定を変えておくと便利です。


※色の設定は基本最後に設定した色が、以後引き継がれます。
また、それぞれ最初は濃度が100%となっていますが、一部のツールでは、100%だと下の文字が読めなくなってしまいます。
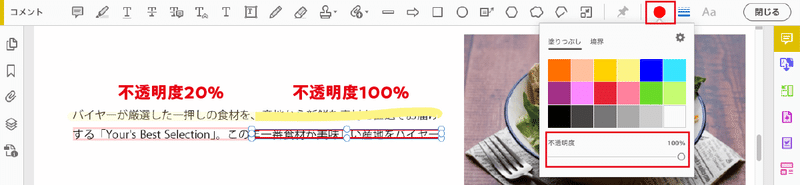
不透明度を20%くらいに設定しておくと、注釈の内容と元の内容、両方をまとめて確認しながらチェックできるので便利です。
ページ送りの変更
複数ページのPDFをスクロールする場合、設定によっては意図しないページ遷移が起きてしまうことがあります。
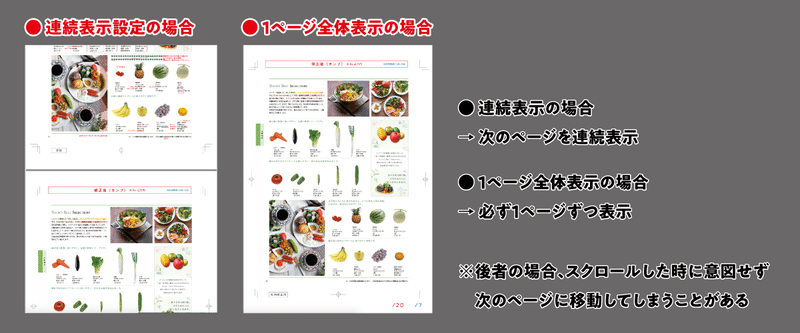
これを防ぐための設定として、下記を設定しておくと便利です。
1. 環境設定を開く(「Cmd」+「K」)
2.「アクセシビリティ」 > 「ページレイアウト設定を上書き」の設定を変更
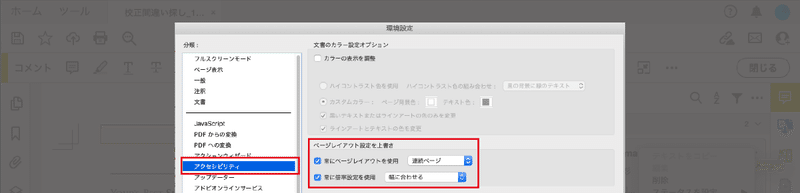
画面表示
AcrobatでPDFを閲覧する場合、設定内容によって表示の見え方が異なることがあります。
なるべく実際に印刷される形と表示を等しくするため、環境設定からそれぞれ下記を変更しておきます。
拡大・縮小時の線の細さ
「ページ表示」 > 「細い線を拡張」のチェックを外す

オーバープリントプレビュー
「ページ表示」 > 「オーバープリントプレビューを使用」を「常時」に設定
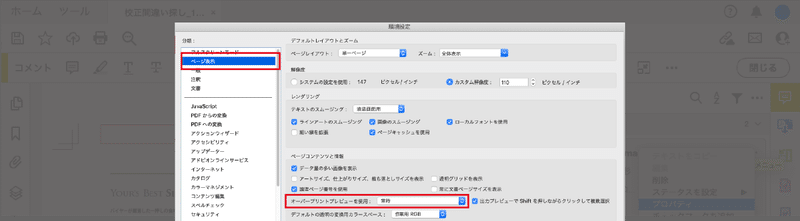
その他(状況に応じて適時変更)
単一キーでツールを使用する
「単一のショートカットキーを使って操作したい」という場合、下記をONにすることで、ツールの切り替えがよりスムーズにできます。

テキストの自動コピー
「PDF上の文字をリライトして指示を入れることが多い」という場合、下記をONにしておくと、注釈を入れた時に自動でテキストの反映ができます。
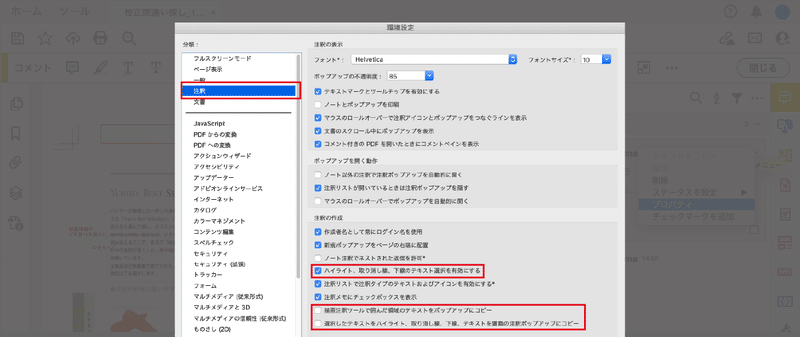
アートサイズ、仕上がりサイズ、裁ち落としサイズを表示
塗り足しの確認をしたい場合に変更すると便利な設定。
(印刷入稿前の最終チェック時によくONにします)
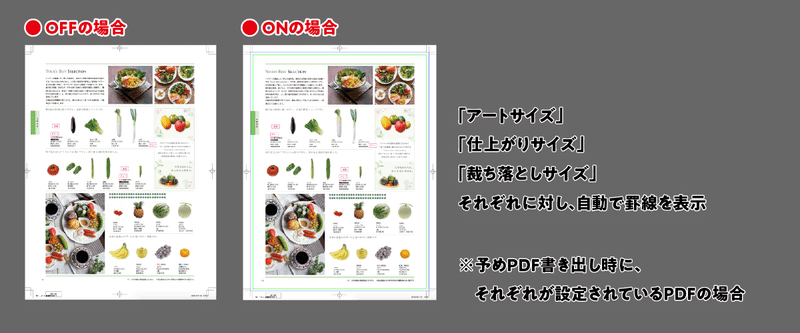
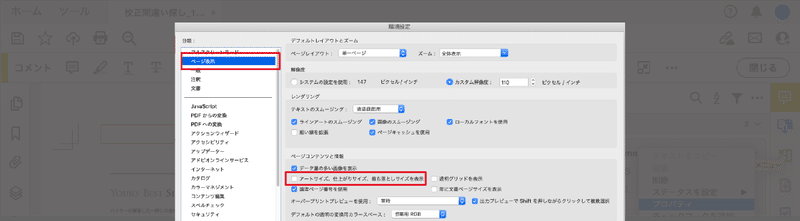
以上、PDF校正を行う上で予め設定しておきたい、Acrobatの設定でした。
最後まで読んでくださり、ありがとうございます! 少しでも参考になるものがあれば、「いいね」や「シェア」などのリアクションも頂けると、泣いて喜びます! また、もし良ければTwitterのフォローもお願いします! https://twitter.com/yryama
