
「Corne V4 Cherry」という分割キーボードを買ったらすごく楽しくなった話【#16】
「Corne V4 Cherry」という左右分割キーボードを買ってから、自作キーボードの面白さにハマったので、今回のTool Journalはその話をしようと思います。
キーボード沼に片足を踏み入れた理由
これまで分割キーボードは、「Mistel MD600v3」を使ったことがありました。もちろん最初は全然慣れなくて、何度もタイピングミスが続いていたのですが、使い続けるとだんだん慣れて、正しい位置を身体に覚えさせることができて、めちゃくちゃ買ってよかったキーボードのひとつになりました。そして、キーボードの奥深さを知ったので、他にもいいのがないかいろいろ探し始めました。

その後、分割キーボードからは一旦距離を置き、HHKB Studioでエンドゲームになったかと思っていたのですが、理想の書斎づくりさんや、うしゃすらいむさんの動画を見まくっていたら、一度は「自作キーボード」というものに挑戦してみたいと思うようになりました。
そんなタイミングで、すでに人気だった「Corne Cherry V3」の後継機が発売されるというニュースが出て、これは絶対に買いたい…!発売当初、一瞬で完売になるほど人気だったのですが、タブを常に開いておいてリロードしまくり、一瞬在庫が入ったタイミングでなんとか買うことができました。
Corne V4 Cherryを組み立てる
買ったあとは、はじめての組み立て作業。自作キーボードは基盤からはんだ付けなどをしないといけないのですが、Corne V4はすでに実装済みなので、あとは組み立てるだけなのが初心者にうれしい。

これまでキーボードが完全に組み立てられているものしか買ったことがなかったので、最初はどうやってやるのかわからず、YouTubeをたくさん見ました。YouTubeは先人の知恵が詰まっていて、しかも動画で細かく解説してくれていたので、本当に為になりました。

途中、キースイッチがうまくはまらなくてピンが曲がってしまったことがありました。Corne V4 Cherryのキーの数だけしか買っていなかったので、Perplexityで「キースイッチのピンが曲がったのを直す方法」というワードで聞いてみたところ、ピンセットを使ってピンを元の位置に戻せば問題なく使えると書かれていたので試してみたところ、うまくいきました(また買い直さなきゃいけないのかと思ってめっちゃ焦った…)。

買ったキーキャップ、キースイッチ
オンラインショップのリストを見たり、他の自作キーボードで使っているキースイッチやキーキャップのリストを見てあらかた決めてから、秋葉原にある遊舎工房に行きました。その際に買ったのはこちら。
それまで使っていたHHKB Studioは、メカニカルキースイッチでホットスワップ対応と書かれていたので、いずれはそれらに交換する予定で購入しました。
組み立てが終わってから、毎日マナビジョンの「タイピング練習」で、仕事終わりに何度も何度も練習を繰り返しました。最初はA、Z、X、Bあたりのタイピングがミスし続けたので、最初はキーボードを見ながら正しい配置を身体に覚えさせつつやりました。
毎日少しずつ練習を続けてきたので、だんだんとタイピングミスやタイピングできる数がどんどん増えてきました。

使ってみてどうだったか・変わったこと
実際に分割キーボードを買ってから、自作キーボードの奥の深さにハマってしまいました。約1年ぶりに使ったので、最初はタイプミスばかりで心が折れそうになりましたが…自分がこれまでのタイピングを矯正する意味でも、毎日少しずつ練習を続けました。

それに、Corne V4 Cherryはキー数が通常キーボードと比べものにならないほど少ない(40%?)ので、そもそものキー入力すらうまくいかない日々が続きました。特に大変だったのが数字の入力。数字キーがデフォルトで存在しないので、後述するRemapでキーマップを設定しないといけないのが難しかったです。
ただ、慣れてくると「自分で自由にカスタマイズできる」という魅力にハマっていきました。

現時点のキーマッピング
Corne V4 Cherryでは「Remap」というツールを使ってキーの位置を自由にカスタマイズすることができます。
Remapでは0〜3までの合計4つのレイヤーを変更することができるのですが、そのレイヤーをどう設定するのかで使い勝手がかなり変わります。そもそも、キーボード自体に39キーしかないので、数字キーなどはありません。
そのため、レイヤーをそれぞれ設定して、数字を入力できるレイヤー、記号などを入力できるレイヤーなど、自分なりのルールを作る必要があります。最初はどんなふうにしていいのか分からないので、他の人たちが公開しているキーマップを参考にしつつ、自分なりのキーマップを作成していきました。
最終的には、以下のようなレイヤーに設定しています。
レイヤー0: デフォルト
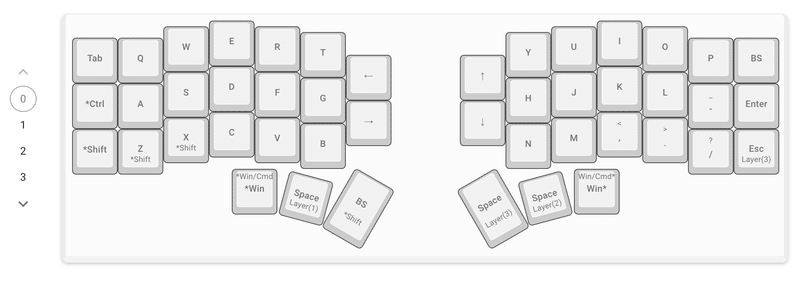
デフォルトのキーを配置しています。下にはShiftやBackspaceなどをいれ、長押しをすると他のレイヤーに移行するように変更しています(Layer(1)は押している間はレイヤー1のキーマップになるという意味)。
他の人は親指にEnterやBSを設定しているひとが多かったのですが、自分はミスタイプをしてしまうことが多かったのと、HHKBの配列に近づけた方がスムーズに移行できるかなと思い、以下のような配列にしました。Remapでは、長押しとクリックで違うキーを設定することができるので、それも個人的にカスタマイズ欲が刺激されてたのしいです。
レイヤー1: 数字

左のSpaceキーを押したときにこのレイヤーに切り替わります。ここは主に数字キーを配置しています。通常のキーボードのように上部に横に配置するのではなく、計算機のレイアウトになるように配置しています。これで数字キーを入力するミスが格段に減りました。
レイヤー2: 記号

このレイヤーでは、記号キーを主に配置しています。@や#などの記号を入力できるるようにしています。通常のキーボードでは、ドルや%表記をほとんど使わないため、よく使う*や:を左側に配置しました。
レイヤー3: 矢印・ショートカット
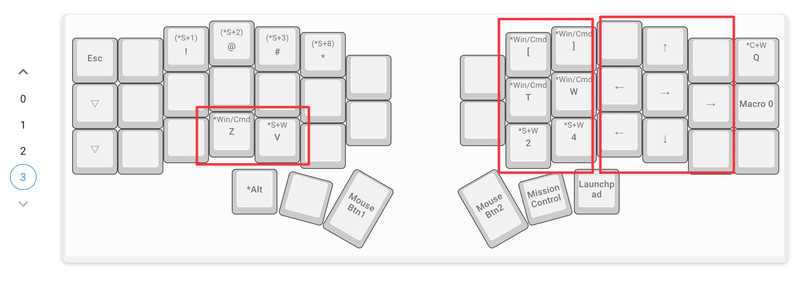
レイヤー3では、矢印キーを設定しています。HHKBのキー配置にならって、矢印キーを配置しています。ほか、スクショ(command + shift + 4)や、書式を省いたぺースト(command + shift + v)など、よく使うキーボードショートカットをいくつか設定しています。
こんな感じで、キー数は少ないながらも問題無く使うことができている感じになります。
今日やっと本格稼働できそうになったので、仕事用で出社できるようにケースやリストレストを購入しました。
今のところこれで満足していますが、今後もこれでいくかどうかは分かりません。またアップデートしたらTool Journalで紹介しようと思います。
この先含まれる以下のコンテンツに関しては、Tool Journal参加者限定での閲覧とさせていただきます。
現状のキーマップ(PDF添付)
キーボード探しで見つけたおすすめアイテム
最近見つけたおすすめツール5選
今後、「ショートカットキーまとめ」や「スマホでレタッチする方法」、「プライベートでのSlack活用方法」など、いろいろなコンテンツを企画中です!
↓ ぜひ、Tool Journalへの参加を検討いただけるとうれしいです!
次回4/24(水)のテーマは「2024年3〜4月に買ってよかったもの」。
1〜2月分に引き続き、3月から4月にかけては(キーボード関連アイテムを)いろいろ買ったので、その中でもおすすめアイテムを紹介します。
※ 今回紹介しているアイテムURLは、一部Amazonアソシエイトのリンクを使用しています。
※ そのリンクからご購入いただいた場合、皆さんへの追加費用負担などは発生しません。購入によって発生した報酬が今後の活動のサポートとなる制度です。
よろしければサポートお願いします! いただいたサポートは新しいサブスクを試すための資金にさせていただきます!
