
one secとショートカットを使ったSNSの長時間利用対策
こんにちは。yokoです。
前回、深夜帯にスマホをいじらなくするためのブロッカー、freedomを紹介しました。
今回は、「気づいたらyoutube shortを2時間も眺めてた……」といったことを回避するために使っている、ショートカットとone secを組み合わせた方法をご紹介します。
※ iOSユーザー向けの説明です
本記事では、無料部分にてどのようなアイデアでショートカットを作成するか、有料部分にて具体的な手順やショートカットのurlをご紹介します。
本記事によってできること
①one secの対象SNSについて
②指定時間経過後に強制的にホーム画面に戻し
③再び開く度にone secの待機の挙動が差し込まれる
という状況を生み出し、「もう一度見るのはいいや…」と思わせ、アプリの長時間利用を避けます。
実際の挙動
Xを立ち上げるとone secが差し込まれ、30秒後に自動でホーム画面へ戻ることが確認できます。
前提①: one secとは
一言で言うと、特定のアプリを立ち上げるハードルを上げるためのアプリです。これにより、気づいたら、あるいは暇な時にはSNSを開いてしまうという状況を改善することができます。

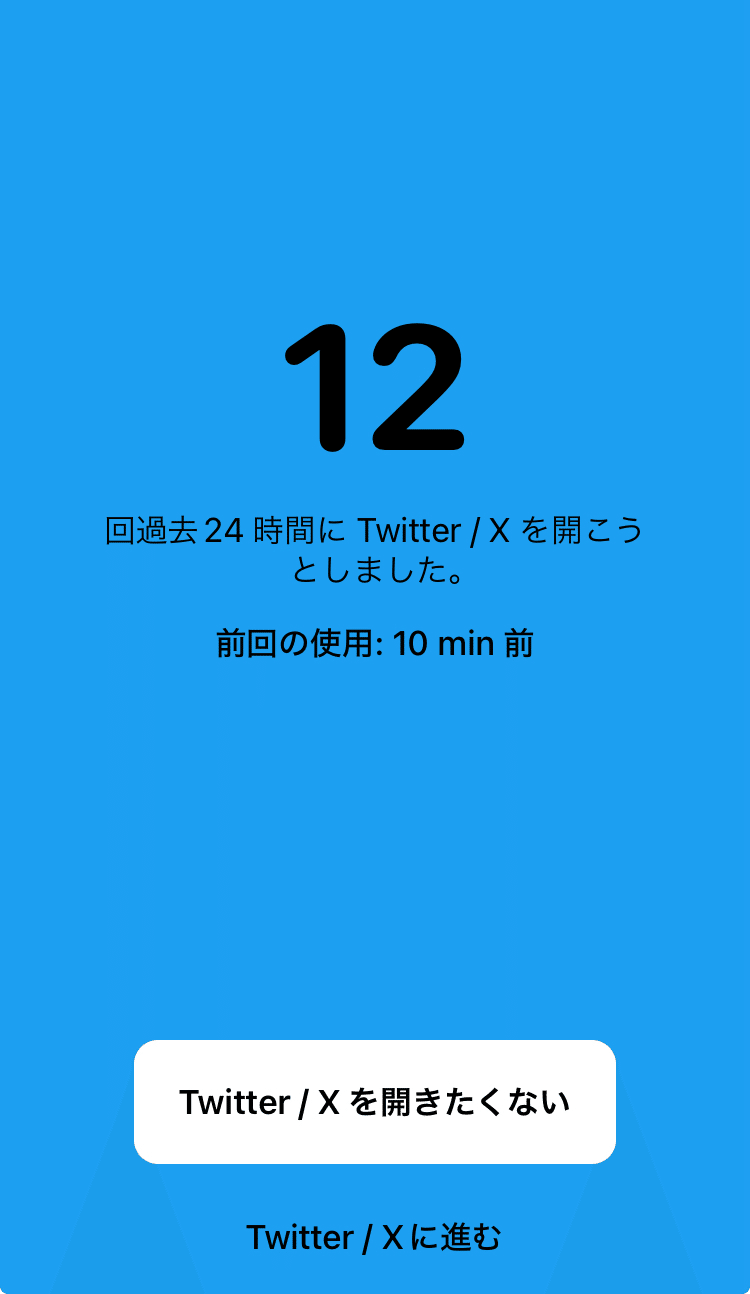
有料プランにするともっと複雑な操作を求める設定もあるようです。私は無料で使用しています。
前提②: ショートカットとは
iOS標準のアプリで、「Aを実行したらBが実行される」といった処理を自由に作ることができるアプリです。
少しとっかかりにくい一方で、使えるようになるとiPhoneなどの使用体験が劇的に向上する魔法のようなアプリとなっています。
簡単な操作から複雑なものまで、色々と試すと面白いです。

freedomによる制限中でもここから呟ける

リズムゲーム中に通知が来なくなる
操作の概要
Xの制限を例に説明します。
以下4つのショートカットをオートメーションを利用して実行しています。
事前準備として、
①one secのDL
②”shortcut_X.txtというテキストファイルを任意のフォルダに保存
をお願いします。
※ txtファイルの名前はご自身のわかりやすいもので問題ありません。
次に、オートメーション機能を活用して以下4つのショートカットをアプリの起動や終了に紐づけて実行します。(※1)
Xを開く→5分待機→shortcut_X.txt の内容が1の場合はホーム画面に移動(※2)
Xを開く→ shortcut_X.txt の内容を1に更新
Xを閉じる→shortcut_X.txt の内容を0に更新
Xを開く→ one secによる差し込み発生
※1) 1,2などをひとつのオートメーションで実行しようとするとなぜかタイムアウトしてしまうため、別で実行しています。
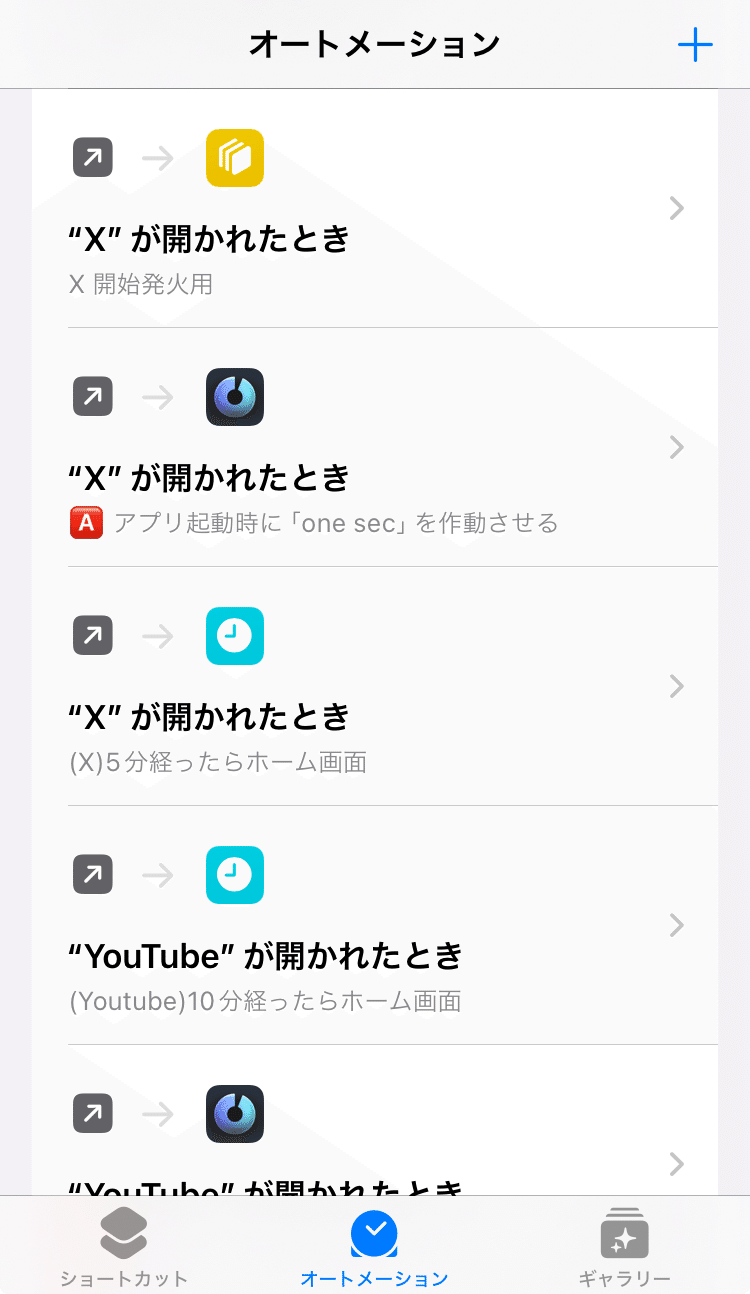
※2) 「⚪︎分待機」は一定時間を超えると謎のエラーが発生するため、⚪︎×60秒として計算結果を使用します。
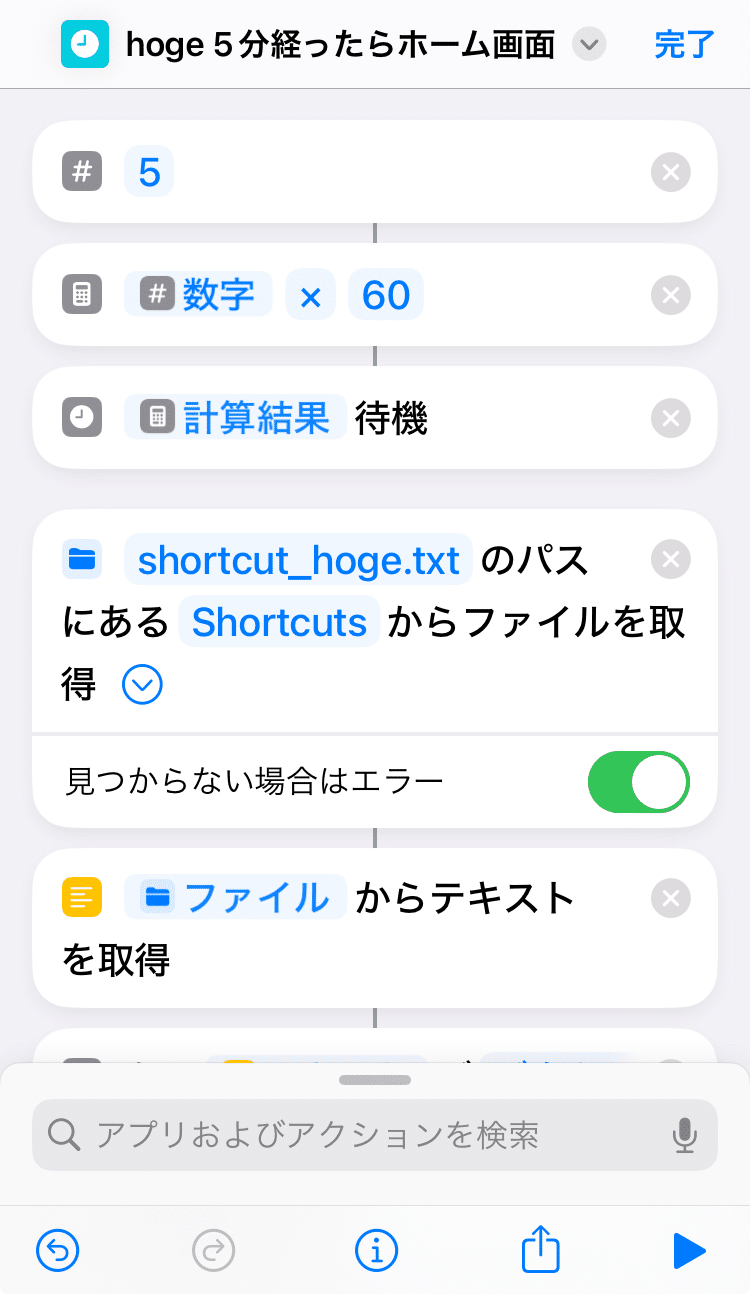
このショートカットがうまくいくと、以下の操作が期待できます。
Xを起動すると、one secの差込が発生
そのままXを使い続けると、5分後にホーム画面に戻る
5分後に別のアプリを利用している場合、ホーム画面に戻らない
Xを立ち上げたタイミングから全ての5分経過したタイミングでXを開いている場合にホーム画面に戻ろうとする
特に4つ目の操作について、余計にXの利用にストレスを与えるものになっています。というのも、例えばXを開いてる最中に以下のような状況が起こり得ます。
suicaタッチ
wallet起動
Xに画面が戻る際にone secの差し込み発生
次の状況から5分経過した後の全てのタイミングでXを開いているとホーム画面に戻される
最初にXを開いた時
walletからXに戻った時
one secの差し込みからXに戻った時(※ 計2回)
そのため、5分経過してホーム画面に戻った後もう1回Xを開くと、2分ほどしか経過していないのにホーム画面に戻されるというケースが発生します。
加えてone secの待機画面の操作時のラグなども発生するため、基本的に複数回連続で見るのではなく1回閲覧する、という制限で考えた方が良いです。(そもそも長時間利用を避けるために作成したため、この挙動は放置しています)
より具体的なショートカットの導入
例としてXを制限する場合で導入手順をご説明します。
テキストファイルの保存先はなんでも大丈夫です。今回は”このiPhone内>テスト”とフォルダを作成し、そこにテキストファイルを保存しています。
1. ショートカットで利用するテキストファイルを作成
手順は問わないので、”shortcut_X.txt”というテキストファイルを作成してください。
(参考)メモアプリを使った作成手順

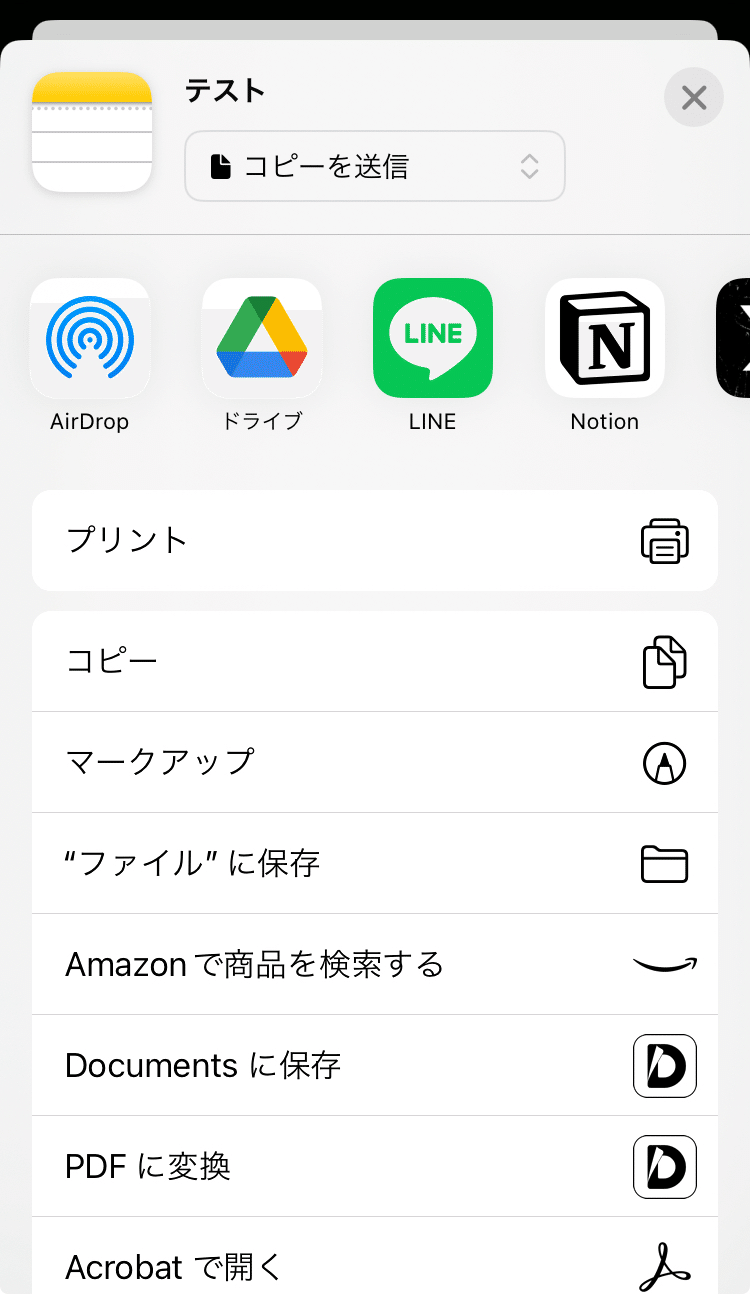

※“.txt”まで入力する必要はない
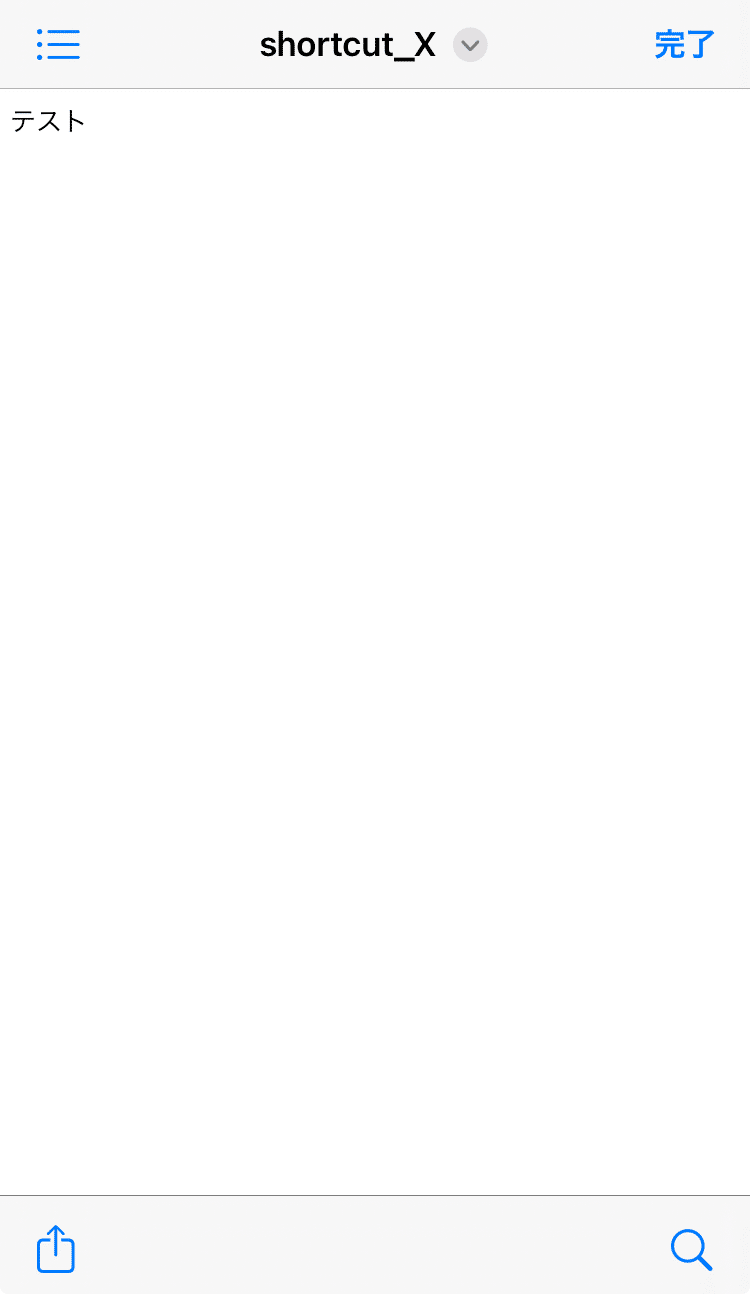
“テスト”フォルダ内に”shortcut_X.txt”が保存されていることが確認できた。
2. one secでXの使用を制限
one secをDLして、Xを制限します。
以下に手順を記載しますが、アプリ内の説明と同じです。
ショートカットアプリを開く
→オートメーションを押す
→右上の”+”を押す
→下の方にある”アプリ” を選択
以降は画像で説明します
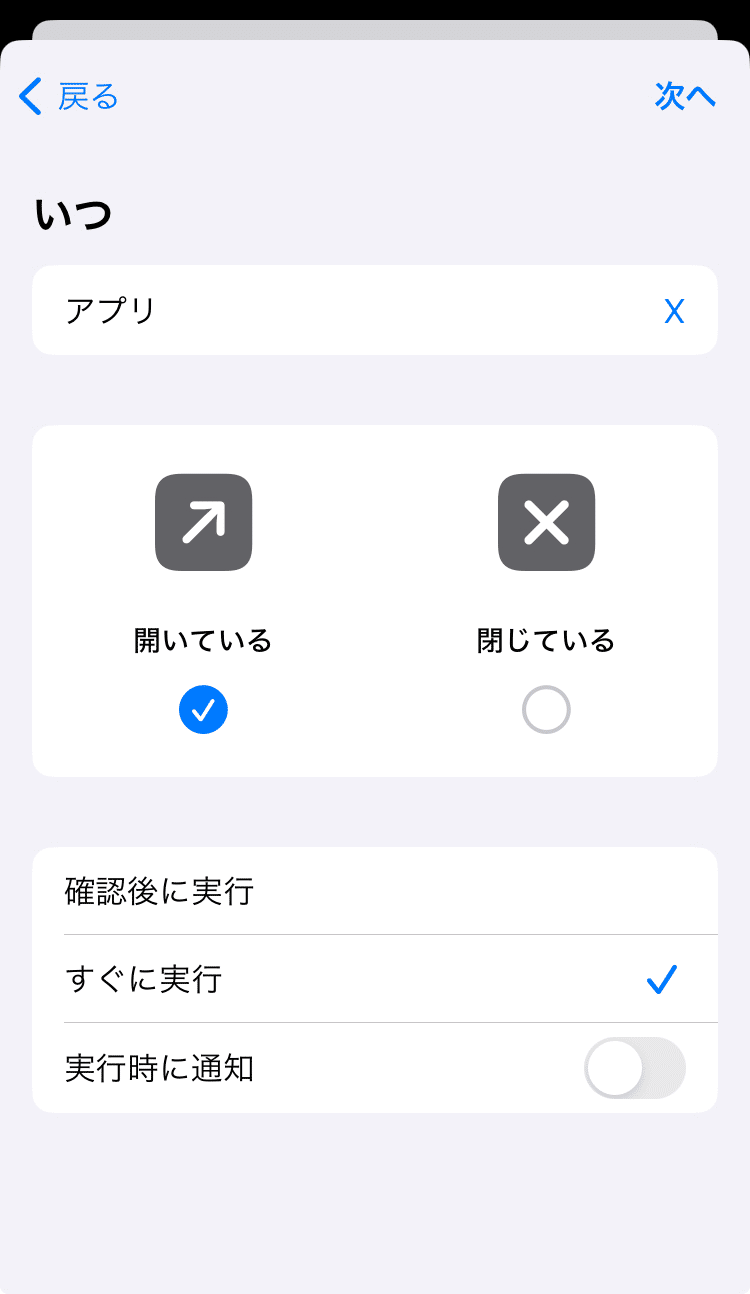
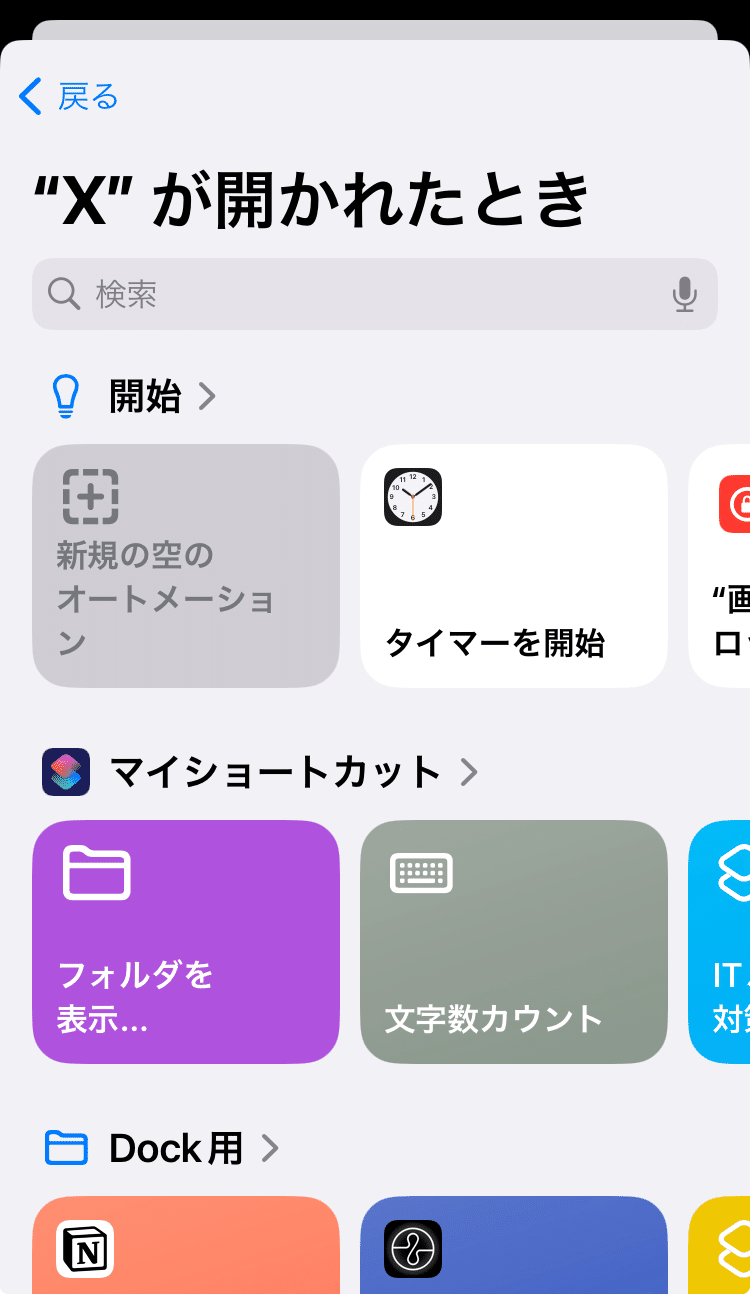
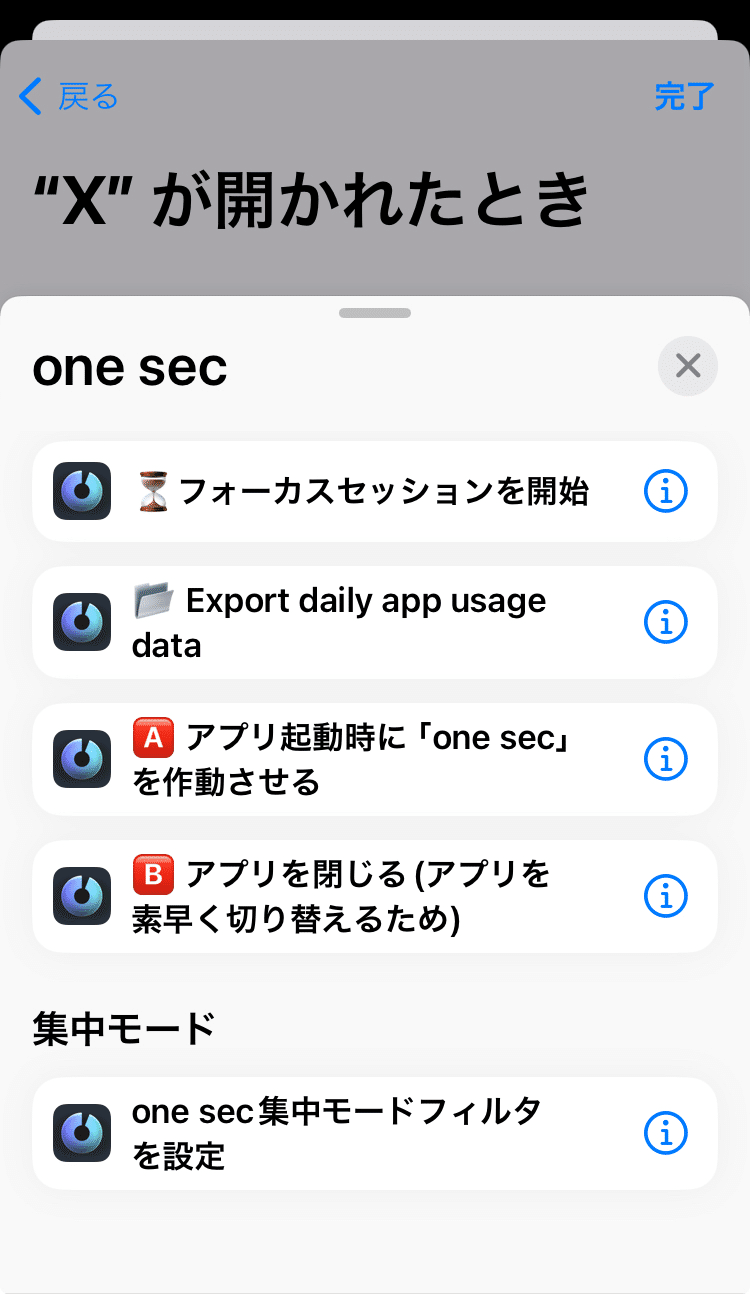

以降は有料とさせていただきます。
基本的に前項の操作の概要を踏まえてショートカットを作成すれば同じ挙動になるはずです。これ以降は「面倒だからささっと導入したい」という方向けです。
また、たまにうまく起動せずにそのまま指定時間を過ぎても見れてしまうこともあります。
雑なショートカットであることをご了承いただいた上で、購入のご検討をお願いいたします。
3. URLからショートカットを追加
【※ここから有料】
ここから先は
¥ 500
この記事が気に入ったらサポートをしてみませんか?
