Jump DesktopでiPadからMac/Windowsリモート操作
以前こういうnoteを書きました。
このJump Desktopが便利で使いやすかったので、改めてメモ。
iPadとキーボードとJump Desktopの組み合わせ、良き。
母艦:WindowsかMac
インストールするのはJumpDesktop Connect (Free)です。
Jump DesktopのTopページの右上にある”Automatic Setup”に進むと、最初にアプリをダウンロードする事になります。
あとはアカウント作って終わり。
リモートアクセスする側:iPad/iPhone/Mac/Windows
Windows版以外はそれぞれ有料で買い切りです。
iPad/iPhoneのアプリは2000円くらいです。
iPadからリモート接続するなら2000円くらいの出費で済みます。
設定
ジェスチャー・プロフィールで操作方法を選びます。
標準は1本指タップでシングルクリック、2本指タップで右クリック、テキストなどはキーボード入力。
キーボードを接続していないときはトラックパッドモードとタッチキーボードの組み合わせがおすすめです。
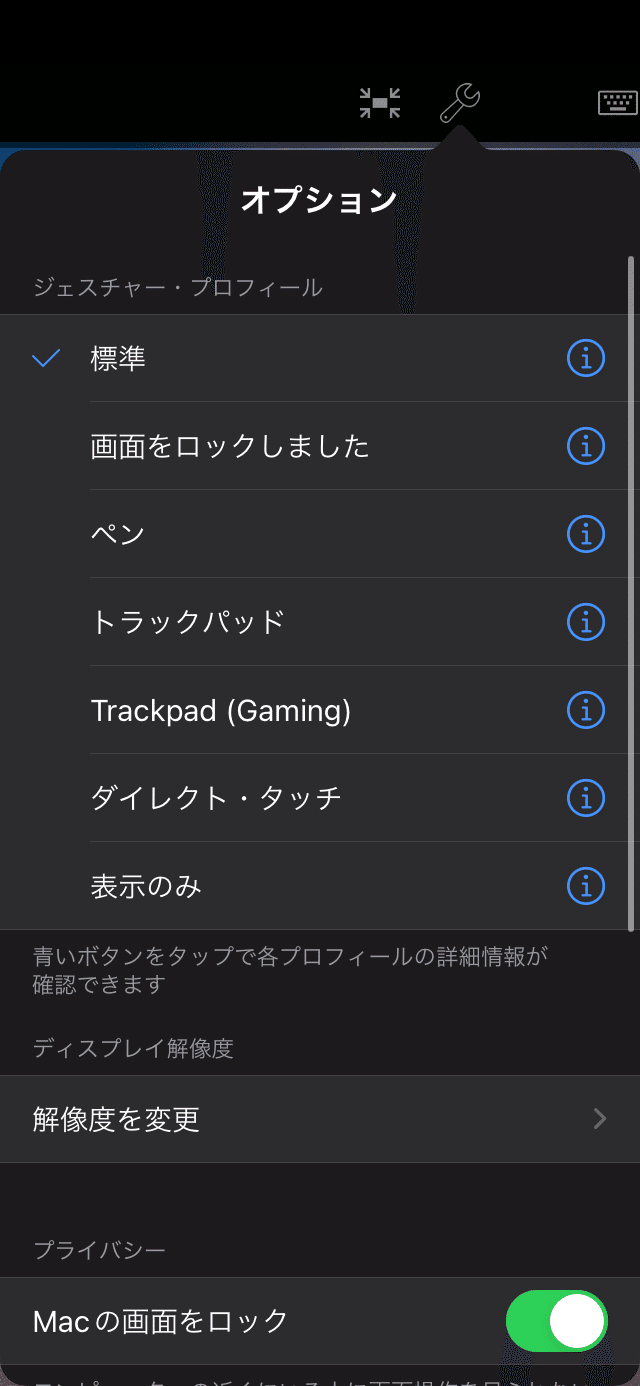
解像度は初期設定がアクセスする端末に合わせて自動で変わるので、そこは好きなように設定
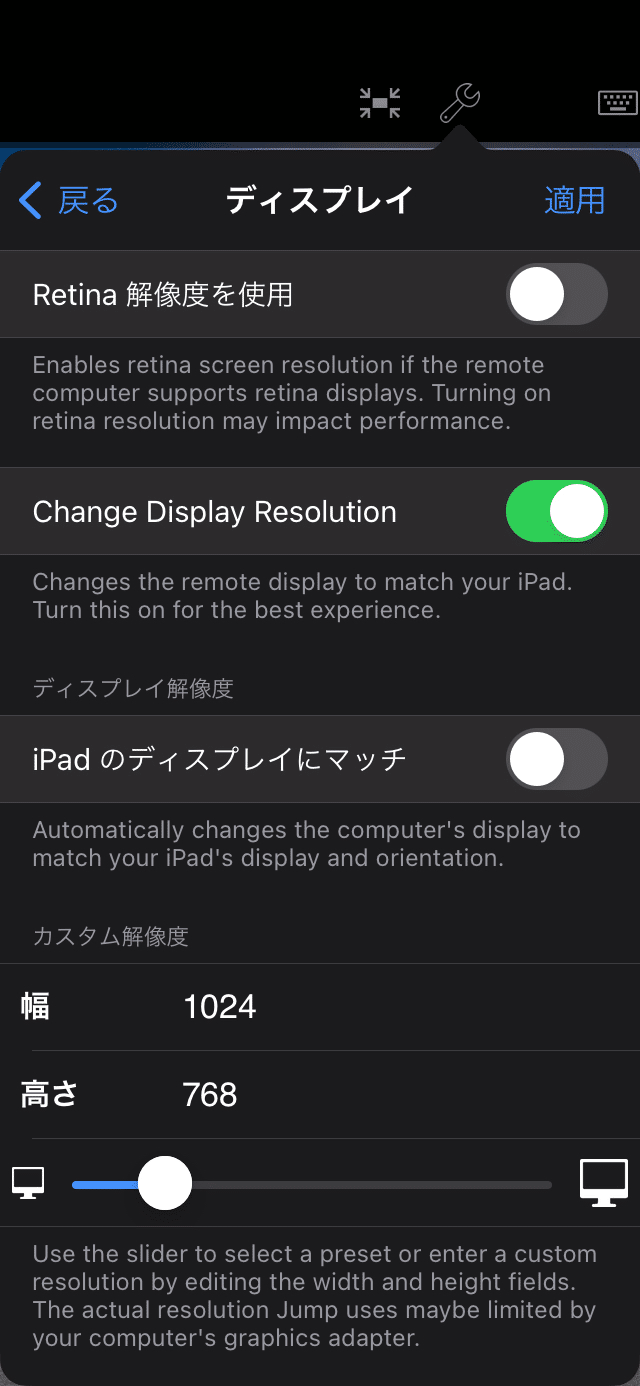
リモートアクセス中に母艦の画面を見られたくなければ「Macの画面をロック」(Windowsにアクセスしていてもこの表示です)をオンにすると、母艦では真っ暗画面にカーソルだけ表示されるようになります。
…カーソルも表示しなくていいんだが…
これをやると、一旦接続を解除すると母艦はロック画面になりますが、再度接続するとロック画面解除もリモートでできます。

使用感(iPhone/iPad → Mac)
なんにも問題ないです。
音声もiPhone/iPad側で鳴るし、出力先をMacに変更するのも普通にMacのコントロールセンターのスピーカーを選択することで切り替えられます。

文字入力もタッチキーボードでできるし、iPhone/iPadにキーボードを接続していればそれで入力できます。
全角半角切り替え:control + space
スペースを入れる:shift + space
Mac内アプリ切り替え:option + tab
キー入力が変になった時:shift + caps lock(何故か効く)
私はiPadのMagicKeyboardを使っているので、これだけでMacも問題なく使えるのはとても助かります。
スリープしていたらアクセスできないので、Mac Studioは常時オンにしてみています。
が、Mac Studioは吸気口が底面にあるので埃が気になります。
なので、こういうフィルタ付き台を購入しました。
使用感(iPhone/iPad → Windows)
Macを操作する時より若干タイムラグがあるような気がします。
が、概ね問題なく使えます。
ただ文字入力がちょっと微妙。iPadのMagicKeyboard使っていると
スペースを入れる:shift + space
Mac内アプリ切り替え:option + tab
Altキー:option
は効くんだけど、半角全角切り替えはshift + caps lockでできるかと思いきや漢字変換ができず。
タスクバーにあるIMEをクリックしてひらがな入力モードにしてからなら漢字変換できました。

音声出力先がMacのように”Jump Desktop Audio”が無く、母艦でもiPhone/iPadでも両方鳴ってしまいます。
これを回避するには、母艦の音量をゼロにしておくこと。
母艦のボリュームコントロールとiPhone/iPadのボリュームは連動していないので、母艦でボリュームゼロにしてもiPhone/iPad側は鳴ります。
念の為に事前に色々テストしてみてください。
使用感(Mac→Windows)
Mac用アプリは5,000円します。
音声出力に関してはiPhon/iPadと一緒
文字入力はshift+caps lockを押してからだとcaps lockで全角半角切り替えられるようになって、漢字変換もできました。
使用感(Windows → Mac)
文字入力が微妙…半角全角切り替えをキーボードではできず、メニューバークリックでやるしかないような?
それ以外の操作感はとても快適だけど、文字入力のしやすさはiPad→Macが一番いいかも。
レスポンスはとても良いです。
この記事が気に入ったらサポートをしてみませんか?
