
Watchtowerを「Premiere Pro」にインストールする方法
Watchtowerを「Premiere Pro」にインストールするときのやり方がさっぱり分からなかったのでメモとして残します。
【1】ダウンロードページへ
まずはなにはともあれ、ダウンロードページへ。

このページで購入してインストールする……という手順です。
【2】真ん中の「BUY(購入)」ボタンを押す
画面真ん中の「BUY」ボタンを押しましょう。

【3】購入しましょう
右下の緑っぽいボタンを押して進んでいけばクレジットカードで購入できます。
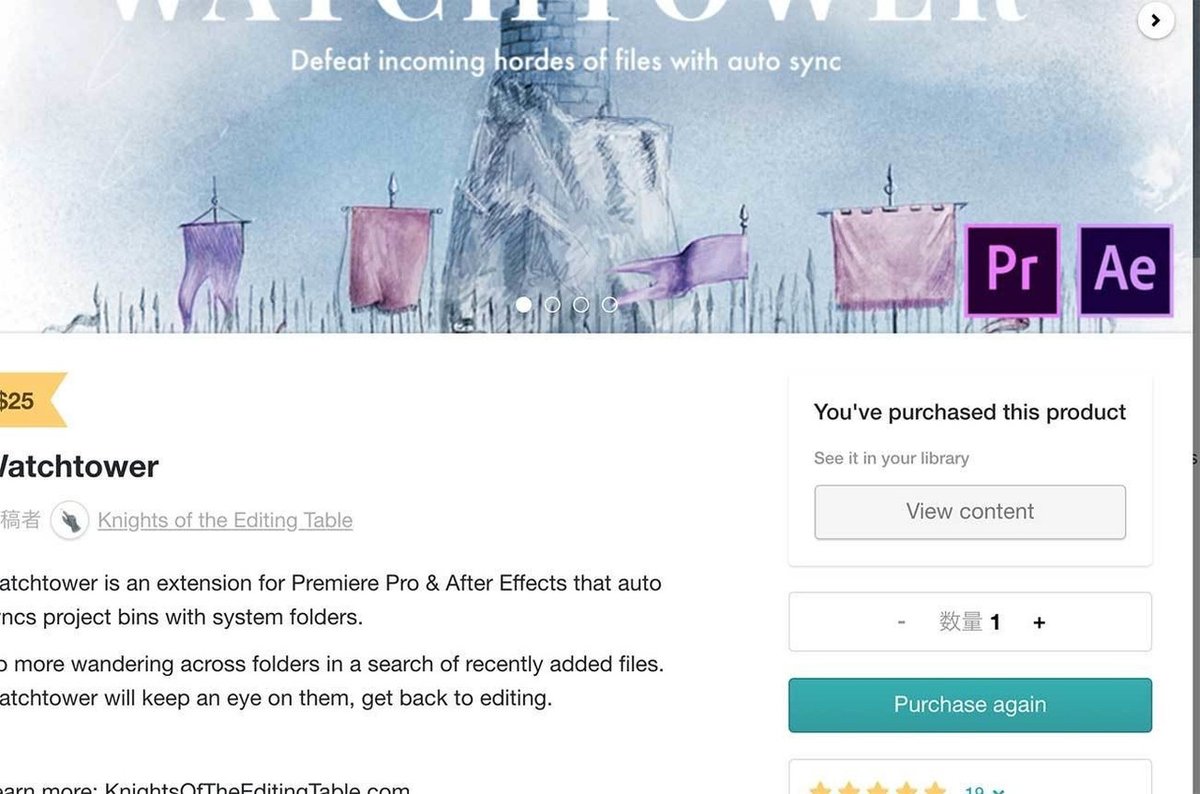
【4】入力したメアドにメールが届くので確認
入力したメアドにメールが届いているので、チェックします。
そのメールの中に「View content」というボタンがあるのでクリックしましょう。
【5】ダウンロードする
リンクで飛んだ先にあるページに「ダウンロードする」というボタンがあるのでダウンロードしましょう。
ちなみにこのページ(もしくは届いたメール)に「ライセンスキー」が載っています。これをコピーしておきます。あとで使うので。
【6】ダウンロードしたデータを解凍
ダウンロードしたデータを解凍しましょう。

【7】解凍したデータを開きます
解凍したデータを開きましょう。

こんな感じで「macOS」と「Windows」があるので、自分のパソコンを選びます。
わたしの場合は「macOS」になります。
【8】「Watchtower」のインストーラーを開く
では、ひらいたフォルダ内にある「Watchtower」のインストーラーを開きます。
インストーラーというのは、インストールをしてくれるプログラムですね。

ここでポイントなのですが、ふつうにダブルクリックではダメなことがあります。
【重要】右クリックで「開く」を押しましょう!!
わたしはここでつまりました。
【9】インストールする
あとは、出てきたウィンドウに従えばインストールは超カンタンです。
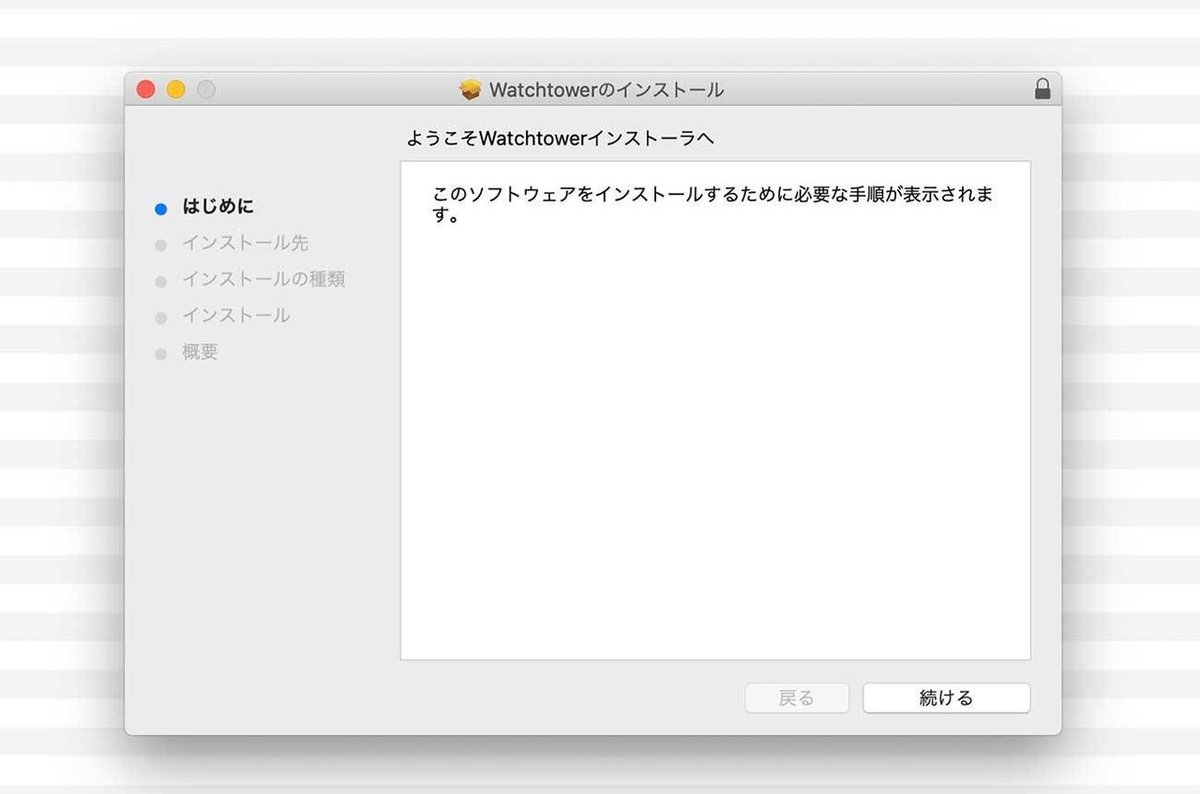
こんな感じの画面になったら完了。

【10】プレミアを開く
Premiere Pro(プレミア)を開きましょう。
すでに開いていた場合は、一度閉じて開き直します。
【11】プレミアでなにかデータを開く
なにかデータを開きます。プレミアを立ち上げたばかりの画面だとインストールのためにやりたいことができません。(下の画像参照)

【12】ウィンドウ→エクステンション
上にある「ウインドウ」のメニューから「エクステンション」を押すと、「Watchtower」というのが追加されてます。
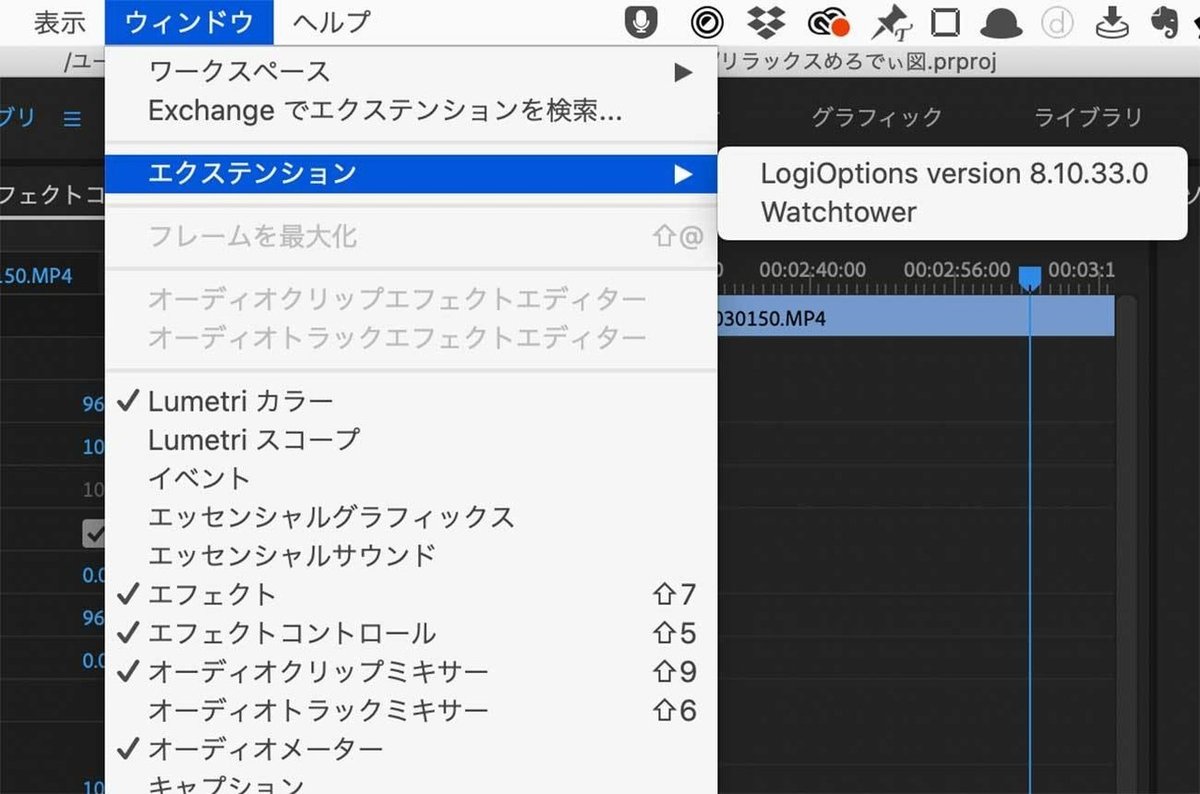
それをクリックします。
【13】ライセンスキーを入力
先ほどコピーしたライセンスキー(メールに書いてあったやつ)を入力しましょう。

入力したら「ロック解除」を押せばオッケー!
これでプレミアに「Watchtower」が追加されました!
これでWatchtowerが使えるよー。
よかったらサポートお願いします♪ 讃岐うどんを食べる資金にします!!
