おっ!といわせるYouTube動画を制作するために欠かせないTips集【初心者向け】
はじめに
はじめまして。ヨシダコウヘイと申します。
普段はアシモト制作という会社で映像ディレクターをしています。
アシモト制作は企業のYouTubeチャンネルのプロデュースを軸に、動画事業を展開している会社です。
映像ディレクターなんて偉そうな肩書きを名乗っちゃいましたが、撮影から編集まで、制作に関する全ての業務に日々奔走しています!
どうぞお手柔らかに。
このnoteではYouTube的なコンパクトめの撮影・編集スタイルの中で、
「ここを抑えるだけでグッといい感じになる!」
というポイントを、映像制作・動画編集の初心者向けに解説していきたいと思います!
元々社内のナレッジ共有のために書いていたのですが、昔の自分がとにかく早く知っておくべきだったと思う情報を詰め込んでいるので、「動画を割と最近始めたよ」みたいなクリエイターの方なんかにも役立てていただけるんじゃないかと思い、noteとして公開させていただく次第です!
では、早速いってみましょう!
目次
Chapter1:編集を見据えた撮影
・フレームレートで雰囲気をコントロール
・シャッタースピードも設定 ・log・RAWで撮影にチャレンジ Chapter2:編集
・色を補正・演出しよう
・テロップやロゴの動きにイージングを付けてみよう
・適切なビットレートで書き出そう
Chapter3:最後に動画を分析!
Chapter1:編集を見据えた撮影
素材を適切な設定で素材を撮影しておくことで、はじめて理想の完成図に近づけるための編集が可能になります。
「編集で何とかする…!」は限界があるので素材の時点でバッチリな状態にしておきたいですね。
このチャプタ―では、撮影時にカメラ側で目的に合わせて設定しておきたい項目を見ていきましょう。
・フレームレートで雰囲気をコントロール
まずはフレームレートを設定しましょう!
動画は静止画の連続で出来ています。
動画の1 秒間に使われる静止画の枚数のことをフレームレートと呼びます。
パラパラで1秒に使う漫画のページの枚数と考えると分かりやすく、数字が増えるほど動きがなめらかになります。
フレームレートの単位として一般に使われるのがfps(frames per second)です。
一般的な日本のバラエティーのようなテレビ番組は約30fps(厳密には29.97)で作られており、1秒間が約30枚の静止画で構成されている訳です。
フレームレートごとの特徴は下記になります
24fps:映画やMV等に多くに使用されているフレームレート。最近のいわゆるシネマティック(?)な表現やおしゃれな雰囲気を作りやすい。
30fps:TV番組が多くがこのフレームレートで作られている。一般的でリアリティや親近感がある。
60fps:非常に滑らかでヌルヌル。
120fps :コマ数が多い分スローモーション等に使われる。
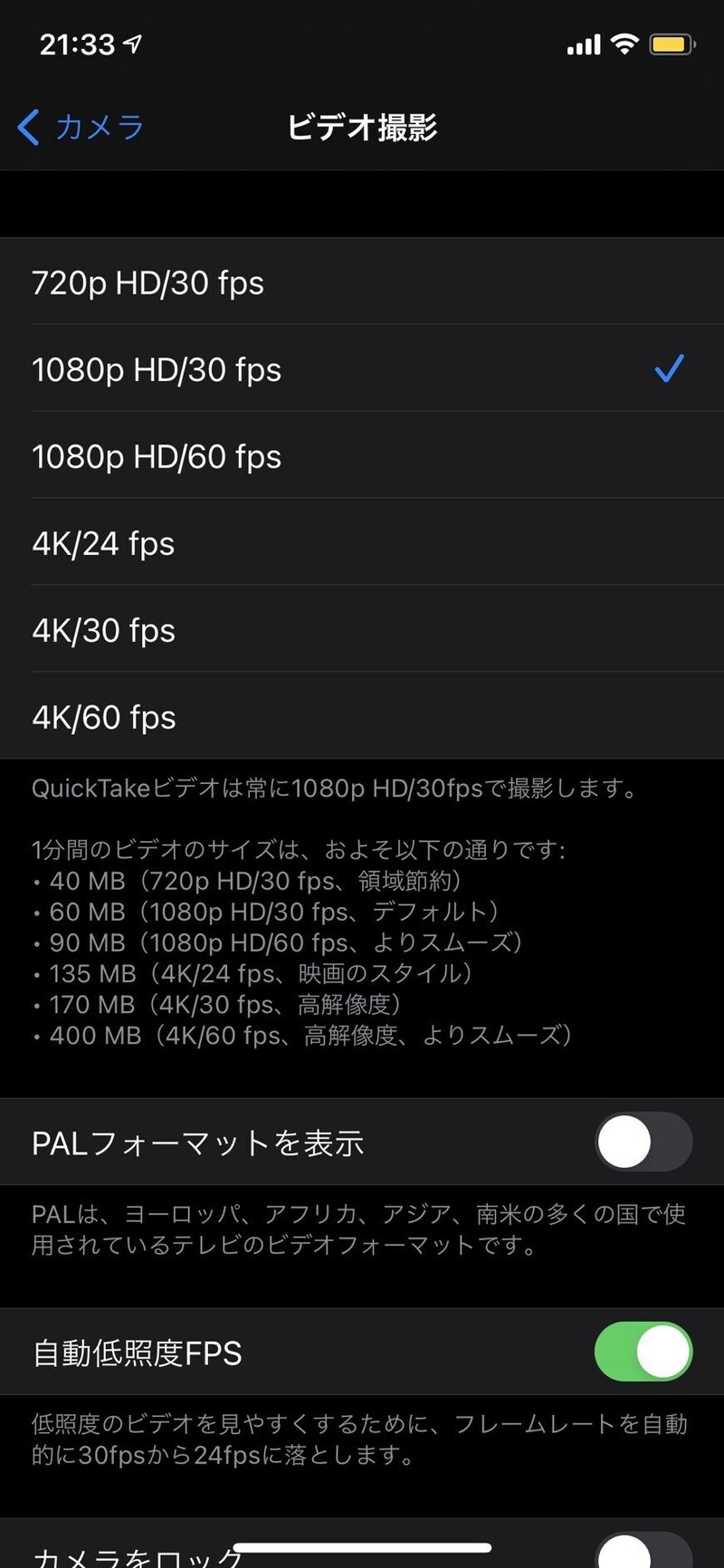
(スマホでももちろん設定できます)
(参考:映画を60fpsに加工し比較した動画)
違和感がすごいですね…
不思議とフレームレートが高い方がチープに見えませんか?
最新の機材ほど高いフレームレートでの撮影が可能ですが、フレームレートが高ければいいというものではありません。
目指す動画に近いものを参考にし、バランスを考慮して設定しましょう。
個人的には24fpsが雰囲気がでて一番好きです。
・シャッタースピードも設定
そしてこの撮影時のフレームレートに合わせて、カメラのシャッタースピードも調整しましょう。
基本的にはフレームレートの数値の約2倍ぐらいの数値に設定すると、適度なブレ感がでて自然な感じの動きになるとされています。
(もちろん状況によっては必ずしもこの設定にする必要はありません。)
例:フレームレートが24fpsの場合→シャッタースピードは1/50秒
(24枚の静止画のために50回シャッターを切る)
写真をやられている方からするとシャッタースピードの感覚が異なるかもしれませんが、動画の場合はシャッタースピード低すぎると動きがカクカクになり、高すぎても全くブレないと不自然さが動画に出てしまいます
海外の動画ですが、同じシチュエーションでシャッタースピードごとの見え方を比較されている動画がありますので参考にご覧ください。
(1/50の方が自然に見えませんか…?)
・NDフィルターを使おう
ここからかなり細かい話&カメラを多少いじったことがある前提になってしまうので最悪読み飛ばしていただいても大丈夫ですが、
興味がある方はぜひ読んでいただいて、思い通りの動画を撮ってもらえると嬉しいです。
前述した通り、フレームレートとシャッタースピードを作りたい動画に合わせて固定すると、明るさを調整する方法が、”F値やISO感度をいじる・照明を使う”しかありません。
ここで厄介になってくるのは屋外などの明る過ぎるロケーションです。
もちろん日光を調節するなんてことはできないので、晴れの日のロケなんかの場合、かなり白飛びしてしまいます。
F値をあげれば一応暗くはできますが構造上、同時にボケ感や画質が失われます。
おしゃれな画がほしい場面だったりしたらそれは困りますよね。。。
そんな時はNDフィルターを使用します。
人間で言うところのサングラスみたいなもので、レンズから入る光の量を減らすためにカメラのレンズに付けるフィルターです。
NDフィルターをレンズに付ければ、ボケ感を失ったりシャッタースピードを高くしなくても物理的に映像を暗くすることができます。
光量を調節できる可変NDフィルターをお試しで買ってみるのがおすすめです。
・LogやRAWで撮影してみよう
近年の動画撮影の機能が充実しているミラーレス一眼等やポケットシネマカメラ等は、logやRAWといわれる形式で動画を収録することが可能になりました。
これらの形式を非常に簡潔に説明すると「色に関する情報が多く含まれている」というのが特徴です。
そのため、後ほど説明するカラーグレーディングと呼ばれる色を加工する工程で、繊細な色表現が可能になります。
それぞれの押さえておきたい特徴は、ざっくり下記になります。
Log:白飛びや黒潰れしずらい収録形式。
カラーグレーディングをすることが前提の形式でそのままだとかなり淡い色になる。
そのためカメラによってはプレビューしにくい。
明るめに撮る必要があり、適正露出での撮影が難しい。
RAW:logに圧縮されるさらに前段階のいわゆる生のデータ。
写真のRAWの概念と同じ。
ホワイトバランスやISO感度も後から変更することができる。
その分データの量が莫大で編集用PCにもスペックが求められる。
最終イメージから逆算して編集工程でのカラーグレーディングを想定している場合には、自分は今のところデータの扱いやすさからLogで撮影することが多いです。
正直、慣れてないうちや失敗出来ない撮影、後の編集フローが確定してない場合はトラブル防止の観点から無理にこれらの形式で撮影する必要はないかと思います。
よりクオリティの高い映像的表現に興味がある方はぜひチャレンジを!沼にはまること間違いなしです。
Chapter2:編集
・色を補正・演出しよう
編集時に必要に応じて色味を調整しましょう。
カラーコレクション・カラーグレーディングという概念に触れておきましょう。
カラーコレクション:通称カラコレ。素材の色彩を補正し適切な状態に戻す作業。
複数台の違うカメラで撮影した素材の差異を調整したり、全体を通しての色味の統一もこの作業に含まれる。 カラーグレーディング:演出の意図をもって素材を最終的に目指す色彩に加工する作業。 カラコレを行った後にこの作業を行い、世界観を決定づける。カラコレもここに含めてカラーグレーディングと呼ぶこともある。
これらの作業時に前述したlogやRAWの素材であれば、色表現がより自由に繊細になり、なおかつ色を破綻させずに調整することができるわけです。
色に関しては、映画などの映像作品においてはカラリストと呼ばれる職業の方がいるほど奥が深く、またソフトや人により実際の工程や考え方も異なります。
より詳しく知りたい方は、編集ソフトに合わせたチュートリアルをYoutubeで検索してみるのがオススメです。
・テロップやロゴの動きにイージングを付けてみよう
さてここまで撮影ありきの話をしてきましたが、テロップにもこだわりましょう。
まず下記の2つのgif画像をみてください
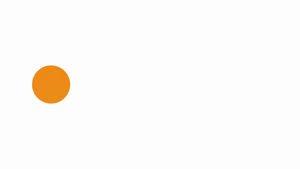

後者の動きの方がが気持ちよく、また自然ではないでしょうか。
これはイージングという概念で加速や減速の緩急をつけることで気持ちのいい動きを表現する際に必ずと言っていいほど使われる手法です。(イーズをかけるみたいな言い方をします。)
テロップの出現時や、ロゴを使ったOPやアイキャッチ等にも応用できますね。
細かくシュパシュパ動くようなモーショングラフィックスのように、動きをしっかりと表現したい場合はAfter Effectsでの作成をおすすめします。
そこまでの細かさが必要ない場合には、Premiere Proでも動きにイージングを付けることができます。
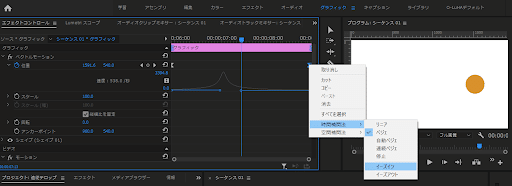
1つ目のキーフレームを右クリック→イーズアウト→
2つ目のキーフレームを右クリック→イーズイン→グラフを触って調整
・適切なビットレートで書き出そう
一通り完成したらあとは書き出すだけですね。
Premiere proやMedia EnoderにはYouTube 1080p フルHDというプリセットが用意されています。
YouTubeが推奨している動画のビットレートの数値に近い設定になっているので、それを選べば基本的には問題ありません。
※ビットレート:動画の1秒あたりのデータ量を示す値
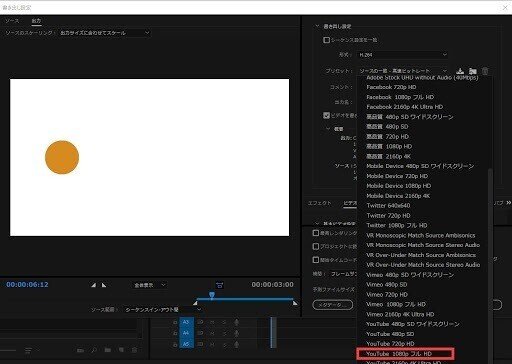
とはいえ、YouTubeのアルゴリズムによる再エンコード&画質劣化を防ぐ裏技やMP4で通常よりも高画質に書き出せるプラグイン等も存在します。
より綺麗にこだわって書き出したい方は、この辺りの最新情報に気を配っておきたいですね!
Chapter3:最後に動画を分析!
上記を踏まえて企業さんのYouTube動画を少しだけ分析してみましょう!
・コールマン ジャパン 公式
この動画は24fpsでlog撮影した素材をカラーグレーディングしてますね。
非日常の豊かな自然の雰囲気が引き立ってて今すぐキャンプに行きたくなっちゃいますね!
ロゴモーションや商品説明の表示にはイージングがかかっていて、アウトドアの豪快な感じやキャンプギアっぽさが表現されてます!
・ViVi channel
こちらの動画は30fpsで親近感が感じられます!
また商品紹介やトークテーマ等のテロップモーションのイージングが見ていて気持ちいいですね!
ちなみに、手前味噌で恐縮ですが、
上の動画はどちらも弊社がプロデュースから制作まで行っています!
・以上です、お疲れ様でした!
思ったより長くなってしましました!
今まで「なんかいい感じだなあ…」という解釈で終わっていた動画に対する解像度が上がって、制作時のアウトプットへの参考になりましたら幸いです!
次回のnoteでは、Premiere Proでの編集効率UPについての記事も公開予定です。
最後までお読み頂きありがとうございました!
この記事が気に入ったらサポートをしてみませんか?
