
#18【Accessで仕事改革】Betweenを使って範囲を指定する方法
Excelユーザー必見!Accessクエリで業務効率を飛躍的に向上させる方法を、図解入りでわかりやすく解説中。
必ずチェックして、業務を効率化しよう!
前回までは不等号を使った、~より上・下、以上・以下の抽出を解説しました。
今回は範囲の抽出の最後、Betweenを使った抽出を行います。
サンプルデータは引き続き#1で解説したExcel表のインポートテーブル「Accessクエリサンプル」を利用します。
1.一定範囲内のデータを抽出 Between 〜 And 〜
「Between 〜 And 〜」という演算子を使えば「1月1日から3月15日まで」や「18歳から69歳まで」といった期間指定が可能です。
さらに、「34歳から41歳までを含まない」という条件も設定できます。
例題1:年齢が「27歳〜37歳」を年齢の若い順で抽出してください。
項目は「氏名」と「年齢」の2項目を表示してください。
まずは、結果のイメージ

それでは抽出を実践してきまいしょう。
いつものとおり、デザインビューを新たに用意します。

「作成」タブから「クエリデザイン」をクリック

「追加」をクリックし、「閉じる」で画面クローズ
抽出条件を入力しましょう。

抽出条件に「Between AND」を利用します。
「Between A AND B」で、A~Bを抽出する、となります。
例題では27~37歳なので、年齢の抽出条件に「Between 27 AND 37」と入力します。
大文字で入力しなくても、小文字の「between 〜 and 〜」でもOKです。
年齢の若い順なので、年齢の並び替えは「昇順」を選択します。
とっても理解しやすい構文ですね。

左上の「表示」または「実行!」をクリックします

はい、抽出できました
2.Not Betwen and
例題2:年齢が25〜40歳以外を年齢の若い順で抽出してください。
項目は「氏名」と「年齢」の2項目を表示してください。
「~以外」なのでNotが使えます。
「Not Between A and B」で、A~Bの範囲以外を抽出になります。
完成イメージ

25-40歳以外が抽出されました
デザインビューで次の抽出を実行し、表示または実行をクリック
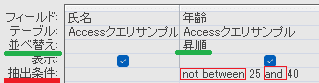
Not Between 25 and 40で25-45歳が除外されました。
次の抽出は一見簡単そうに見えて、やってみようと思うと意外に分からない抽出になります。
これまでの復習にもなりますよ。
例題3:女性で年齢が20歳以下を除外、35歳〜45歳を除外して年齢の低い順に表示してください。
「名前」、「性別」、「年齢」の3項目を表示してください。
完成イメージです
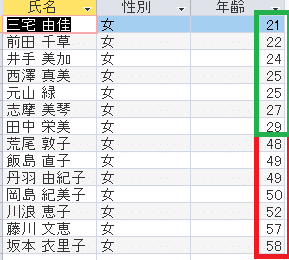
20歳以下と35-45歳が除外されて抽出されました
実際に抽出してみましょう。
まずは「20歳以下ではない」を入力します。

Not <=20で20歳以下は除外する、を入力します。
若い順なので、昇順に並び替えます。
つづいて35-45歳を除く、を追加します
Not between 35 and 45ですね。

次の条件で絞り込みます:
20歳未満(Not <=20)かつ、35歳から45歳の範囲を除外します(Not Between 35 And 45)。
ANDで繋ぎます。
ANDとOR、どちらを選ぶか迷うことがありますが、所望の結果を得るためには、画面左上の「表示」または「実行」をクリックして、ORが正しい結果となるか、それともANDが望む結果になるかを都度確認しましょう。
1.AND:
全ての条件が成立している必要がある場合に使用します。
つまり、条件A かつ 条件B がどちらも満たされている必要があります。
例えば、「年齢が20以下でかつ35~45歳ではない」という場合は、両方の条件を満たす必要があります。
2.OR:
条件のいずれか一つでも成立していれば良い場合に使用します。
条件A または 条件B のいずれかが満たされていれば良いです。
例えば、「年齢が20以下または35~45歳ではない」という場合は、どちらか一方の条件を満たす必要があります。
最後に女性のみを抽出します

「性別」を"女"にします

左上の「表示」または「実行!」をクリック
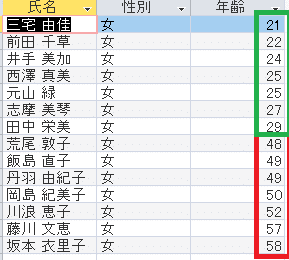
はい、正しく抽出されました
おさらいORについて↓
ANDについて↓
今回はBetweenを解説しました。
とても重要なので必ず覚えてくださいね。
今回の説明を含む、現場で使えるAccess基本クエリ22選をまとめました。Excelでは難しいデータ抽出の基本になります。
ぜひともご活用ください。
この記事が気に入ったらサポートをしてみませんか?
