
#22【Accessクエリ基本操作】クエリ別名保存、バックアップ、項目追加削除・入替
Excelユーザー必見!Accessクエリで業務効率を飛躍的に向上させる方法を、図解入りでわかりやすく解説中。
必ずチェックして、業務を効率化しよう!
今回はクエリフィールドの基本操作を理解しましょう。
クエリの配置が見づらい場合やクエリで誤った操作を行った場合の対処方法になります。
今回も#1でインポートしたExcelのテーブルを利用します。
1.クエリの保存
例題1:「氏名」、「マイナンバー」、「電話番号」、「会社名」を表示し、クエリを保存してください。
保存するクエリ名は、「Q01_個人情報01」としてください。
作成したクエリの保存方法の説明になります。
完成イメージ

左のクエリのフィールドに「Q01_個人情報01」クエリが新しく追加(保存)されました
それでは実際に作成してみましょう。

「氏名」、「マイナンバー」、「電話番号」、「会社名」をテーブルからドラッグ
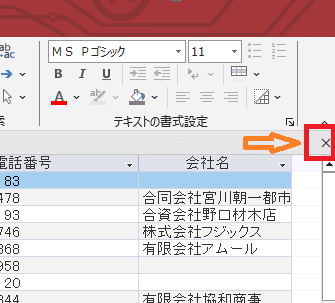
クエリを×で閉じる
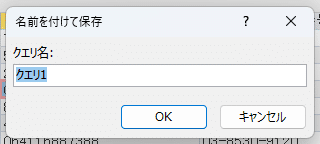
保存ウィンドウが立ち上がる
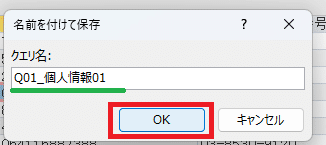
保存する名前を「Q01_個人情報01」に変更し、OKをクリック

クエリが新規に保存されました
2.クエリをバックアップする
例題2:さきほど作成した「Q01_個人情報01」を「Q02_個人情報02」の名前でバックアップしてください。
ここでいうバックアップとは、元のクエリを残したまま別名でもう1つのクエリを保存することです。
コピー&ペーストで作成ができます。
完成イメージ
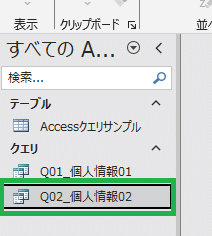
元のクエリと同じ内容の「Q02_個人情報02」クエリが新規作成されましたそれでは実際に作成してみましょう。
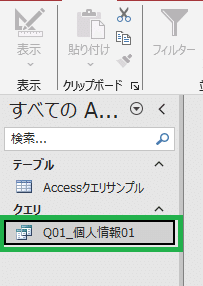
1.「Q01_個人情報01」をクリックし、選択状態にする
2.キーボードの「Ctrl」+「C」を押す(コピー)
3.そのまま「Ctrl」+「V」を押しす(ペースト)
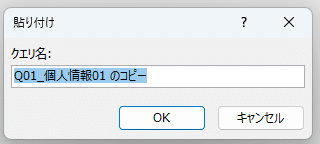
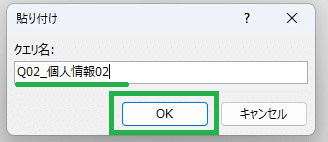
名前を「Q02_個人情報02」に変更
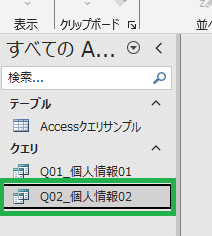
新たに「Q02_個人情報02」クエリが作成されました
3.クエリに項目を追加し、別名で保存
例題3:クエリ「Q02_個人情報02」に「氏名(ひらがな)」、「メールアドレス」、「携帯電話」を追加してください。
配置順は「氏名」、「氏名(ひらがな)」、「メールアドレス」、「マイナンバー」、「電話番号」、「携帯電話」、「会社名」とします。
「Q01_個人情報01」の内容を変更して別名で保存する内容となります。
しかし、Accessではクエリを修正して別名保存することはできません。
ExcelとAccessを比較して別名保存の概念を理解しましょう。
Excelの別名保存方法は、
1.保存済みのExcelを編集して別名保存する場合は「名前を付けて保存」をクリックして、
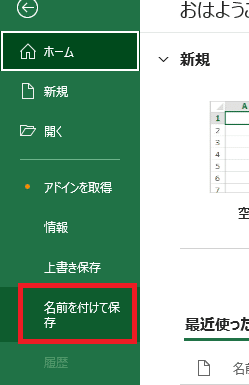
2.変更した内容を既存ファイルとは別名で保存できます。
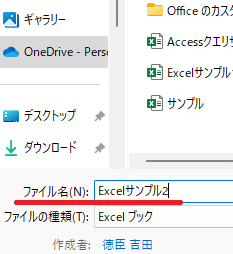
このExcelの別名保存の方法はすんなり理解できると思います。
Accessの別名保存方法は、
1.既存のクエリをそのまま別名で保存することはできません
2.既存のクエリを修正して保存しても、自動的に上書き保存されてしまいます
3.既存のクエリを修正して別名で保存したい場合は、新しいクエリを作成し、それを別名で保存することで、目的の結果を得ることができます。
今回は、「Q01_個人情報01」と同じ内容の「Q02_個人情報02」を修正し上書き保存に代えます。
それでは実際にクエリの内容を変更しましょう。

「氏名(ひらがな)」をドラッグしてフィールドに挟み込みます
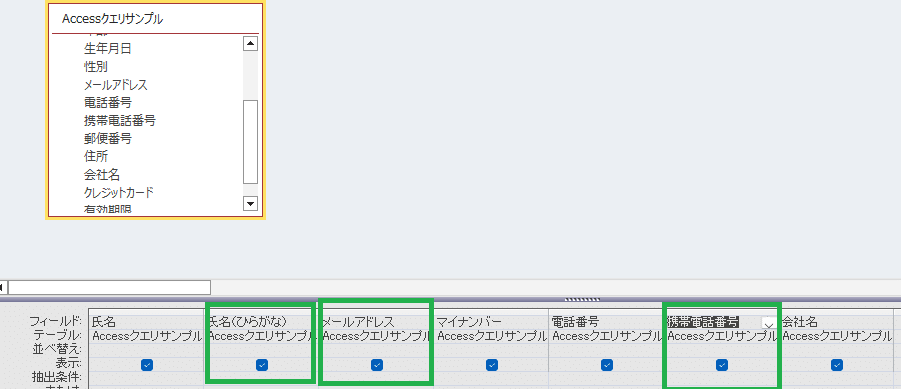
3つの項目を新たに挟み込みます

3つの項目が追加されました
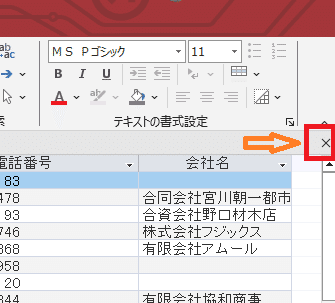
×で閉じます
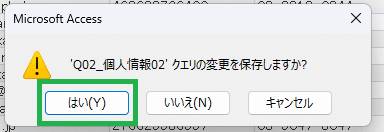
「はい」をクリック。クエリが上書きされます。
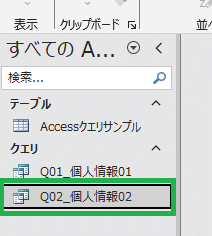
中身が変更された「Q02_個人情報02」クエリとなりました
4.列を削除する
例題4:クエリ「Q02_個人情報02」から「メールアドレス」列を削除してください。
変更前
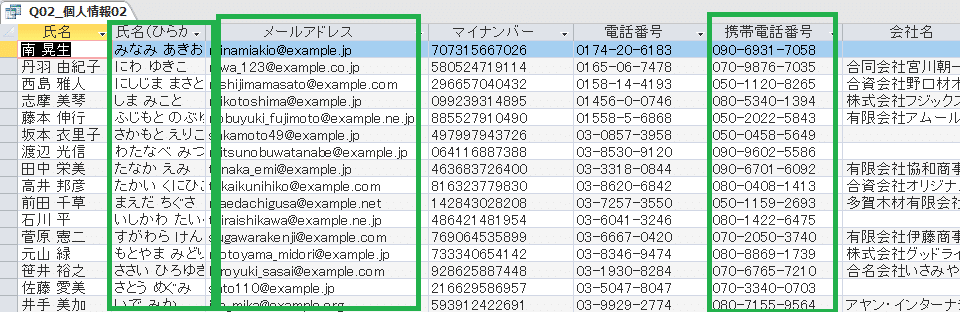
3列目に「メールアドレス」列があります
変更後
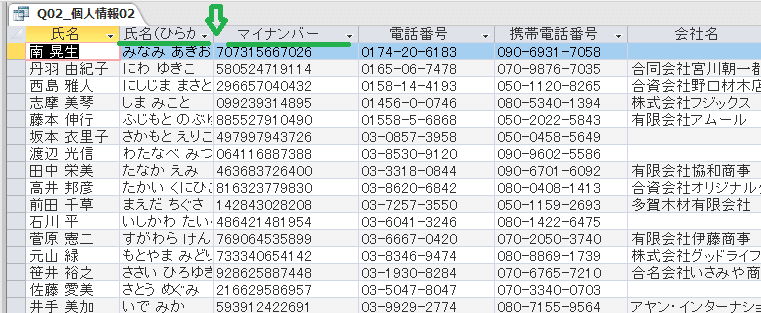
「メールアドレス」の列が削除されました
それでは実際にやってみましょう。
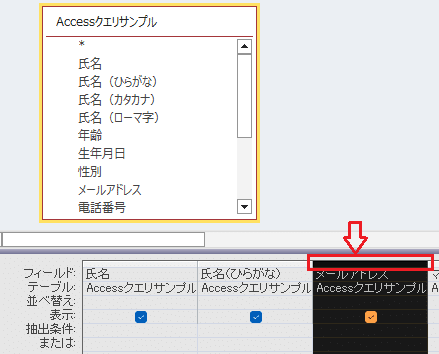
対象の列名の上部(列セレクタ)をクリックすると黒に反転します。
そのままDeleteキーを押すと列が削除されます。

「メールアドレス」列が削除されました

表示すると表から「メールアドレス」列が削除されたことが分かりますこのクエリは上書き保存しましょう。
5.列の間に空白列を挿入したい
列の間に空白列を挿入し、計算式を設定したり関数を表示したりすることがあります。
計算式の解説は別章で解説しますので、今回は値がない列を挿入してみましょう。
例題5:クエリ「Q02_個人情報02」の列「氏名(ひらがな)」と「マイナンバー」の間に「空欄」という名前の列を新しく追加してください。
「空欄」列の中身はnullにしてください。
完成をご覧ください
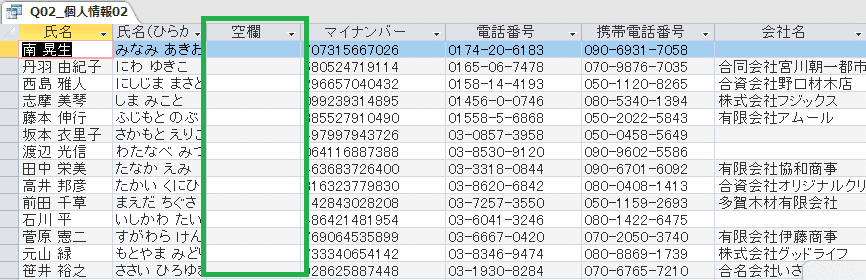
空欄列を挿入したいと思います。
列名は「空欄」に、中身はすべてnullにします。
列別名の付け方は覚えていますでしょうか?
#2で解説した「列別名:列名」ですね。
この「列名」の部分を空白にしたいのでnullを指定してあげればよいのです。
列の名前を別の名前に変更する方法はこちらでおさらいできます↓
それでは実際に作成してみましょう。
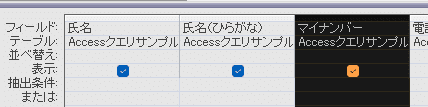
「氏名(ひらがな)」列の右隣りに新しい列を追加するので、「マイナンバー」列を選択します
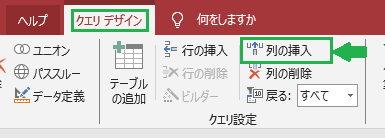
「クエリデザイン」タブの「列の挿入」をクリックします

空欄が追加されました。
もし、このまま表示したとしても空欄列は追加されません(元のデータのままです)。
Accessでは、列名を指定しないと新しい列が正しく追加されません。

「列別名:列名」の規則に基づき、今回は「空欄」を列別名(表示する列名)に、そして列名にはnull(何もないレコード)を指定します。

カーソルを移動し、「表示」にチェックが入っていることを確認します

表示すると「空欄」列(Null)が追加されました
上書き保存しましょう。
ちなみに列名に単にnullと打ち込むとどうなるでしょうか?


自動的に「式1」が列別名として付与されます

追加行が「式1」となります。列の中身はNullとなります
これも#2で説明済みなので、もし理解に戸惑った際は、ぜひ復習してみてくださいね。
6.クエリ名の変更
例題6:クエリ「Q02_個人情報02」のバックアップクエリを作成し、クエリ名を「Q03_個人情報03」としてください。
さらに、このクエリの名前を「Q04_個人情報_列名追加」としてください。
完成イメージ

右クリックを用いてクエリ名を変更します。
実際に抽出してみましょう
バックアップについては例題2で解説したとおりです。
Q2のクエリのコピーを作成しましょう。
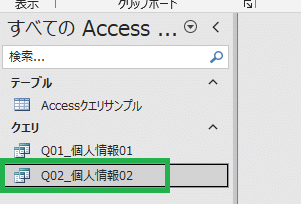


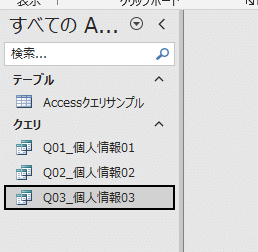
ここまではおさらいになります。
このクエリの名称を右クリックで変更してみましょう。
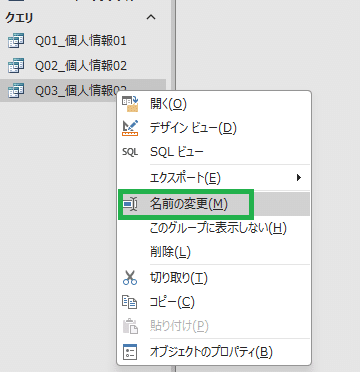

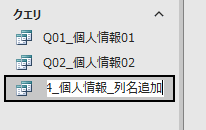
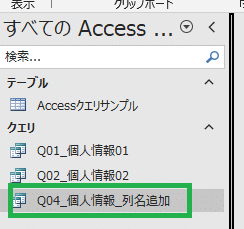
右クリックでクエリ名を簡単に変更することができます。
テーブルも同じ操作で名前を変更することができます。
7.クエリの削除
例題7:クエリ「Q04_個人情報_列名追加」を削除してください。
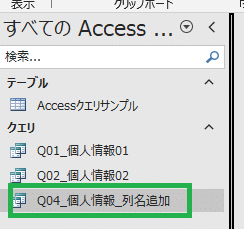
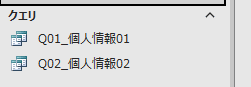
8.列名の移動
例題8:クエリ「Q02_個人情報02」の列「空欄」を移動し、列「携帯電話番号」の右に配置してください。
完成イメージ
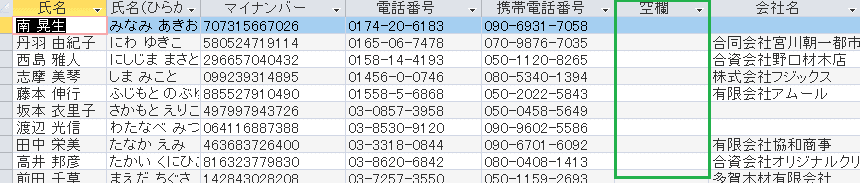
それでは解説します

「空欄」列を選択し、「携帯電話番号」の右隣までドラッグします

「携帯電話番号」列の右隣りに「空欄」列が配置されました
表示すると、

そのまま上書き保存しましょう。
今回はクエリの基本操作を解説しました。
この記事が気に入ったらサポートをしてみませんか?
