
ネイリストの為のPhotoshop始め方
はじめに
こんにちはメンズネイリスト よしあきです。
みなさんはインスタやホームページにネイル画像を
アップする時
スマホアプリなどでちょっとした編集や加工など
されると思いますが
「美肌アプリを使ったらネイルアートがぼやけた」
「アートは良いけどフォルムやエッジがゆがんでいる!」
「キューティクル周りが汚い!」
「ここだけちょこっと直したい!」
なんてことありますよね。
ネイル画像はネイルサロンにとって
集客・ブランディングの生命線。
妥協するわけにはいかない!
かと言ってパーフェクトな画像しかアップしない
なんて言ってると年に数枚になってしまいますよね。
そんなネイリストさんの悩みをすべて解消できる
魔法のようなソフトをご紹介します。
「Photoshop」でネイル画像をキレイに仕上げて
理想のブランディングをしよう!
フォトショップと聞いて「なんだか難しそう…」と
やる前からアレルギーを起こしそうな
方にもわかるように今回
ネイリストの為のフォトショップの始め方を
お伝えしたいと思います。
「いつもインスタで見ているあの憧れのサロンも実は
フォトショップで加工しまくりだったり…(小声)」
他の無料アプリとは比較にならないほど
フォトショップで出来ることは多いです。
フォトショップを使うことで
・気になる部分を自然に修正できる
・作品をより美しく仕上げて理想のブランディングができる
・統一された世界観で毎日投稿するのが楽しくなる
基本操作まで無料で読めますのでぜひ最後まで見ていってください。
2024年 5/31(金)まで特別価格になっております☆
定価8,800円➡ 5,980円(税込み)
値下げしました☆ご興味のある方はお早めに!

■なぜフォトショップを使うのか~ネイリストに役立つ3つの大きなメリット
①ネイルの加工と肌の加工をそれぞれ分けて編集できる
ネイル画像の編集でもっとも大変なのは
ネイル自体に施したい加工と
肌に施したい加工が
相反するところです。
ネイルはくっきりハッキリ見せたい ⇔ 肌はのっぺり白くしたい
真逆の加工になるので美肌アプリではどうしても
どちらかが犠牲になってしまいます。
フォトショップを使えばそれぞれ分けて編集加工ができます。
■肌にしたい加工
・しわ・傷・ほくろをなくして美肌にしたい
・肌を明るくしたい
・ムダ毛の処理
■ネイルにしたい加工
・アートをくっきりはっきりさせたい
・色味や明るさを調整したい
・ダストやコットンの毛を削除したい

②キューティクル周り・フリーエッジ・フォルム・輪郭の修正ができる
「せっかく凝った快心のアートができたと思ったのに
後で見返すと時間に追われて雑なところが目立つ
でも大事なお客様の画像。アップするかどうか迷う…」
「もうベテランの域だし今さらこんな画像アップできない…」
ネイリストあるあるですよね。
限られた時間の中で毎回、パーフェクトに
施術と撮影もやるのは大変ですよね。
そんな時でもフォトショップを使えば
気になる部分をキレイに
整えることができます。
「フォルムもっこりさん」もいらっしゃい!
スマートで美しいフォルムに修正できます。
お客様にはわからなくても
ネイリスト的には細かい部分が
気になったりしますよね。
もちろんやり過ぎない自然な程度にとどめるなど
自由に調整できます。


③自分のダメなところが一目瞭然で施術改善に超役立つ
これでもかというくらい拡大して編集するので
ハッキリ言ってかなり凹みます。
「え、ワタシこんなに下手だったのか…」って言うくらい
容赦なく現実を突き付けられます。しかし
自分の現在地を誰にも知られず把握してこっそり改善する
という意味では最強のツールだと思っています。
今より上手くなりたいすべてのネイリスト
スクール生に全力でお勧めしたいです。
フォトショップは人が肉眼で見えないような隅々まで
何も言わずにあなたのパソコンに映し出してくれます。
インスタのフォロワーが13人でも3万人でも
平等に接してくれます。
僕も最初の頃は
「編集なしでアップできるくらい上手くなろう」と
思いながらやっていました。
現在も残念ながらお世話になっていますが以前よりは
かなり手短になりました。
あと技術だけではなくジェルを変えた際にも
「前のジェルより艶がなくなった」とか
「このジェルは気泡が入りやすい」
など気づくことも多いです。
「施術してフォトショップで編集する」
これを毎日繰り返していると
確実に自分が上手くなっている事を把握できます。
現在地を知って改善されて行く喜びを感じる。
このソフトにはそんな素敵な側面もあるのです。
(僕を育ててくれてありがとう)

■フォトショップのプランと費用
・現在は月額制のサブスクのみ
・7日間の無料体験あり
※パソコンが必要です
(スマホ版はありません/iPad版Photoshopはネイル編集に不向き)
※1つの名義で2台のパソコンまでPhotoshopを使えます
(パソコン買い換えてもOK! webで自由に2台設定できます)
主な3つのプラン
①フォトプラン
もっとも安くPhotoshopを使えてLightroomという
スライド作成などができる別の画像編集ソフトも
付いたお得なプラン。
これから始める人はこれがベスト◎
■年間契約で月々1,078円(税込)
②Photoshop単体プラン
100GBのクラウドストレージがついて
(フォトプランは20GB)
モバイルアプリFrescoのプレミアムプランも
ついてくるという理由で
単体の方がフォトプランよりも逆に
お高くなっていますので
上記にメリットを感じる方以外はお勧めしません。
■年間契約で月々2,728円(税込)
③コンプリートプラン
Adobe製品20以上のアプリ全て含まれる
完全コンプの豪華プラン
イラストレーターや動画編集のPremiere Proなど
他にもいろいろ使いたいという方に
■年間契約で月々6,248円(税込)
ネイリストの方でアドビ製品を
ガンガン使いたいという方は
あまりいなと思いますが
とりあえずフォトショだけ使いたい方は
①フォトプランでいいと思います。
僕も現在はこのプランです。
(イラストレーターは挫折しました…)
プラン説明を正確に記載する都合上
少し専門用語が出てきましたが
「ストレージとかなんやねん!」って方も
無視して進めて大丈夫です。
僕もそこまでわかっていません。
なにより使いこなせるかわからない方にも7日間の
無料体験がありますので安心して活用してください。
公式ページ 7日間無料で利用できるPhotoshop体験版
費用対効果
月々1,078円(税込)を高いと感じるか安いと感じるかは人それぞれでしょうが、ソフトの優秀さからすると個人的には激安だと思っています。
ネイル画像の編集以外にもこんなことに使っています
・サロンのパンフレット作製
・名刺デザイン
・プロフ画像の自然なレタッチ(アプリの加工感がない!)
・Youtubeチャンネルの動画サムネ

文字入れだけならCanvaも使い勝手がよくて
僕も有料プランに入っていますが
今回お伝えするネイル画像の加工は
フォトショップでしかできない事ばかりです。
動画サムネもフォトショップの方が
文字の設定が細かくできるので重宝しています。
フォトショップの画面はこんな感じです
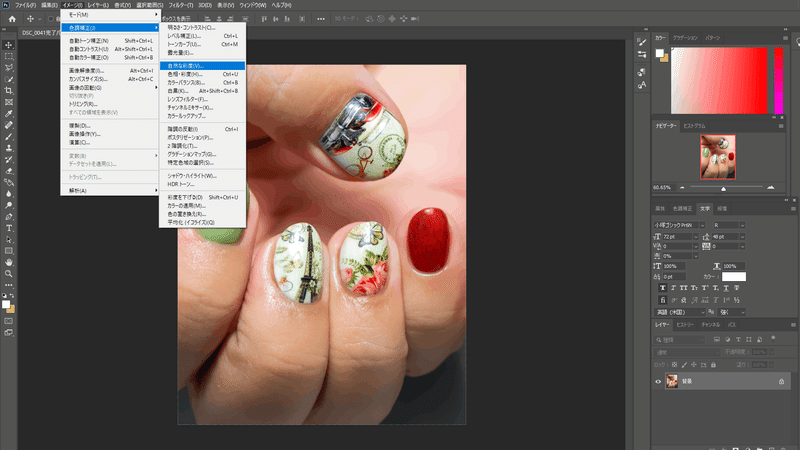
メニューバーやツールがたくさんあって
なんだか難しそうと思ってしまいますよね?
でも安心してください。
使い方全部を覚える必要は全くありません。
出来ることが多過ぎてフォトショップを生業にしている人
でない限り全部覚えるなんて無理です。
僕もネイル画像を編集する手順だけを覚えて
それに必要なたった数種類のツールしか使っていません。
あとフォトショップは世界的に有名な画像編集ソフト
なのでネット上にありとあらゆる情報
やり方解説などが無料で見れます。
Youtubeにも初心者向けの動画がたくさんあります。
本屋さんで分厚い解説書を3千円くらいで
買う必要もないです。
僕も何かわからない事や新しい事をやる時は
いつもググったりYoutubeで解決しています。
情報がたくさんあるので
この人の解説はわかりにくいとか
わかりやすいとか選べるくらいです。
それすらもメンドクサイと思う人は残念ながら
向いていないと思いますので
スマホアプリでざっくり美肌加工をするくらいが
ちょうどいいのかもしれません。
購入してダウンロード
まずはこちらの公式ページへ
7日間無料で利用できるPhotoshop体験版
お名前、クレカなど必要な情報を入力して
公式からアプリをダウンロード
お使いのパソコンにインストールします。
インストール手順などはあまりにも情報量が多くなるので
省きますが
アドビ製品はネット検索すればいくらでも手順や
チュートリアルがありますので
「フォトショップ 始め方」や「インストール」などで
調べてみてください。
Youtubeにも「始め方」動画がたくさんありますよ。

■「Photoshop始め方」講座が向いている人
・自分の作品を整えてより美しくブランディングしたい
・自分の施術のクセを把握してもっと上手くなりたい
・IT音痴のネイリストにはなりたくない
ネイリストの中には「編集なんて詐欺だ」くらいに思っている方もいらっしゃるでしょう。もちろん個人の価値観なのでそれもいいと思います。
趣味ならともかくビジネスをされてる方は自分の商品をより良く見せるための努力と工夫は惜しまないですよね。
ネイリストという職業はビジネスマンでもあり、技術者・プレイヤーでもあるのでそこのバランス感覚が大事かなといつも思います。
フォトショップの編集は何でもできてしまうのでやり過ぎは良くないですが
「より美しく整えながら実力もそこに寄せていく」
「ブランディングしながら実際に上手くなる」のが
ネイリストとしてベストな使い方だと思います。
最近、美容師さんのインスタで大流行の「ショートカットにイメチェン動画」もアフター動画にだけ美肌&小顔の補正がかかってたりします。動画の補正はまだまだ一般的には知られていないのかコメント欄にもカットだけで可愛くなったと思われている方がほとんどです。
このように知識とそれを応用できる術を持っている人だけが上手にアピールして認知されていく時代でもあります。それがいいか悪いかは別として時代に逆行して成功するのと、時代の波に乗って成功するのとではその労力は言わずもがなでしょう。
この「Photoshop始め方講座」は「ネイル画像の編集」に絞った解説で、
初めてフォトショップを使う方でも3ヵ月間もあればすべて覚えられる内容になっています。
3ヶ月間これを使い続けたとして定価8800円を1日当たりに換算するとわずか97円の自己投資です。
そして3ヶ月目以降は使える知識・技術としてずっと身に残ります。
このマニュアル自体も随時、追記しながら価格も上げていく予定です。
今購入された方は追記分もそのまま読めます。
僕が初めてフォトショップを使ったのはネイリストになる以前、もう20年くらい前だと思います。ネイル業界は女性がほとんどだったり、その職人気質的な側面も相まってIT化が比較的ゆっくりですが、これからは凄いスピードで変化していくと思っています。
ネイルの技術は一日では急激にアップしませんが
Photoshopを使えば一瞬で「あなたのネイル作品」を
素敵に魅せて世界観を相手に伝える事が出来ます。
あたなが上手になる前にサロンが潰れてしまわないよう
自分の世界観を先に魅せながら成長していけるように
このマニュアルを作りました。
ぜひバランスよく活用していただければと思います。
迷われている方はまずフォトショップ7日間無料体験と
このマニュアルの無料で読める基本操作を
実際に試してみるのがリスクがなくていいと思います。
■お問い合わせ窓口
何か質問などありましたら僕のネイルサロン
メッサリーのLINEアカウントまで
お気軽にお問合せください。
一人で運営していますので質問は全て
僕が対応させていただきますのでご安心ください。


~ではここから実技です~
■基本的な使い方
画像の拡大縮小・トリミング
※Windows10を使用しています
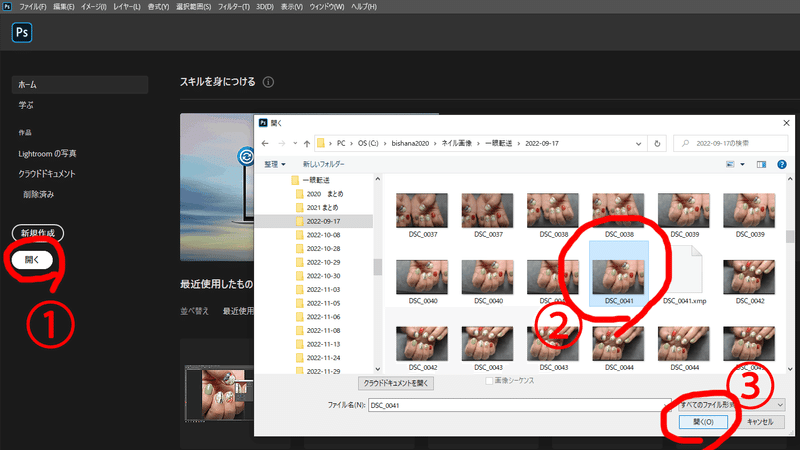
①フォトショップを立ち上げて「開く」を「左クリック」
②パソコンの中のネイル画像を選択して
③開く
ネイル画像を開いたらトリミングしていきます

「右クリック」でプルダウンメニューが出ますので
一番上の「切り抜きツール」を「左クリック」で選びます。

画面左上の窓枠を左クリックでプルダウンメニューが出ますので
「幅×高さ×解像度」を選択します
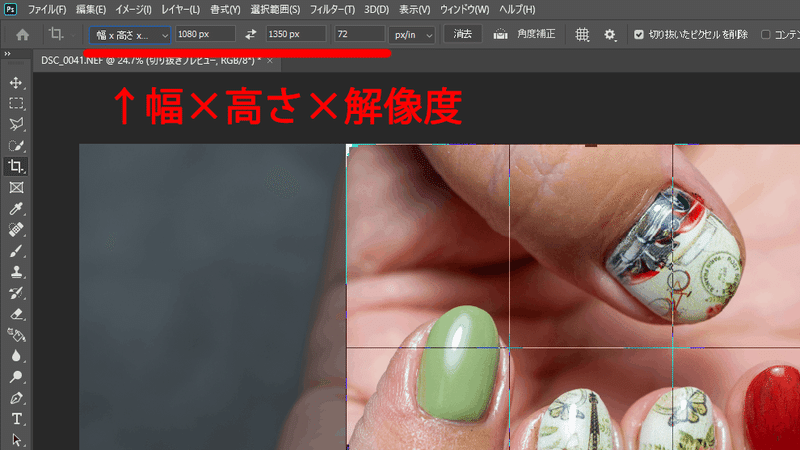
正方形なら1080×1080
縦長なら1080×1350
横長なら1080×566
解像度はいずれも72でOKです
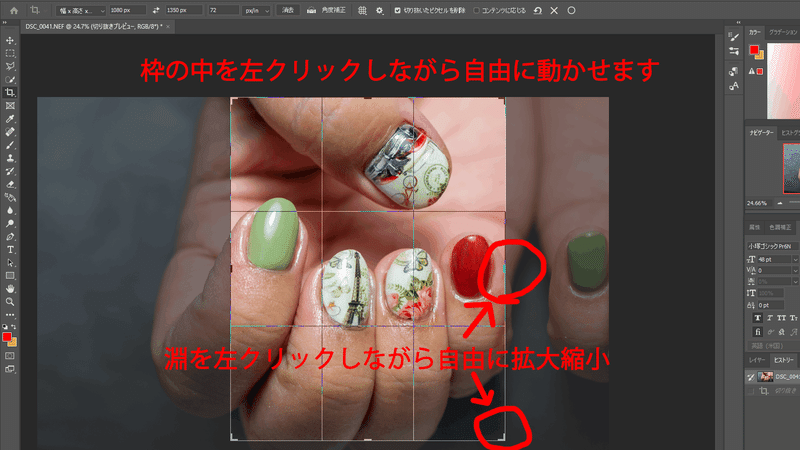

メニュー一番下の「切り抜き」で決定。
やり直しは「キャンセル」を選択
画像サイズを確認したいとき
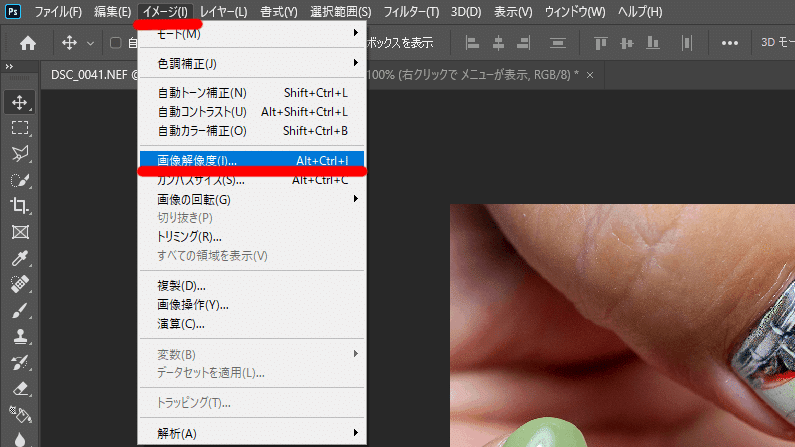
「イメージ」左クリック→「画像解像度」を選択

トリミングしないで単に画像サイズを変更する場合は
この画面内の数値を変更して「OK」ボタンでもできます
数値の右横の単位も変更できるので
「pixel(ピクセル)」になっているか注意してください。
元々の画像サイズが1080px以下の場合
1080pxでトリミングすると拡大されて画像が粗くなります。
最近のスマホやデジカメで撮影している方がほとんどだと思いますので
その場合はよほど設定を変えていない限り1080px以上になっています。
(ガラケーだと1080px以下だったりします)
明るさ調整
後でネイルと手を分けて調整するやり方をお伝えしますが
まずは写真全体の基本的な調整を簡単に説明します
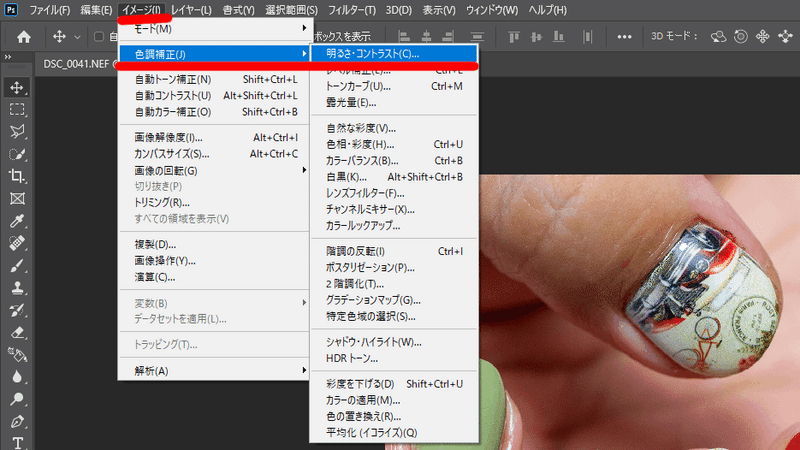
「色調補正」→「明るさ・コントラスト」を選択
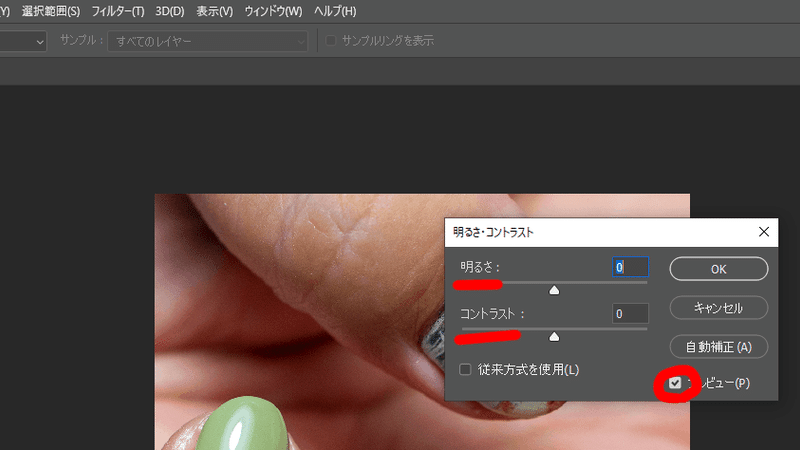
「自動補正」を押してから微調整することも可能です。
どれくらい変わったかは
「プレビュー」の☑チェックを外したりつけたりで
ビフォーアフターが比べられます。
■修正のやり方~まずはツールに慣れよう編
ネイル画像の修正で使うのは主にこの4つのツールです。
①スポット修復ブラシツール
②スポイトツール
③ブラシツール
④ぼかしツール
まずは練習も兼ねて「ツールの効果」がわかりやすい
ちょっと極端なサンプル例で解説していきます。
同じようなアートのネイル画像を適当に用意して
実際にやってみてください。
■ミッション
・ドットをワンカラーに加工修正
・サイドラインやキューティクル周りなどを綺麗に整える

ここから先は
¥ 5,980
この記事が気に入ったらサポートをしてみませんか?
