Google Cloud Platform を使って JATOS サーバを動かす #2 GCP でサーバを立ち上げる
では,前回の
に続いて,Google Cloud Platform で仮想サーバを立ち上げ,JATOS をインストールするまでの最低限の設定をしましょう。
なお,今回の解説を書くにあたって,以下の記事を参考にさせていただきました。記して感謝の意を表します。
Google Cloud Platform とは何
Google Cloud Platform とは何か。まあ,これをここで説明するのは難しいです。というか,一言では語り尽くせない(まあ,把握できてないということもありますが)ので,詳しくは公式サイトや検索してヒットするサイトをご覧ください。
敢えて一言だけ言うならば,Google が提供するパブリッククラウドサービスです。Google の展開するサービスを展開するためのインフラを一部,一般ユーザーにも開放しているという位置づけになっています。今回使う仮想サーバ以外にも,ストレージ,データベース,機械学習,ビッグデータ分析など色々な用途で使うことができるようなサービスが揃っています。
Google Cloud Platform にユーザー登録する
GCP のサービスを利用する場合,ユーザー登録が必要です。ユーザー登録するためには,以下のものが必要です。
1. Google のアカウント(@gmail.com のアドレスを持っていれば大丈夫です)
2. クレジットカードか銀行口座(契約の方法によって異なりますが,個人契約するならクレジットカードを使うのが一番楽です)
なお,無料枠を利用する場合も,クレジットカードが必要です(もちろん,無料枠を使っている分については,料金の請求はありません)。
準備が整ったら,
にアクセスしましょう。多分,こんな感じの画面になるはず。

ここで,[無料トライアル] となっているところをクリックします(あらかじめ Google サービスにログインしていると早いです)。登録は2ステップからなります。最初のステップでは,ログインしている Google アカウントが表示されるので,それで良いか(特に複数の Google アカウントを持っている方)を確認し,利用規約への同意 にチェックをつけてください。最新情報のメール通知はどっちでも良いです(多分)。2箇所のチェックを付けたら [続行] をクリックします。
ステップ2で,請求情報を入力します。

ここでの作業は以下の通りです。
・アカウントの種類が「個人」になっていることを確認
・名前と住所を入力(請求情報なので正確に入力しましょう)
・支払タイプは個人だと毎月の自動支払だけだったと思います
・お支払い方法でクレジットカードを入力(私の場合,すでに Google アカウントにクレジットカードが紐付いていたので,そのまま表示されました)。
・全て終わったら [無料トライアルを開始] をクリック
申込み画面にもあるように,$300 分はクレジットとして自動でもらえ,トライアル期間が終了しても自動で課金はされません(有料アカウントにアップグレードする必要があります)。なお,有料アカウントにしても,無料で使える Always Free! という無料利用枠があります。今回はテスト目的ということで,基本はこの無料枠から外れないようにしていきます。
ユーザー登録が成功すると,こんな感じの画面になります。
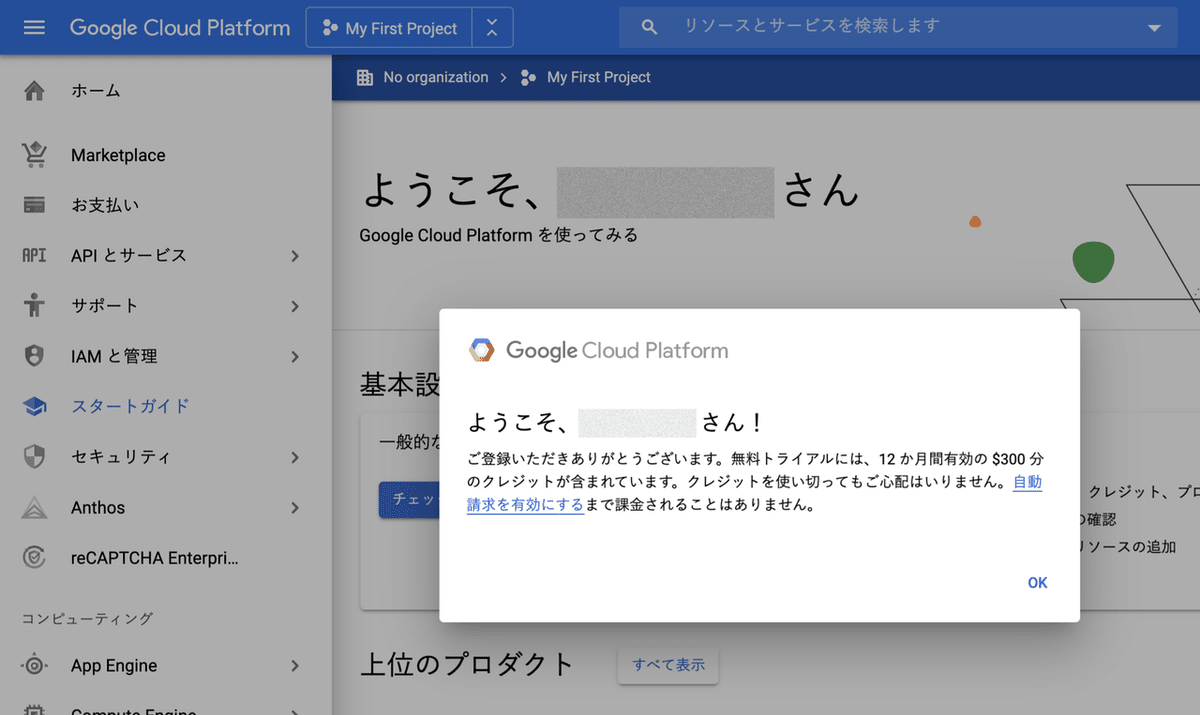
あ,一つ忘れてました。Google アカウントを乗っ取られると,GCP の機能も乗っ取られてしまいますので,念のために Google アカウントを二段階認証とかにしておいた方が良いと思います(思わぬ課金がされるとか嫌ですし)。二段階認証の方法は,↓
にあります。これを行うと,パソコンだけではログインできず,スマートフォン(やセキュリティキー)が必要になります。二段階認証は,一度設定してしまうと,パスワード入力後,スマホの Google アプリで認証するようになるので,たいした手間ではありません。
仮想サーバを立てる
さて,それでは早速,仮想サーバを立てていきましょう(GCP では VM インスタンスと言います)。VM インスタンスを作るためには,プロジェクトというのが必要になります。ユーザー登録した時点で,My First Project というプロジェクトが存在しています。これをこのまま使い続けても良いと思いますが,プロジェクトを新規で作成することもできます(プロジェクト名が表示されているところをクリックして出てくるダイアログで,新しいプロジェクトをクリック)。
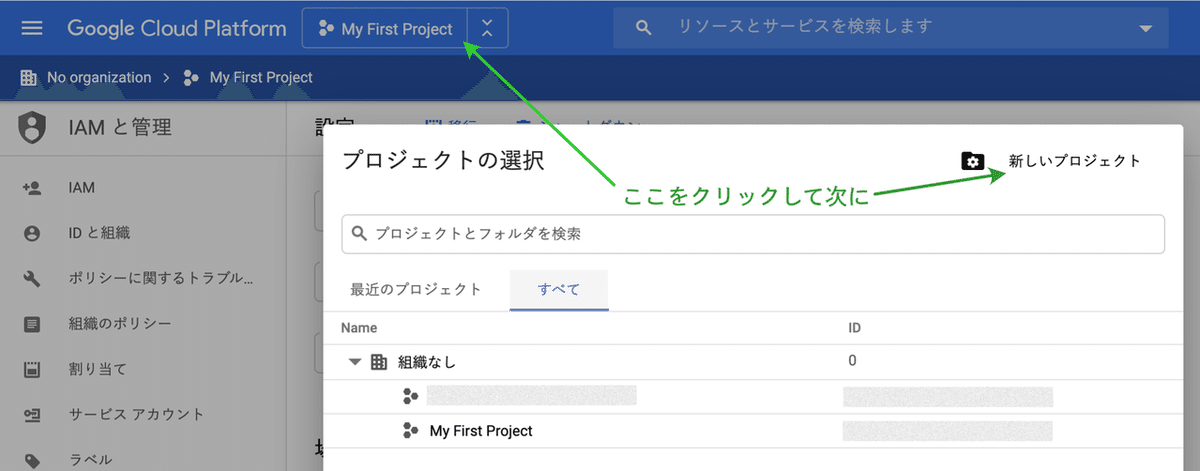
次に,プロジェクト名を入力して,[作成] をクリックします。

プロジェクトを作成したら,仮想サーバ (VM インスタンス)を作成します。

そして,[作成] をクリック
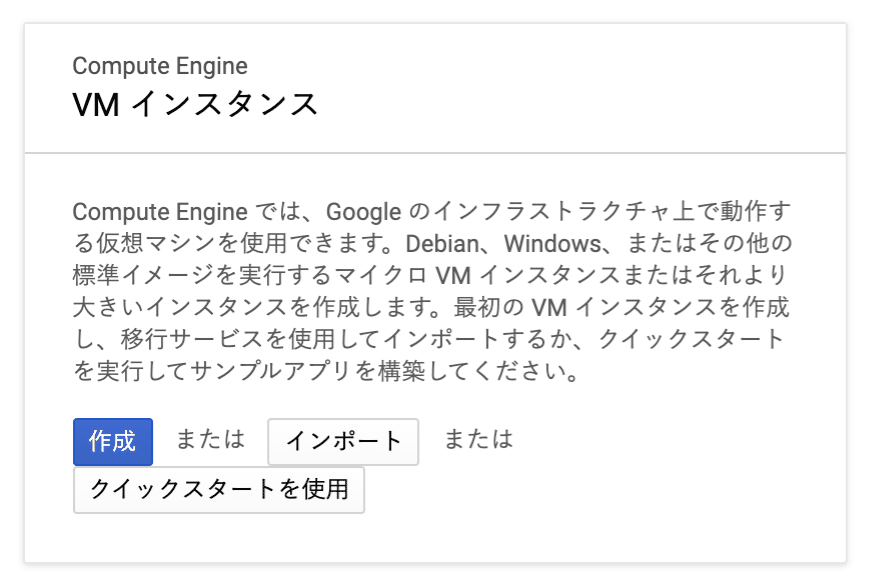
設定をしていきます。
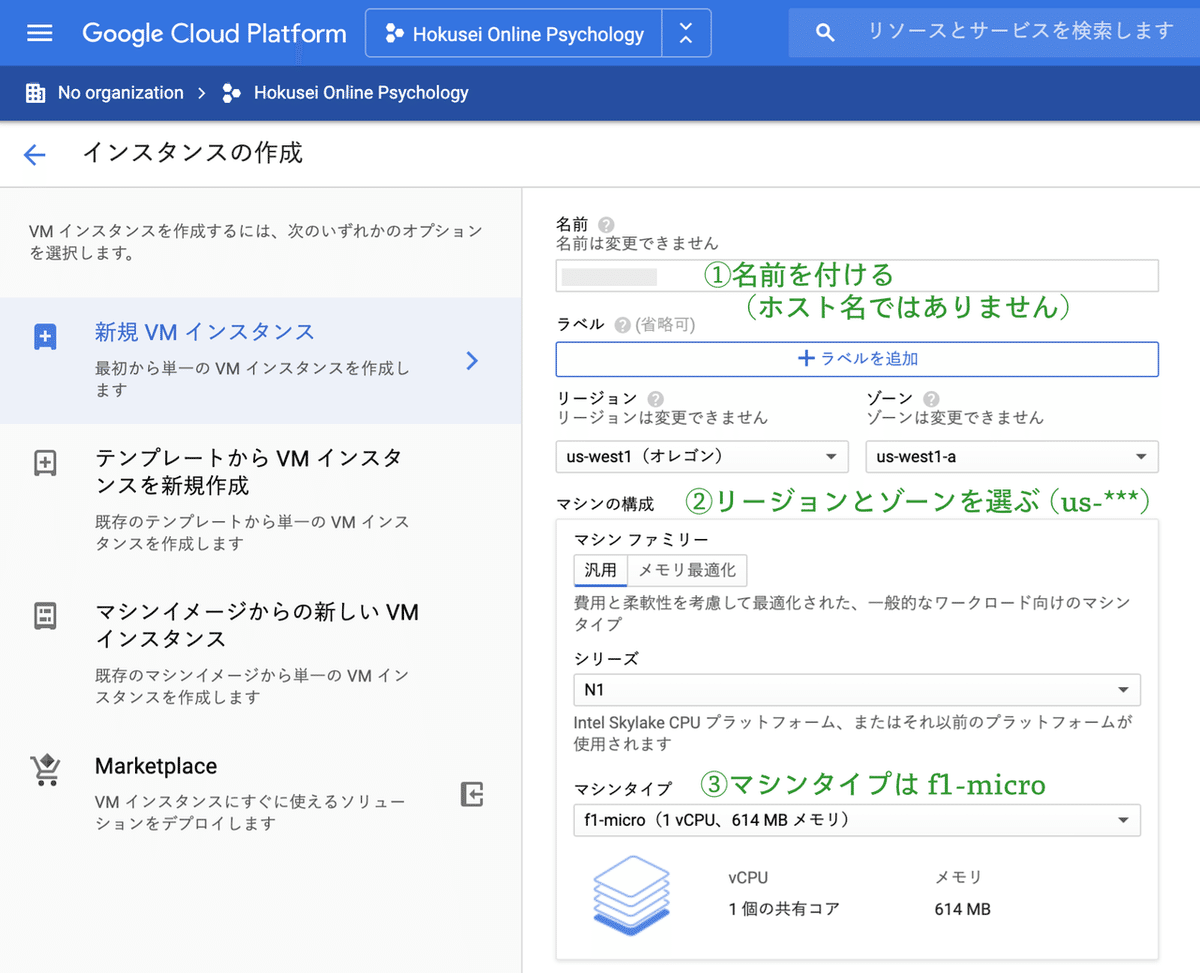
最初の方の設定項目で大事なのは,
・名前は適当に(ホスト名ではありません)
・リージョンとゾーンは us-*** にする
・マシンタイプは f1-micro にする
というところです。特に大事なのは2点です。まず,リージョンとはサーバの置かれている場所ですが,バージニア州を除く米国にしないと無料枠ではなくなるという点です。us- で始まるリージョンの中では,記事執筆時点では us-east4 というのが無料にはならないリージョンです。日本からの距離を考えたら,us-west がいいでしょうか。ここでは,us-west1(オレゴン)を選んでいます。各リージョンには複数のゾーンがあります。west1 には a 〜 c のゾーンがありました(ゾーン毎に構成がちょっと違うようですが,とりあえず使う分には大して影響しなさそうなので us-west1-a を選んであります。
2点目に,マシンタイプにも制約があります。f1-micro という最小構成の VM インスタンス一台のみが無料枠の対象です。それ以外の構成を選んだり,複数のインスタンスを作成すると無料枠から外れますので注意しましょう。
無料枠については,条件が変わる可能性があるので,公式サイトで確認してください。
次に,OS(ブートディスク)を選びます。デフォルトでは,Debian というLinux ディストリビューションが選択されています。
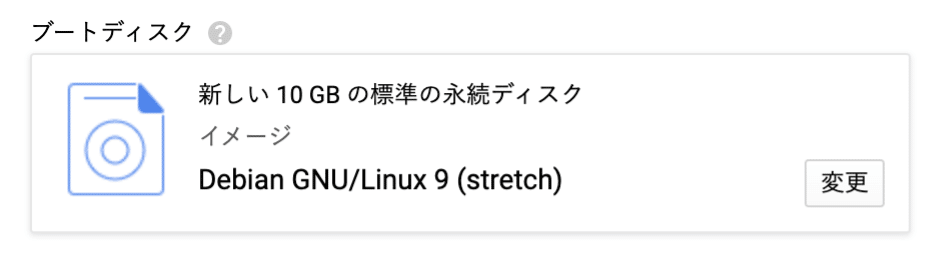
OS 自体は変えても変えなくても良いのですが,ディスク容量は30GB までは無料の範囲内なので,変更しましょうか。[変更]をクリックします。

ここでは,CentOS という Linux ディストリビューションを選んでいます。ちょっと記憶があやふやですが,公開イメージで Linux 系のディストリビューションを選ばないと無料ではなかったようが気がします。サーバの運用についての記事をネットで検索した場合も,多くヒットするのは Linux のものなので,Linux 系にしておいた方が無難です。Linux 系のディストリビューションでも,CentOS / RHEL (Red Hat Enterprise Linux) / Debian / Ubuntu など色々なものが選択できます。その全てをここで網羅することはできませんので,ここでは小規模サーバの用途で良く使われる CentOS を選びました(昔同じ OS を使ってた,という理由もありますが)。
なお,この後 Linux の設定に関する説明の部分では,この CentOS のバージョン 6 での説明になります。他のディストリビューション,バージョンを選んだ場合は,操作が変わりますのでご注意ください。サーバが立ち上がってしまえば,後は Linux 側の操作になりますので,ご自分の選択されたディストリビューションの記事を調べていただくと良いでしょう。
また,ブートディスクの種類のところで,標準の永続ディスクを選ぶのを忘れないでください(こちらのみが無料枠になります)。サイズは無料枠の最大値である 30GB にしてあります。ブートディスクの選択が終わったら [選択] をクリックし,インスタンスの設定画面でブートディスクの内容が,自分の選択した内容に変わっていることを確認します。

ここまで設定したら,[作成] をクリックしても大丈夫です(ファイアウォールは後でも設定できます)。ただ,今の状態では,IP アドレスの割り当てが動的なため,インスタンスを起動するたびに IP アドレスが変わってしまいます。今回は,ドメインを取得するというところまでは行かず,IP アドレスを使ってアクセスする予定なので,あまりコロコロとアドレスが変わるのも面倒です。固定のアドレスを取得しましょう。矢印の位置にある,管理〜という青文字をクリックします。
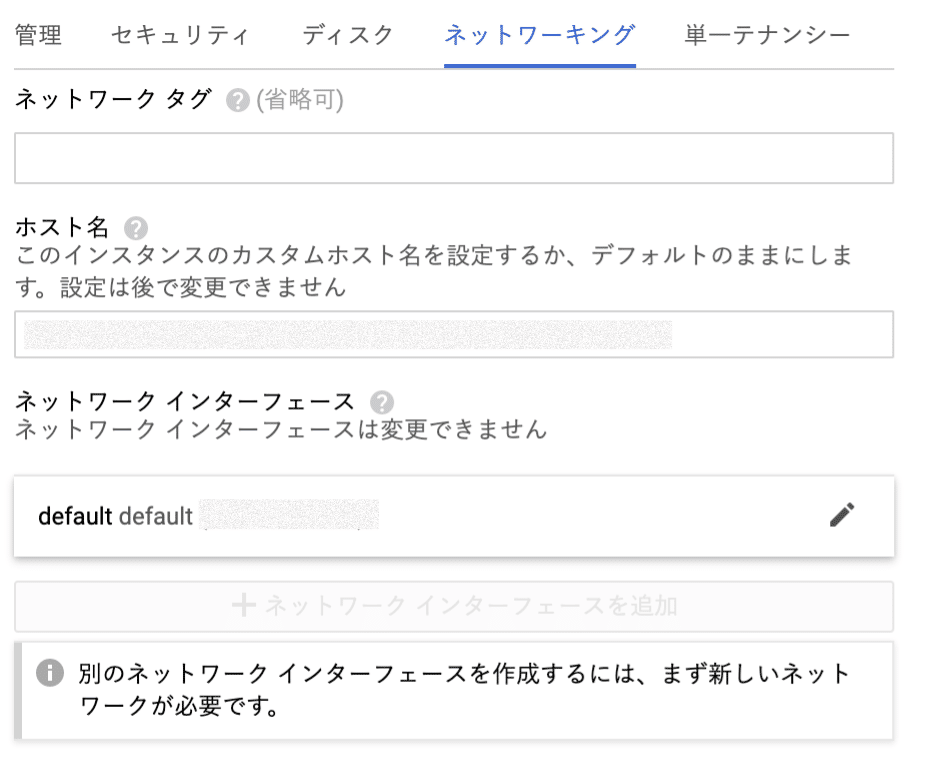
展開されたメニューで,ネットワーキングを選びます(ホスト名も設定されているのですが,多分スゴく長い名前になっていると思います。アドレスの設定が面倒であれば,こちらを使ってもいいのかも)。 固定アドレスを設定する場合は,ネットワークインターフェイスの箇所をクリックします。
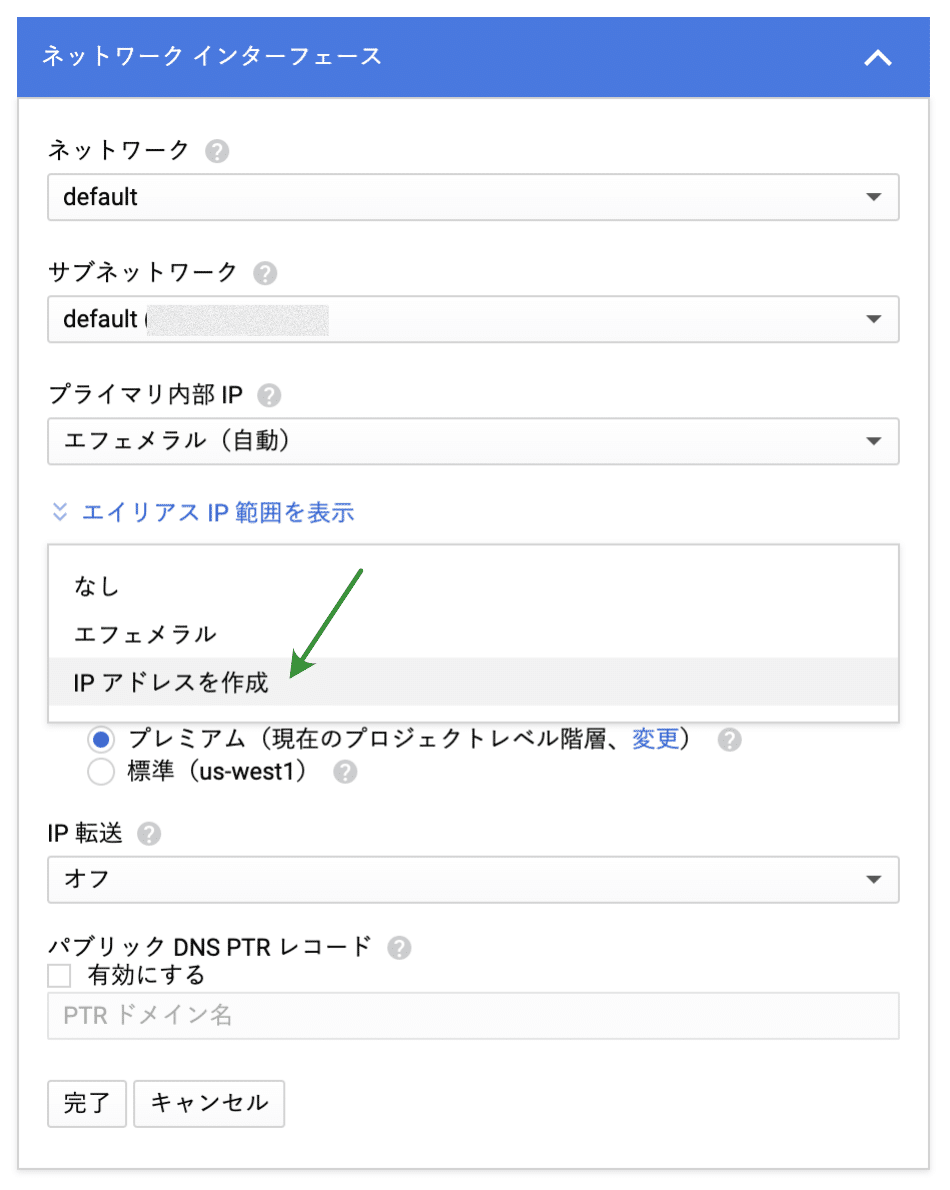
外部 IP と書かれているボックスをクリックし,IP アドレスを作成,を選びます。指示に従って進むと,無事インスタンス名と IP アドレスが設定されるはずです。ここまでの設定が終わったら,ネットワークインターフェイスの設定を [完了] し,インスタンス作成画面で [作成] をクリックします。
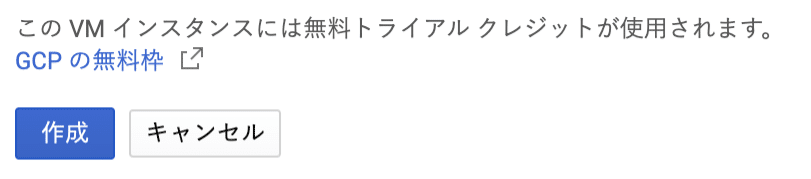
なお,今回は無料トライアルクレジットが適用されるので,枠を越えない範囲で費用はかかりません。VM インスタンスの作成・起動に時間がかかりますので,少し休憩しましょう。うまくいくと,
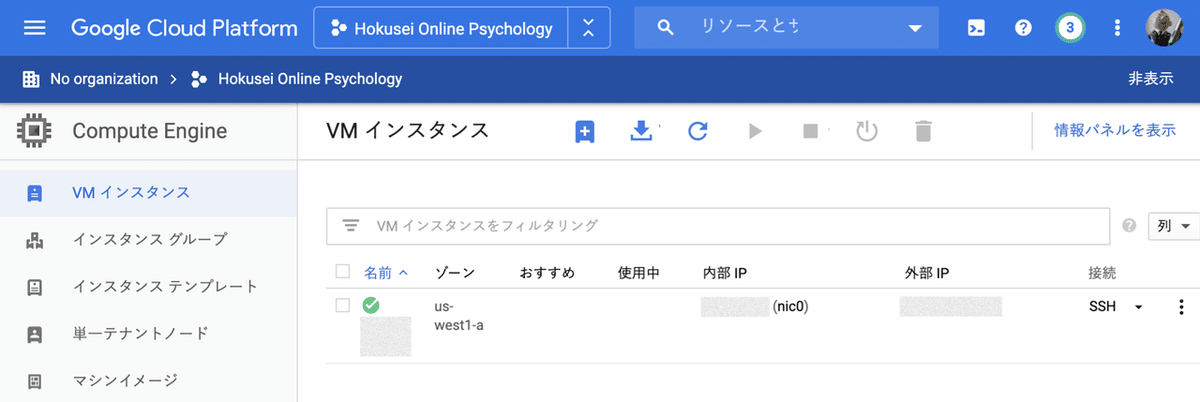
こんな感じで,先ほど作成した VM インスタンスが起動します(起動中のインスタンスには,緑のチェックボックスのアイコンが表示されます)。
では,起動した仮想サーバの設定をしていきましょう。続きは↓
この記事が気に入ったらサポートをしてみませんか?
