
Uber Eatsの確定申告 e-Tax申告編
さて、Uber Eatsの確定申告シリーズ。
前回までの2回の記事の内容で、申告に必要な資料は作成できるのではと思います。
前回までの記事は下記の2つです。
申告書作成編の際は、PDF形式で申告書を作成しました。
2月下旬から税務署での申告を受け付けるとのことでしたので、書類作成だけ行って、時期を待っていた状態でした。
ただそこで個人的に情勢が変わってきました。
そう、新型コロナウイルスです。
このコロナ君のせいで、本業の忙しさが大変な状況になってきており、ちょっと2月下旬の平日に休暇を取るのが苦しいな、という状態になってきました。
仕方ないので、e-Taxによる電子申請に切り替えることにしました。
●●e-Taxとは●●
さて、e-Taxってなんじゃそれ。って人もいらっしゃるのではと思います。
すごく簡単に言うと、税務署に行かなくても家のパソコン使って自宅で所得税申告できちゃいますよっていうシステムです。
ただし、必要なものがあります。
・マイナンバーカード
→作ってない人も多いのでは。番号通知の紙っ切れカードじゃなく、プラスチック製のカードが必要です。また、申告の際にカード作成時に登録した2種類の暗証番号が必要。3回間違えるとカードが使用不能になるので要注意です。
・e-Taxに対応したICカードリーダー
→SONY RC-S380など。3000円程度。ソニー製であれば、S330以降で対応。また、2000円以下で売ってるSCR3310等でも大丈夫みたいです。Geekな人は、BCASカード読んだりする為に持ってたりするのではないでしょうか。
・パソコン (Win10推奨)
→まぁ、当然ですね。NFC対応のスマホでもできるという話もあるみたいですが、あまりオススメはしません。所詮は役所のシステムです。ただでさえ使いにくいシステムにスマホは合わないと思います。
・やる気と根気
→後述しますが、はっきり言ってかなりイライラします。役所が作るシステムって、何でこんなに分かりにくいんでしょうね。UberEatsのクソアプリが神に思える程、超絶に使いにくくて分かりにくいです。それでも、2月下旬以降の税務署の混雑っぷりからすると、まだマシなのでしょうか。きっと。
●●下準備●●
必要なものが揃ったところで、下準備です。
まず、e-Taxを利用するにあたって、書類などの申請は特に必要ありません。
必要なのは、"マイナンバーカードをe-Taxで使用しますよ"という電子申請が必要です。
https://www.e-tax.nta.go.jp/todokedesho/kaishi3.htm
上記サイトから、開始届け出をする必要があります。
※この時点でパソコンにICカードリーダー接続して、カードを読める環境にしておく必要があります。リーダーの取説参照ですね。
まぁ色々グダグダ入力して、ICカードを読み込ませて、暗証番号入力して、、、、という手順が必要です。
画面の指示に従っていけば手続きできるはず。
まぁいちいち分かりにくくて、この時点ですでにイライラ度300%くらいになるのではないでしょうか。普通の人は。
証明書のインストールやら、クライアントソフト何種類ものインストールやら、色々入れないといけない物が多すぎて、パソコンを叩き割りたくなりますが、我慢です。なんやかんやインストールしてたら1時間~2時間くらい経ってました。
一通りの手続きが終わったら、「利用者識別番号」という16桁のIDが発行されます。
印刷して保存して置かないと詰むので注意。
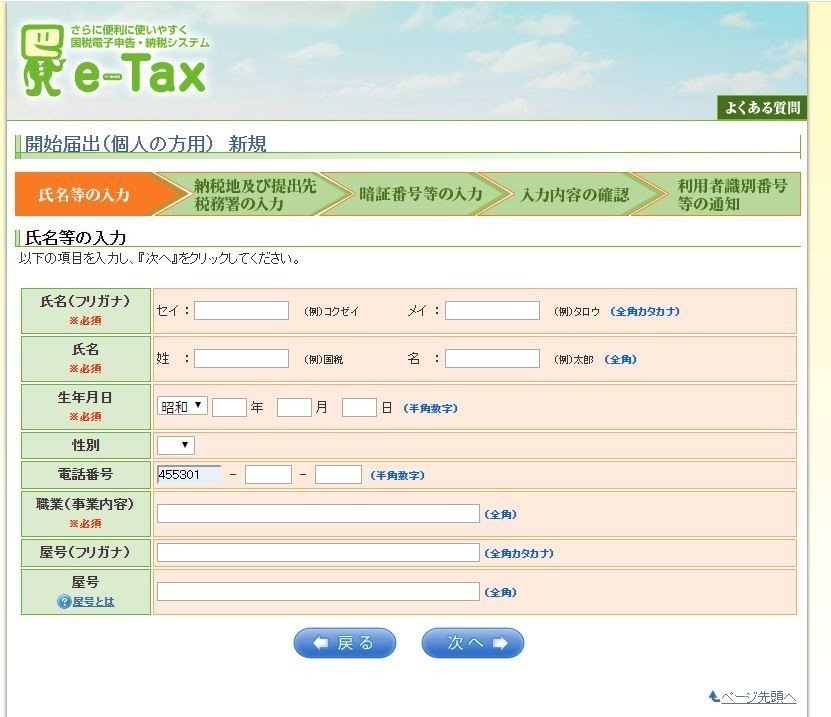
●●ファイル作成●●
ファイルの作成自体はかんたんです。

freeeの上記画像のボタンから進んで、申請方法を「e-Tax」を選択するだけです。
それ意外の項目は書類を作る場合と全く変わりません。
進めていくと、最後にファイルをダウンロードする画面に行くと思います。
このファイルをPCの任意のフォルダに保存しておきます。
●●利用者識別番号とマイナンバーカードの紐付けをする●●
freeeの「マイナンバーカードで電子証明書を登録しましょう」の項目で、”下準備”のときに取得した利用者識別番号を入力し、「登録(電子申告アプリを起動)」ボタンを押します。
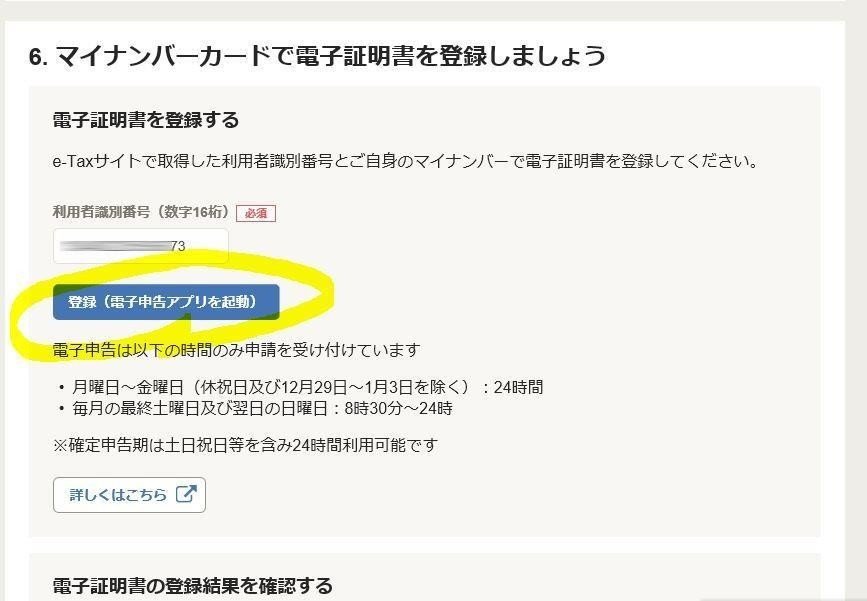
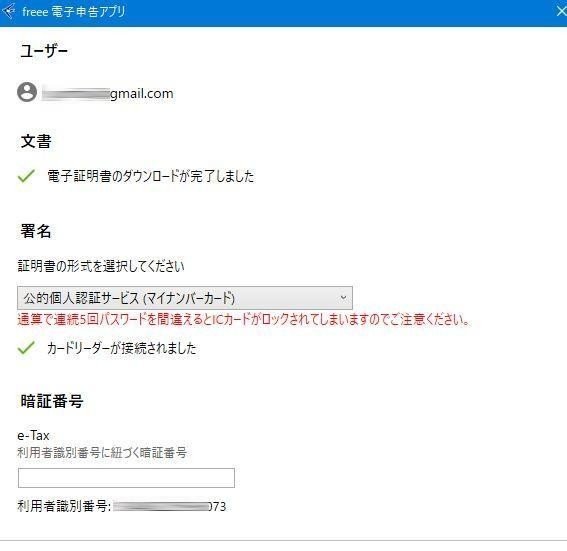
暗証番号を入力して、登録します。
ここでマイナンバーカードと利用者識別番号が、お国のサーバー内で紐付けられます。
この辺りが凄く分かりづらい。
いろんなソフトやらプラグインやら入れさせられます。継ぎ接ぎだらけというイメージ。
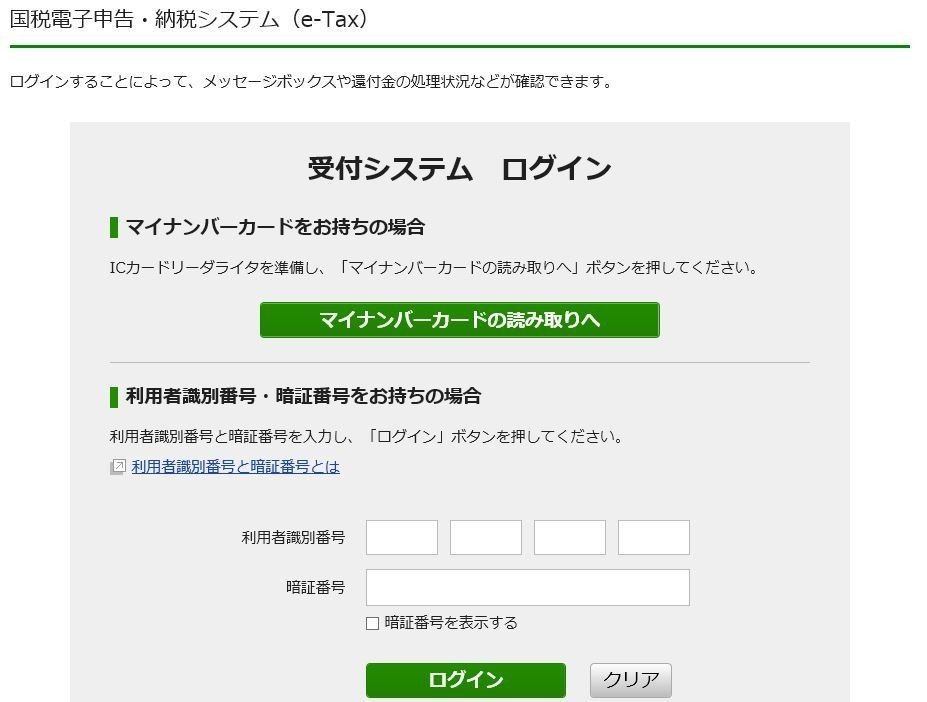
●●e-Tax利用者用ソフトウェアで申請する●●
事前にインストールした、「e-Tax利用者用ソフトウェア」を起動します。
起動後すぐに、カードリーダーからマイナンバーカードを読み取り、利用者識別番号とマイナンバーカードが紐付けられているか確認されます。
上記までの手順が1個でもおかしいと、エラーが出て終わります。分かりづらすぎる。
ここで私は1時間以上つまづきました。何が悪いのか分からなかった。
原因は、利用者識別番号の発行は出来ていたんですが、マイナンバーカードと識別番号の紐付けが出来ていなかった。この記事だと、1個上の手順の部分ですね。
エラーメッセージが「e-Taxのサイトの説明書を確認してね」だけなので途方にくれていましたが、色々試すうちに何とかなりました。
この辺りが、所詮はお役所仕事のソフトなんですよね。使う人のことを一切考えていない。酷いUIです。まぁ仕方ない。
役人にはセンスがないのはどうしようもないですからね。
無事に次のステップに進んだら、freeeで作成して、ダウンロードしたファイルをe-Taxソフトで読み込ませます。
読み込ませると、内容確認の画面になります。
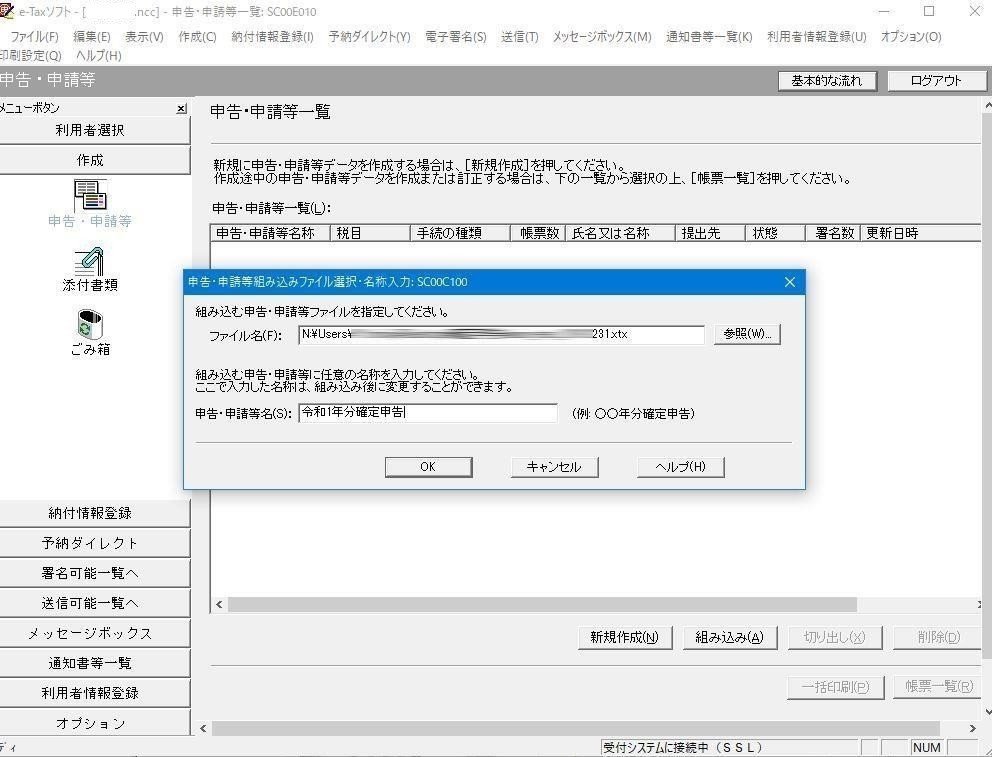
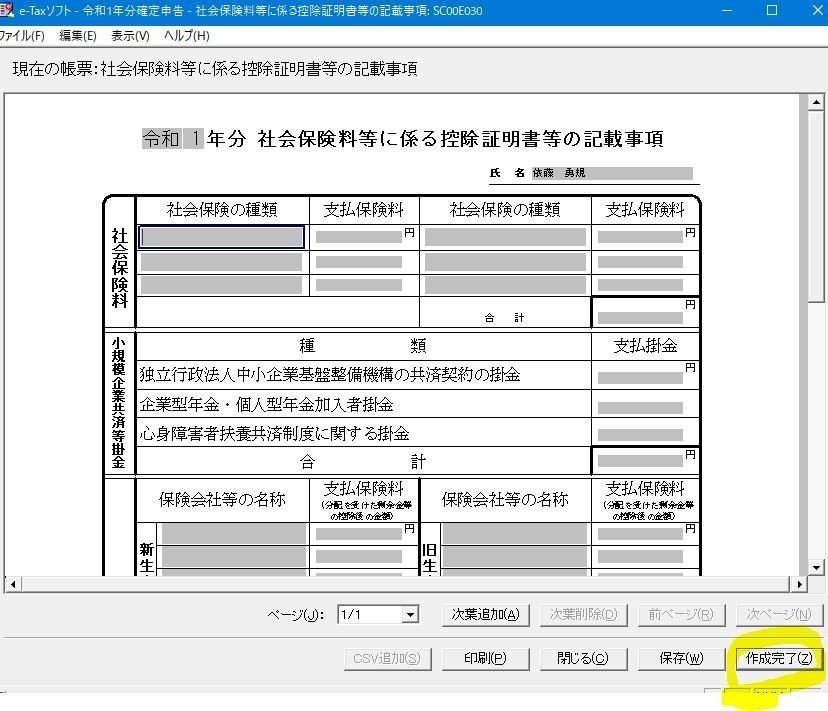
内容確認画面では、「作成完了」ボタンを押します。
3つくらいファイルが作成されるはずなので、同様に「作成完了」を押します。
内容に変更がある場合は、この画面で直接いじることが出来ます。まぁfreeeで作ったファイルなので、基本はいじることが無いのではと思います。
次に、このファイルについて電子署名を発行します。

「署名」ボタンを押して署名します。
内容がおかしいとエラーが出ます。
私の場合は「復興所得税」の欄が入力されていないというエラーが出ました。
freeeで作成したファイルでも、抜けがあるんですね。
まぁどうせ0円のはずなので、「0」と手入力して進めたら署名できました。
そして、いよいよ税務署にデータ送信です。
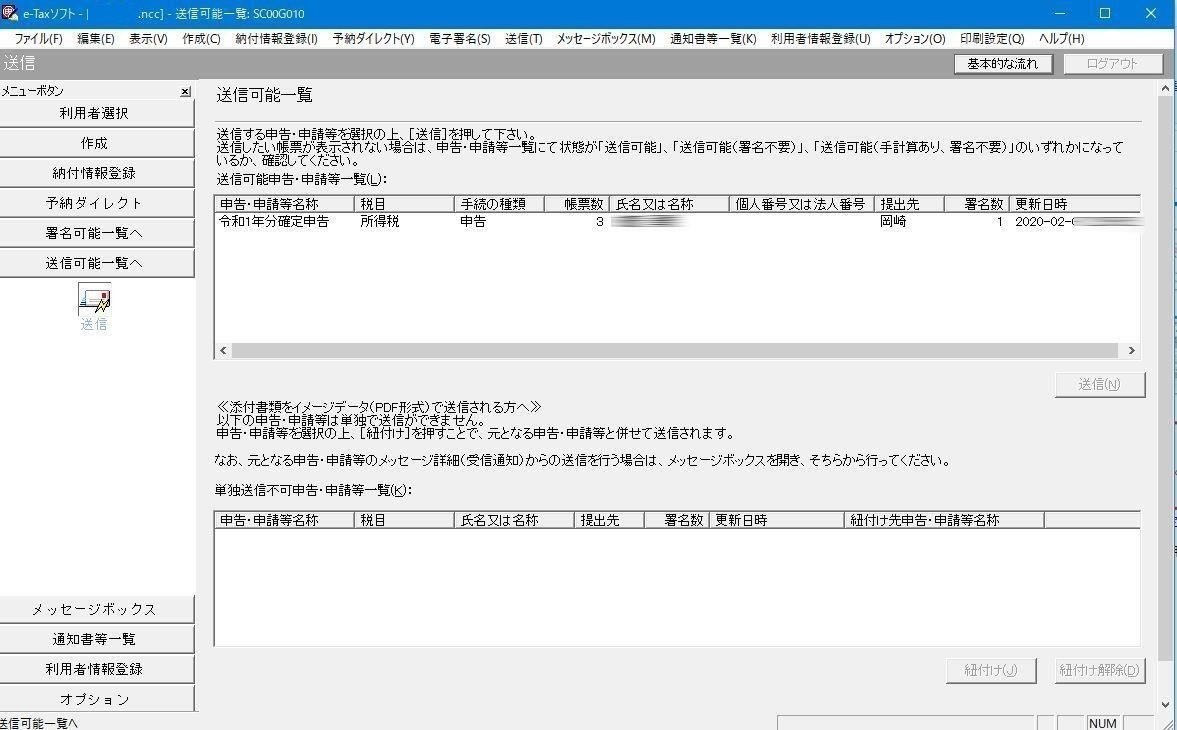
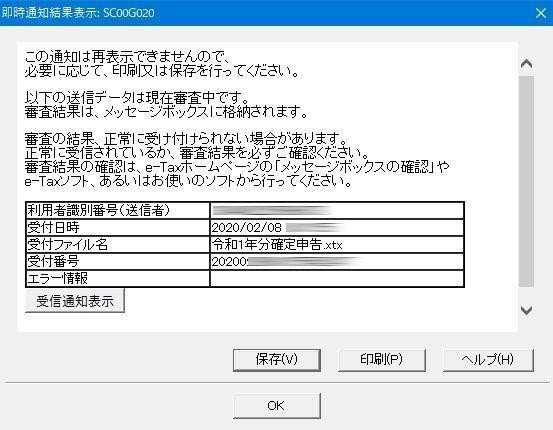
「受け付けました」「審査中です」というメッセージですね。
ネット情報によると、書類で申請するよりも早く受理される傾向にあるとのことです。
何らかの不備がある場合だったとしても、このアプリ上やメールなどでツッコミが返ってくるのだろうなぁと思っています。
さて、これで令和元年分の申告は晴れて終わったことになります。
令和2年もウバ活頑張りまーす。
令和2年は所得税を払わないといけない程稼働できると良いなーと思っています。
これでひとまず、確定申告シリーズは完結となります。
今までの2つの記事をご購入頂いた方、ありがとうございました。
無料で読めるにも関わらず、ご支援頂いており、感謝感激です。
この3つの確定申告シリーズが皆様のお役に立つことがあれば、幸いです。
ありがとうございました。
この記事が気に入ったらサポートをしてみませんか?
