
Luminar4、用法と用量の大切さ。
皆様こんにちは。
今回は、Luminar4の機能を4つ使い、ピンポイントでレタッチする事でより印象的な写真にする工程を紹介します!
「神秘的」は本当に神秘的になる

まずはAdobeのCamera rawを使いざっくりとraw現像をします。
この時、私はAdobe bridgeでセレクトをし、Camera raw→Photoshopといった流れで作業を行っております。
もちろんLightroomからLuminar4へといった流れでも大丈夫です。
ただ、LightroomからLuminar4へ飛ぶのと、Photoshopから飛ぶのとでは少し違いがあります。
それは、ファイル形式です。
Lightroomから飛ぶ場合はTIFFなどの形式への変換が行われます。
これは一度Lightroomの外に出てしまうので、RAWファイルのままLuminar4に飛ぶことができないのだと勝手に思っています。
その点、PhotoshopからLuminar4へと飛ぶ場合は、RAWファイルの形式を保ったままいけますし、Luminar4での作業が終わってPhotoshopへと戻った時もRAWファイルのままなのです。
そのため私はAdobe bridge → Camera raw → Photoshop ⇆Luminar4というワークフローを行っております。
やはりPhotoshopは懐が深いですね。
さて、話が少し脱線してしまいましたが、ここでLuminar4の「神秘的」のフィルターを使ってみます。

ヒストグラムを見るとわかるのが、ヒストグラムが左右に伸びているのでコントラストが上がっているのが確認できます。
さらに、ハイライト部分にオートン効果的なガウスがかかっているように私は見えます。
まさにフワッとした中にメリハリのある「神秘的」な効果が得られるのです。
「マット」でHaze感を。
次に「マット」のフィルターを使いシャドウ部分にHaze感を足していきます。
「Haze」というのは「かすみ」で「fog」ほどではない大気のかすみ具合を示すことが多いようです。
実際、私たちが見ている風景の被写体と目との間には大気があります。
この大気のかすみ具合を上手いこと表現してくれるのがこの「マット」のフィルターです。
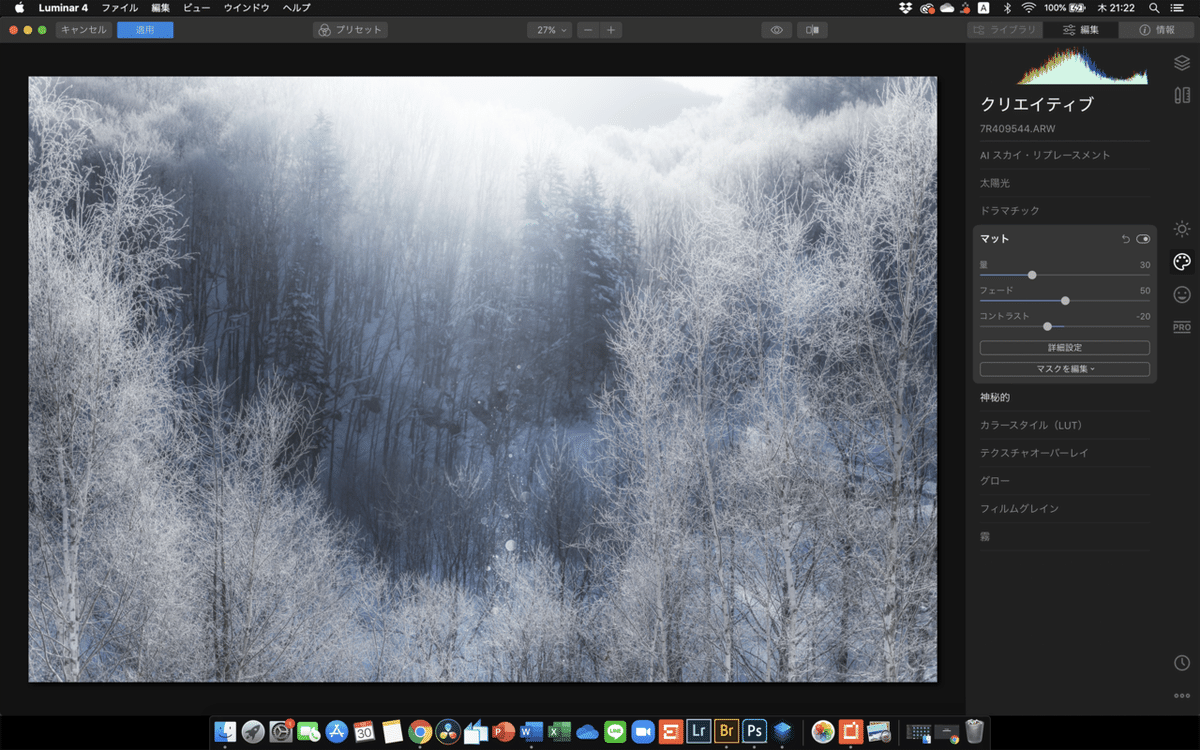
今回の場合はこのような数値で「マット」のフィルターを適用させました。
今まではシャドウ部分のみをマスク処理し、そこにトーンカーブやレベル補正等の処理を加えてましたが、それがスライダーの操作のみでできてしまいます。
技術革新万歳。
「高度なコントラスト」でハイライトを微調整。
今度はプロフェッショナルの項目内にある「高度なコントラスト」を使用して、ハイライト部分を微調整していきます。
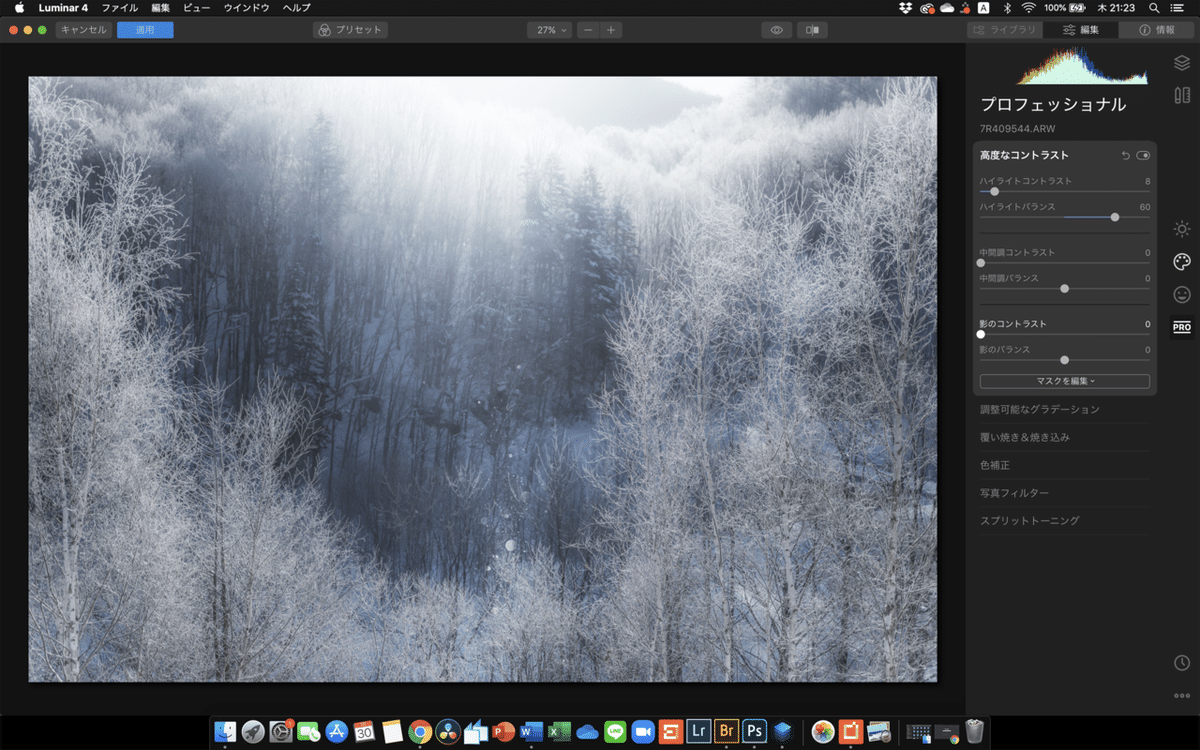
このようにする事で、ハイライト部分の微妙なトーンを調整できます。
この機能が本当にありがたくて、ほぼ100%使用するフィルターです。
ハイライトのグラデーションが綺麗に整うと、それだけで二段階くらい良く見えます。
これで上から降り注ぐ光のグラデーションを整え、奥にある霧氷のトーンを残すようにしました。
被写界深度外でボケていますが、白飛びはさせない方が良いと感じたのです。
仕上げに「ディティール補正」。
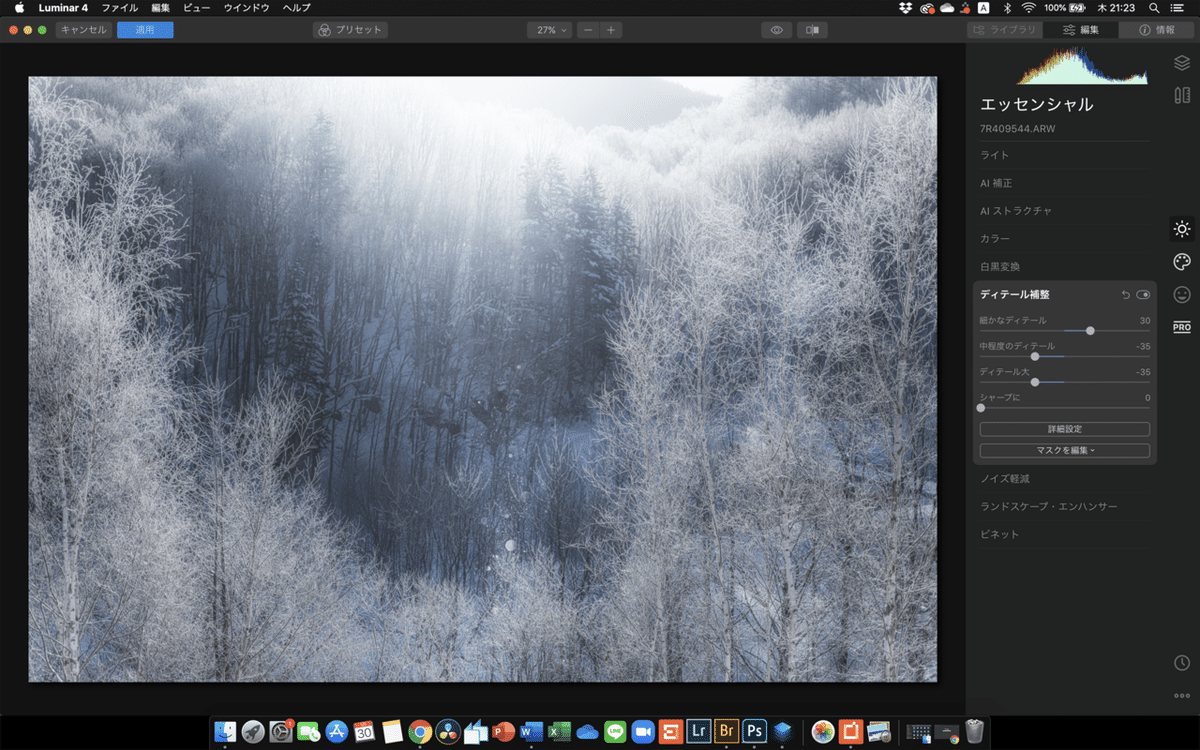
最後に「ディティール補正」で全体を整えていきます。
中と大のパラメータをマイナスにし、小のパラメータをプラスにして、超高精細なシャープネス処理を行いましょう。
今回のような枝が多い写真は、非常に効果がわかりやすいかと思います。
ただ、あまり高強度で処理を行うと、ジャギが出て逆効果になってしまうので要注意です。
前後比較とまとめ

Luminar4前

Luminar4後
Luminar4を開いてから閉じるまでの時間はわずか3分程度。
今までPhotoshopで同じような効果を得るために15分ほどかけていた事を考えると、革命的な時間短縮です。
時間が短縮できるという事は、より多くの作品に手がつけられますし、1枚をより丁寧に仕上げていく事も可能になります。
ただ、注意しなければならないのは、「やりすぎ」です。
簡単に大きな効果を得られるLuminar4は、その手軽さゆえに使用者の感覚を少々鈍らせてしまうのかもしれません。
なので、使うときはその効果の大小を見極めて使用していくことが求められます。
しかし、一度味方に付けてしまえば、これほど頼りになる味方はいません。
用法・用量を守って正しくLuminar4を使い、より充実した写真ライフを!
この記事が気に入ったらサポートをしてみませんか?
