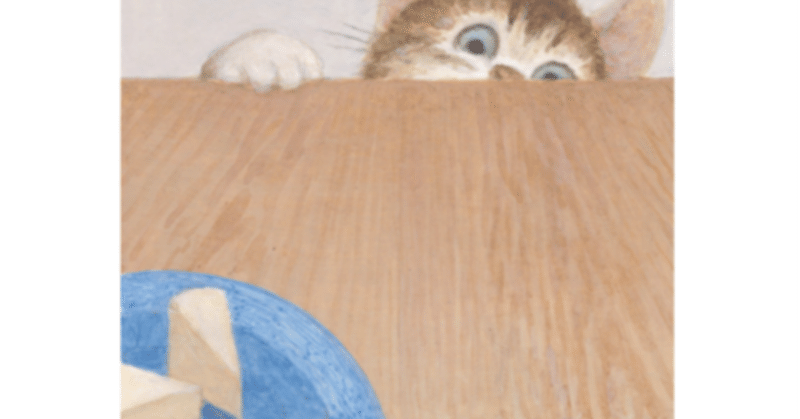
Inventor / モデリングテクニック / アセンブリ / コンポーネント化
2023年にウェビナーで紹介した内容を基にnoteの記事にしました。
普通にInventorでモデルを作ることができるけど、ワンランク上を目指す設計者を対象としています。
アセンブリモデルの作成
ボトムアップモデリング
Inventorに限らず、3DCADのチュートリアルでは、アセンブリモデルの作成手順は以下の様に説明しています。
新規アセンブリを作成
パーツモデルを配置
配置したパーツモデル(コンポーネント)を拘束
このやり方は、パーツ(部品)が既にあることが前提で、パーツを下から組み上げていくやり方なので、ボトムアップモデリングと呼んでいます。
トップダウン設計
実際の設計では、部品(パーツ)の設計から始めることはありません。まず、構想設計として主要部品の構成・形状・位置関係を定めた後で、各部品の詳細設計を行います。この手順に沿って3D設計する手法をトップダウン設計手法と呼んでいます。トップダウン設計については、以前にも説明していますので、こちらの記事を参照ください。
コンポーネント化
トップダウン設計手法では、構想設計モデルをマルチソリッド(マルチボディ)のパーツモデルで表現します。そのパーツモデルをアセンブリモデルにするための機能がコンポーネント化です。
コンポーネントを作成のコマンドを実行すると、マルチソリッドの各ソリッドがそれぞれ、個別のパーツとなり、さらに、新規アセンブリの原点に自動的に配置されます。なので、実行後の見かけはほとんど変わりがありません。
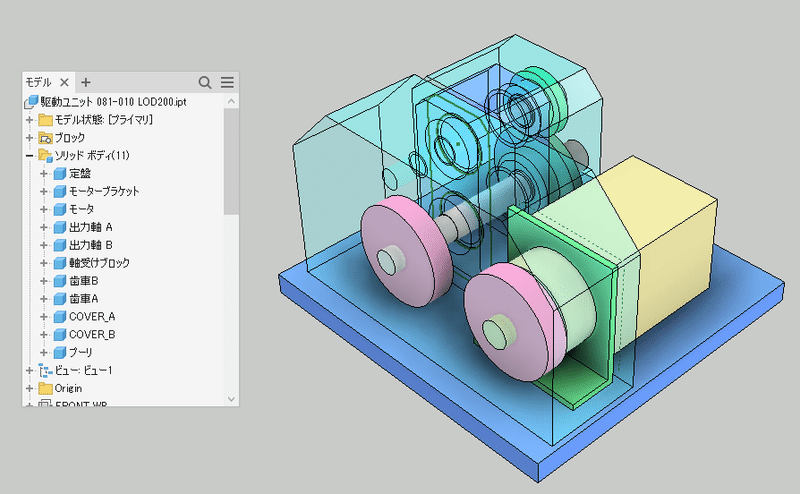

コンポーネント化したいソリッドを選択(ブラウザからあるいはウィンドウ内から)
ターゲットアセンブリを指定
次へ
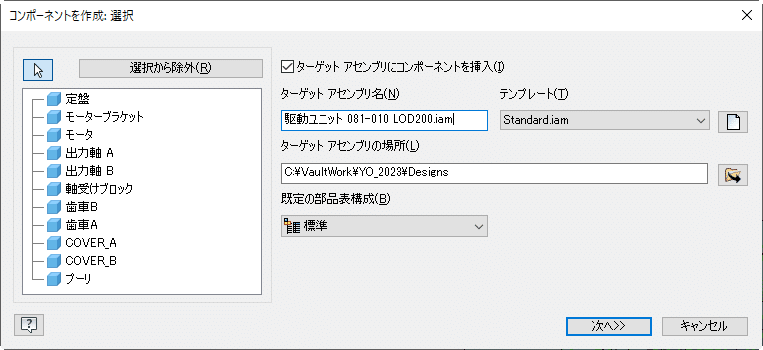
それぞれのソリッド(ボディ)のファイル名(コンポーネント名)・使用するテンプレート名などを編集
適用あるいはOKボタンでアセンブリモデルを作成
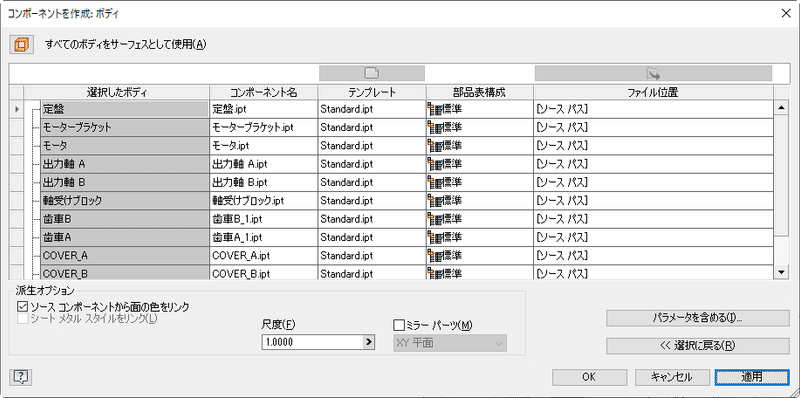
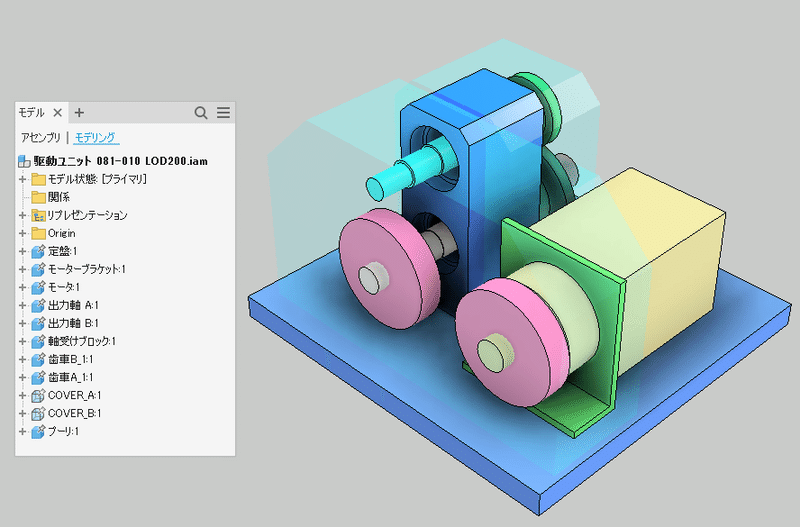
全てのコンポーネントは原点が同じですから、アセンブリ拘束をしなくとも位置関係が継承されます。ただ、ドラッグすると動いてしまうので、固定拘束の設定が必要です。
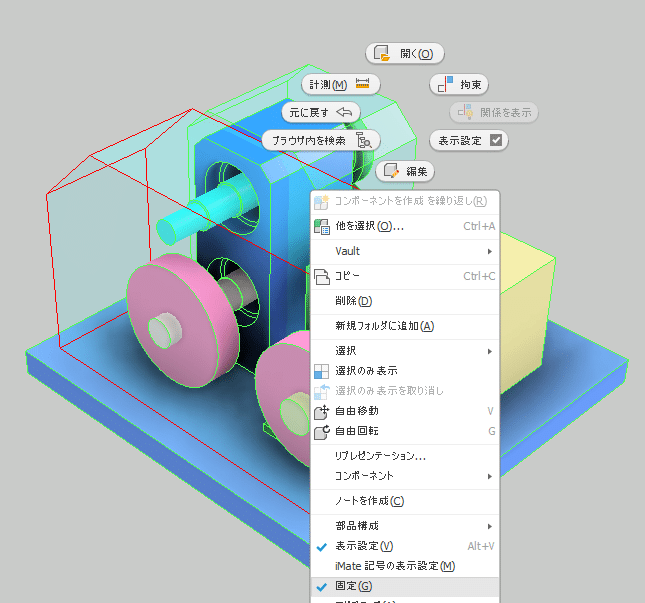
作成されたコンポーネントの正体は、派生パーツ
コンポーネントの作成で出来たパーツモデルを開くと、マルチソリッドのパーツを派生していることが分かります。派生パーツを編集すると図のように表示されます。
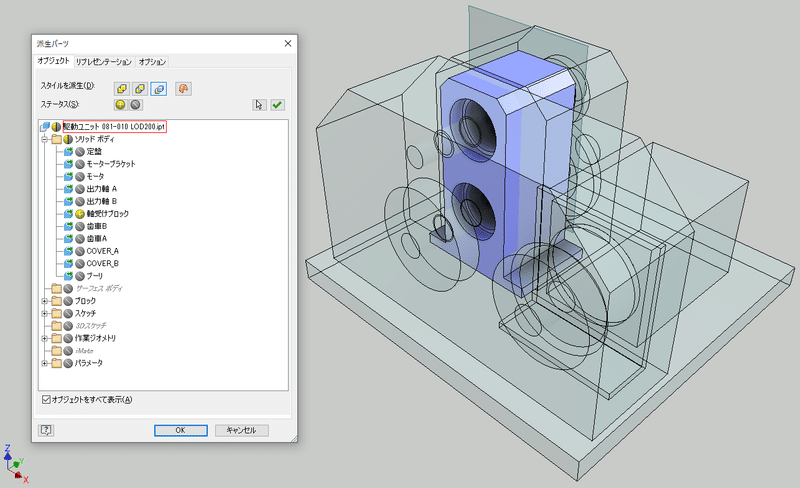
この仕組みが理解できると、応用がいろいろできます。
ブロックやパラメータを派生して、詳細設計時に利用するとか、複数のソリッド(ボディ)を派生して、ひとつのパーツにするとか(溶接構造部品など)です。詳しくは以下の記事を参照ください。
応用例:シートメタル
モータブラケットをシートメタルとして設計する応用例です。
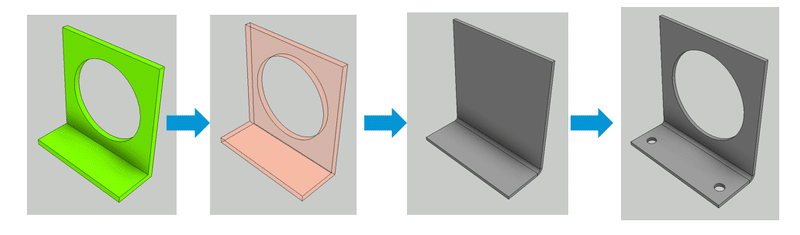
構想設計段階では、ピン角のモデルです。そこを曲げ形状にしたい時は、このようにします。
テンプレートの指定
最初から、シートメタルにすると分かっている場合は、コンポーネントの作成の画面でシートメタル用のテンプレートを指定します。
シートメタルへの変更は後でも出来ます。
派生パーツの編集
ソリッドでは無くサーフェスとして派生します。
スケッチやパラメータなど、必要に応じて派生します。
シートメタルとしてモデル作成
サーフェスの面やエッジを利用してモデリングします。
仕上げ
穴や面取りを付加します。
ボトムアップモデリングとの比較
このように、派生パーツやコンポーネント化のテクニックを使えるようになると、3D設計の効率がとてもよくなります。
マルチソリッドのパーツ段階で、部品間の位置関係が出来ているので、コンポーネント化した時点で、アセンブリモデルがほぼ出来ている
位置関係が決まっているので、メイト拘束などのジオメトリの拘束をする必要がほとんどない。
パーツの詳細性状モデリングは、アセンブリを確認しながら出来る
設計変更の時、派生元のパーツ(スケッチやマルチソリッドのパーツ)を修正すれば、アセンブリモデルが自動的に更新される。
詳しくは、オンラインヘルプを参照ください。
役に立った!という記事にはぜひサポートお願いします。サポート頂けると大変に励みになります。
