
Inventor / モデリングテクニック / パーツモデル / スケッチ (3)
2023年にウェビナーで紹介した内容を基にnoteの記事にしました。
普通にInventorでモデルを作ることができるけど、ワンランク上を目指す設計者を対象としています。
スケッチの説明の続きです。
前回はこちら、
スケッチ
さらに応用的なテクニックについて説明します。
ジオメトリ投影について
スケッチ編集で重宝するのは、ジオメトリ投影の機能です。参照したいエッジや点をジオメトリ投影することで簡単に利用できます。ジオメトリ投影には他にもコマンドがあるので、その説明をします。

ジオメトリを投影 は、もっとも多く使われます。他でも説明していますが、使い方のコツは、余計なジオメトリは投影しない事です。
断面エッジを投影 は、切断面のエッジを利用するときに便利です。治具設計などで相手側のワーク(自由曲面形状)から断面を取り出したいとき使います。断面エッジの投影は、断面全てが投影されます。ある部分だけ、という投影が出来ません。
3Dスケッチに投影 は、平面ではない面に、エッジを投影したい時に使います。3Dスケッチが作成されます。意匠デザインの時か、治具設計で相手側のワークが自由曲面形状の時などで使います。
DWGジオメトリを投影 は、インポートされたDWG図面(DWGアンダーレイ)から任意のエッジを投影できる機能です。AutoCADなどで作成された2次元図面の形状を3次元設計に活用できます。
DWG アンダーレイ は、AutoCAD図面を「参照」として取り込むことが出来ます。参照なので、オブジェクト変換されません。なので、早く取り込む事ができるし、変換されたオブジェクトでスケッチが重くなることもありません。詳しくは、DWG アンダーレイ のオンラインヘルプを参照ください。
ACADファイルを挿入 2次元図面の形状を利用する方法として、スケッチ上に直接AutoCADのオブジェクトをインポートする機能があります。
「参照」ではありません。Inventorのスケッチオブジェクトに変換されます。大きな図面をインポートすると、変換に時間がかかる。スケッチが重くなるなど使い勝手は良くありません。ある部分だけを取り込みたい、という使い方に限定するのが良いと思います。

使うときは、画層を選択する、部分的に形状を切り取ってインポートするなど、スケッチが重くならないようにすると良いです。
原点に投影されるスケッチ点について
新規スケッチを作成すると、既に、スケッチ点が配置されています。これは、アプリケーションオプションで「スケッチ作成時にパーツの原点を自動投影」するよう設定されているからです。
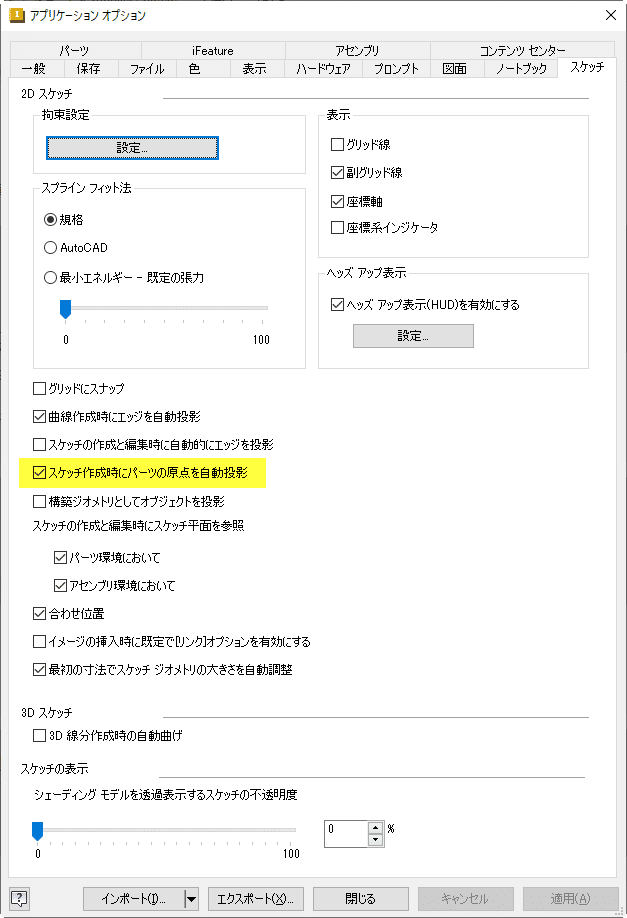
スケッチを拘束するときに、この自動投影されているスケッチ点(パーツ原点)を利用すると拘束の作業が楽です。
注意が必要なのは、スケッチでの作図範囲とスケッチ点(パーツ原点)が大きく離れている場合です。この状態で、画面をフィットさせると、オブジェクト全体を表示するので、作図範囲が相対的に狭く表示されます。
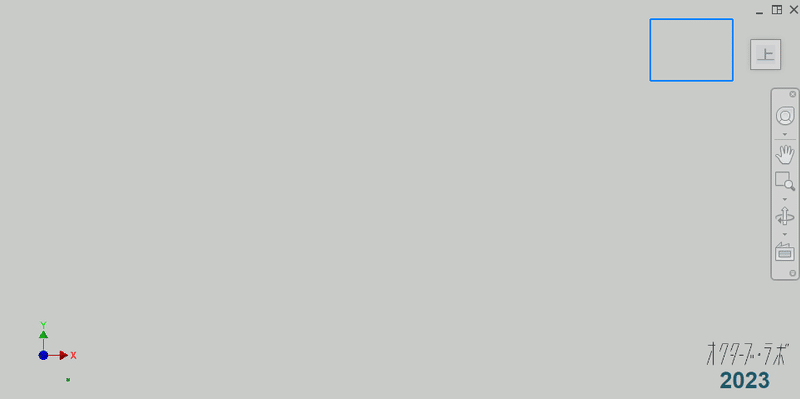
これは、スケッチ点(パーツ原点)も一緒に表示しているからです。なので、スケッチ点(パーツ原点)を削除すると作図範囲だけが表示されるようになります。

アセンブリモデルなどを編集中、画面が縮小表示されてしまう時がありますが、そのような時は、表示されたスケッチの中にパーツ原点が含まれていないか確認してみてください。
2次元図面を基に3次元モデルを作成
2次元図面を利用して3次元モデルを作成するのは、多くの場合、購入品であって3次元モデルが無いものと思います。Webサイトなどからダウンロードできないから、2次元図面を利用するわけです。
こういう時は、DWGアンダーレイを活用します。
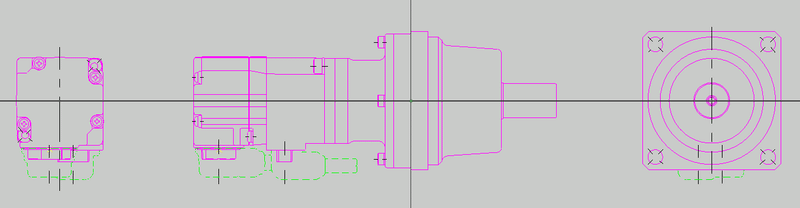
DWGアンダーレイ
図は、ある減速機付きモータのDWGファイルを「インポート」で取り込んだ状態です。これを利用して新規スケッチを作成します。
DWGジオメトリを投影を使って、スケッチにジオメトリ投影するのですが、この時、必要なジオメトリに限って投影するのがポイントです。
必要な個所のみ投影して、それをなぞるようにスケッチを追加します。側面図の方は、ジオメトリ投影の後で寸法をいれておきます。(被駆動寸法になります)

このスケッチを利用してモデルを作成します。
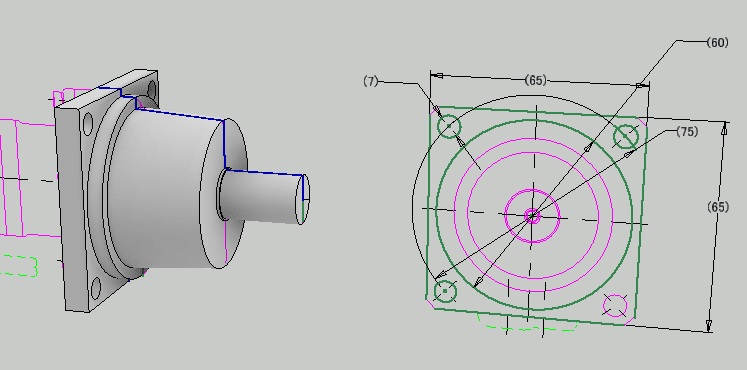
投影したDWGジオメトリをそのままプロファイルとして利用することもできます。ただし、線が複雑だったり、繋がっていなかったりすることがあるので、お勧めしません。
スケッチ修正機能は使わない
スケッチの修正の機能は、あまり使わなくなりました。図は、修正のリボンメニューですが、オフセット以外は全くと言ってよいほど使いません。
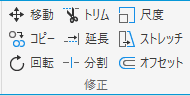
フィーチャを作成するためには、スケッチで作成するプロファイル(輪郭)が閉じている必要があります。初期のバージョンのInventorでは、スケッチから閉じたプロファイルを認識する機能が弱く、そのために、スケッチを正確に作成する必要がありました。また、2DCADのユーザが使いやすいように、という事もあり、2DCADと同じ編集コマンドを用意したのではと思います。

図は円と線で交わる部分をプロファイルにするときの書き方ですが、今は、左の図のままでも問題なくプロファイル化されますが、以前はトリムしないといけませんでした。なので、編集機能を必要としました。
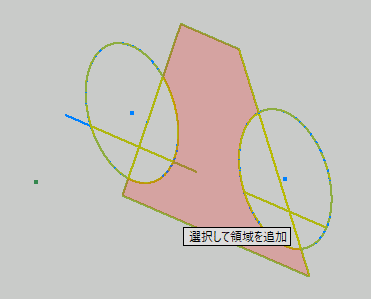
図は、複数のスケッチが互いに交わっている状態ですが、このように込み入っていても自動的にプロファイルを認識するようになりました。
設計チームの誰かが、初期バージョンのInventorのイメージで作業をしてはいないか?と検証すると良いと思います。
回転体のスケッチの書き方
回転フィーチャで回転体のモデルと作成するときは、全断面ではなく、半断面で領域を指定します。中心軸の反対側に領域があるとエラーになります。
したがって、スケッチも半断面だけ作成することが多いのではとおもいます。
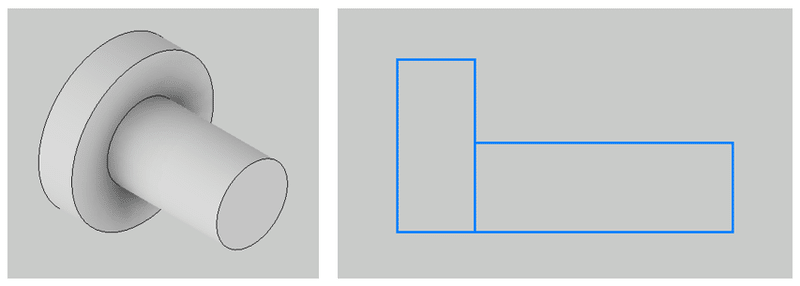
これでも問題ないのですが、ただ、スケッチだけを見ているときに違和感を感じます。モデル化された状態がイメージしにくいからです。
おすすめの書き方が下の図です。
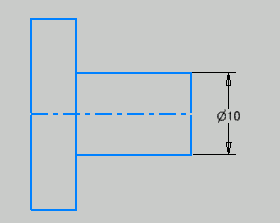
モデルの外径に相当する形状(全断面)でスケッチを作成し、中心線を入れる方法です。スケッチの状態でも、モデルの外形をイメージしやすくなります。軸対象にするために幾何拘束を追加する必要がありますが、大した手間ではありません。

軸となる部分を、中心線(一点鎖線)で書いておけば、スケッチ寸法を入れるときも自動的に直径寸法になります。また、回転フィーチャでも軸を自動的に認識してくれます。
なお、中心線や構築線という特別なスケッチ線というのはありません。普通にスケッチ線を描いた後で、構築線に変更したり、中心線に変更したりができます。また、都度変更するよりも、後でまとめて変更する方が手数が少なくて済みます。

穴フィーチャ用スケッチ点の作成方法
穴フィーチャを作成するときの穴位置はスケッチ点で表します。
図は直径12ミリのキリ穴とM8のタップ穴のあるプレートです。

同じ平面上にある穴なので、同一のスケッチ上にすべての穴の位置にスケッチ点を入れてしまいがちです。しかし、こうすると穴フィーチャ実行時に穴位置を指定するとき、2種類の穴を区別して選択する必要があります。
穴の種類が複数あるときは、穴の種類毎に新規スケッチを作成し、それぞれのスケッチに同じ種類の穴用のスケッチ点を配置すると後の作業が楽になります。図は、キリ穴とタップ穴を別のスケッチで作成した例です。

穴フィーチャ実行時に穴位置を選択する方法はいくつかありますが、窓選択で一気にスケッチを囲ってしまうのが一番簡単です。窓選択では同一スケッチ上のオブジェクトだけが選択対象となるので、別の種類の穴は選択されません。
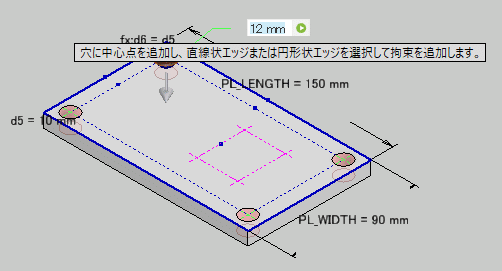
マジェンタ色のスケッチ点は別スケッチ上にあるので選択されない
スケッチを複数作成するのはちょっと面倒ですが、設計の意図を正しく伝える事ができます。先に説明したジオメトリ投影の機能を上手に使えば、少ない手数で作成できます。
スケッチまとめ
3DCADを覚えたての頃は、形を作るという「結果」に注力しがちです。ノンヒストリのCADならばよいかもしれませんが、Inventor の様なヒストリタイプのCADは、どうやって作成するかという「プロセス」が重要です。
3DCADの操作に慣れてきたら、どうしたら手数を減らすことができるか?とか、設計の意図をどう表すか?という事を考えながら作業をすることをお勧めします。すると、スケッチはどう作ったら良いかと、いろいろとアイデアが浮かぶようになります。
そういった工夫を続けていれば、Inventor が「トレース」の道具では無くて「設計」の道具だと実感出来る様になり、仕事が楽しめる様になると思います。
役に立った!という記事にはぜひサポートお願いします。サポート頂けると大変に励みになります。
