
M5Stack を使ってみた #02
セットアップ
セットの中身はこんな感じ。

簡単な説明書が入っています。勘所はしっかり記述されているので、結線で迷ったときは参考になりました。


附属のUSB-CケーブルをPC本体とつなげば終わりで、後は開発環境を構築します。
開発環境の構築
購入した参考書の説明のとおりに操作をすることで、ほとんど問題なく開発環境を構築出来ました。M5Burner とか USB シリアルドライバとか、意味の良く分からない設定も、書いてあるとおりにやれば良かったので、大変に助かりました。
ところで、この本は、M5Stick をベースに書かれています。私が購入したのはM5Stackなので、形状とかボタン配置とかが異なりますが、問題なく出来ました。
ひと月も使っていると、知識もそれなりについてきて、あそこに記事があるとか、ここにノウハウがあるとか分かってきますが、そういった知識のない人は、この本のような参考書のお世話になるのが良いとおもいます。個人的には、セットアップと開発環境だけで元を取った気分です。
M5Burner
開発環境は、M5Burnerというアプリを使って M5Stack本体にインストールします。多分、この操作をするので Burner(焼く・バーナー)と呼ぶのでしょう。大昔、EPROMにプログラムを書き入れる作業を「焼く」と呼んでいたの思い出しました。
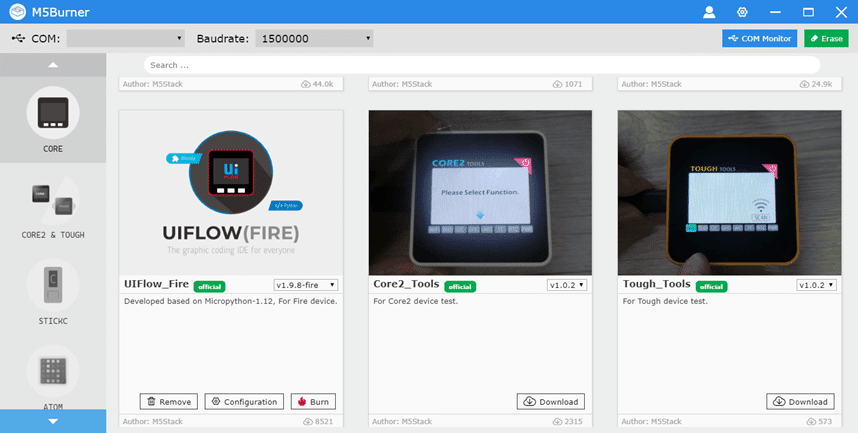
API key
開発環境が Burn されると、M5StackにAPI keyが表示されます。これが、M5Stackの固有番号になります。M5Stackは WiFi で Web とつながるのですが、WiFi とはこのAPI keyでつながっています。API keyが分かると他人からもM5Stackにアクセス出来てしまうので、取扱注意です。ただ、このAPI key は M5Stack の画面に大きく表示されます。本体の写真を撮るときに気をつかいました。
COM Monitor
M5Burner にはCOM Monitor というシリアル通信のモニターがあります。これは、M5StackからUSB経由で送られたテキストメッセージを表示のに使います。VBAの Debug.Print と同じ使い方ができて、デバッグするとき本当にに便利です。
UIFlow (BlocklyとMicro Python)
UIFlow は、Webアプリです。https://flow.m5stack.com/ にアクセスすると、UIFlow の開発環境が表示されます。
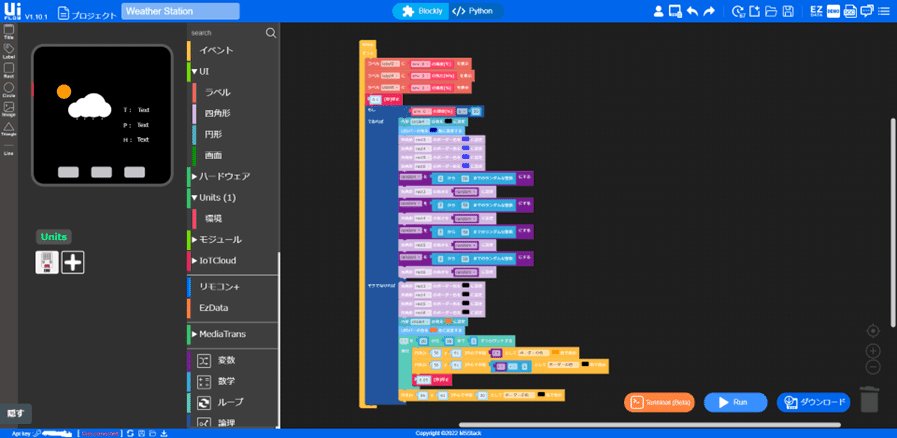
図のように、左に本体の画面。その隣に、UIFLowで使用するプログラミング用のブロックがカテゴリー分けされている。ここから、適当なブロックをドラッグアンドドロップしてプログラムを作っていきます。
ところで、この画面に入るのにログインは必要ありません。ただのエディタです。作成したプログラムはローカル側のPCに保存されます。M5Stackを動かすときは、WEB側から、指定したAPI key を持つM5Stackに直接ロードされる仕組みです。
なので、ソースコード自体は、Webサイト側にはダダ洩れのはず。読まれて困るプログラムの開発にはリスクがありそうです。私的には、そのような開発にはしませんが。もっとも、作れもしないけど (^^)/
プログラミング
プログラムを書き、デバイスにダウンロードし、実行するというプロセスについては、参考にした本がとても詳しいので、是非、そちらを参照ください。参考書に従って、説明のプログラムを実際に作ってみることで、勉強になりました。
Blockly と呼ぶビジュアルプログラミングの部分と、それをPythonに言語化した Micro Python の部分があります。Micro Python のコードを見ることで、「ああ、こういう事か」との気付きもありました。良く出来た開発環境と思いました。
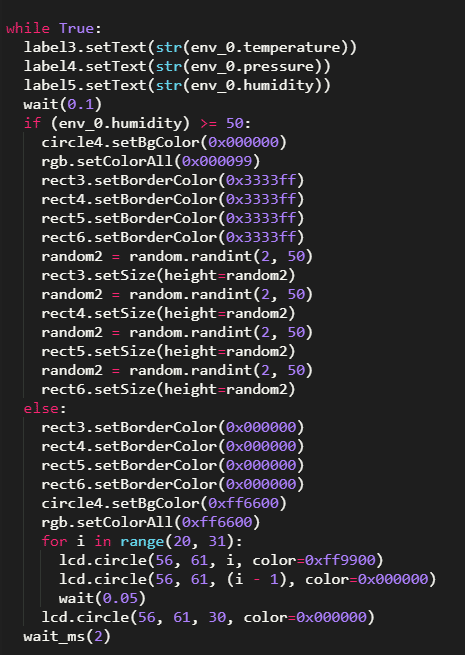
とはいえ、思った通りに動く部分もあれば、そうではない部分もあります。ちょっと工夫を加えないと良くない事もありました。そのあたりの経験を次回で説明しようと思います。
役に立った!という記事にはぜひサポートお願いします。サポート頂けると大変に励みになります。
