Excelの使い始め(起動と終了)
こんにちは。
ボチボチ、このシリーズ始めていきます。
今日は導入部として、起動の仕方とかを書いてみます。
下のスクショは自分のPCでツールバーの「ここに入力して検索」というところをクリックしたら出てきました。
普段はサクラエディタをメモ帳代わりにしたり、Visual Studio CodeでPythonやシェルスクリプト、HTMLなどの開発言語の勉強をしております。
業務でも同じような使い方をしています。
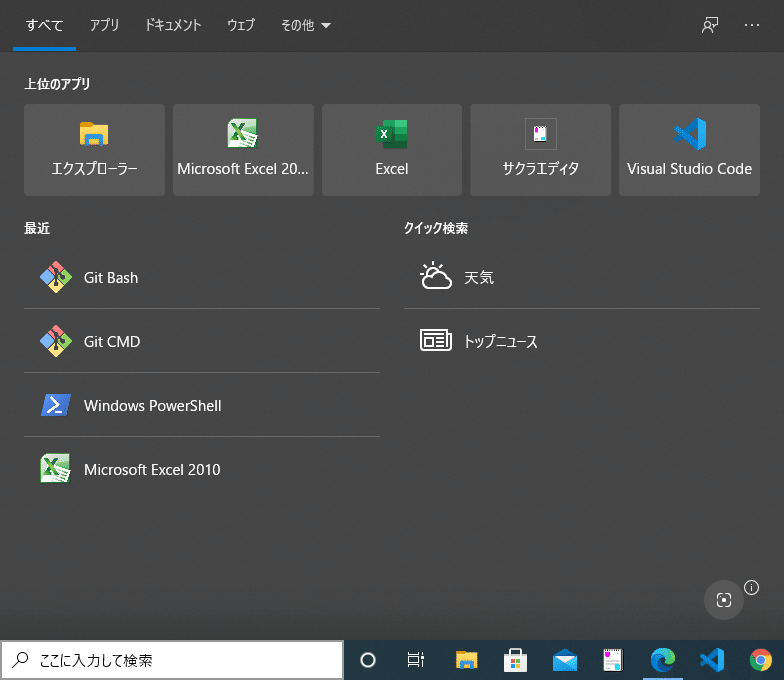
他にもスタートからExcelを選択して起動したりもできます。
何故2010とOffice365の2バージョンがあるのかは諸事情で古い方を使用する必要がありました。(VBAのプログラムがあったので...)
基本的な使い方はあまり変わらないのですが、2010はサポートが切れているため、余程の自信がない限りは最新のソフト使用を推奨します。
2010とOffice364の2つの違いはgoogle検索を。
Office365の方を開いてみた...
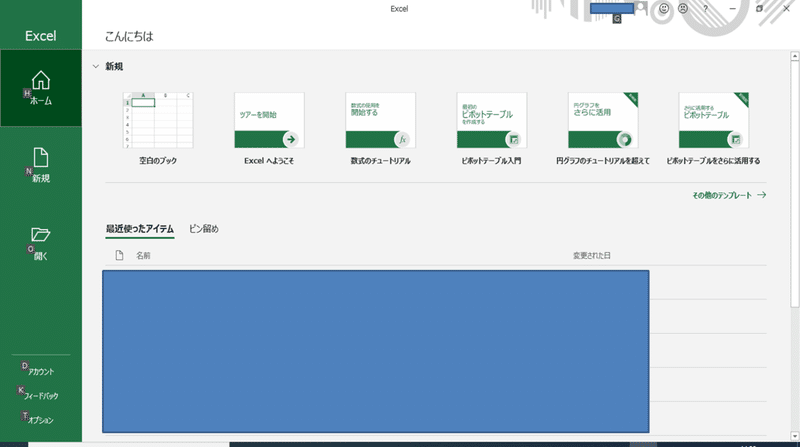
色んな機能のチュートリアルがありますが、ココは適宜やってみてください。(追って各機能の解説はしていきます)
白紙のブックを選択しましょう。
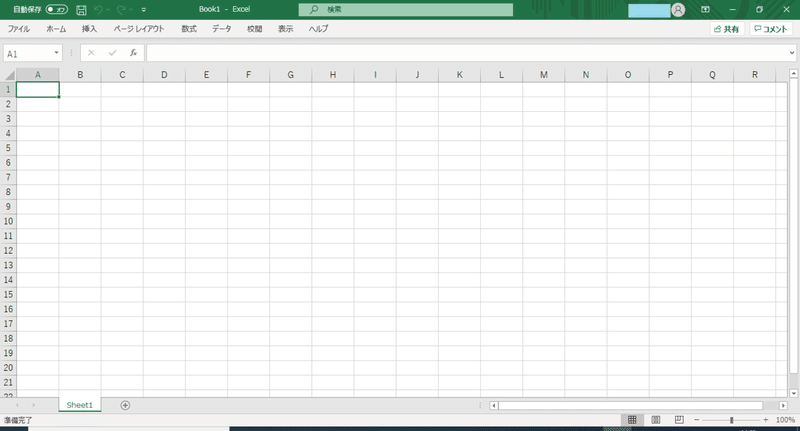
新規でExcelを開くとこうなります。まだ何も実施していない状態です。
A列の1行目にカーソルがありますね。
Excelで作業して保存して閉じる際の仕事上での注意点ですが、上司などに提出する際は必ずA列の1行目にカーソルを設定した状態で閉じておく習慣を身に着けておきましょう。
見る側はその方がありがたいというか、全体像が見やすいからです。
閉じる際は右上の「×」ボタンを押すとExcelが終了します。
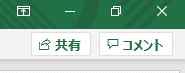
この方法ではExcelファイルの作業内容が保存されないまま閉じられるため、(補足:以下のポップアップが出て保存するかを選択できます。
保存する場合は後述の保存先選択画面が出ます。)
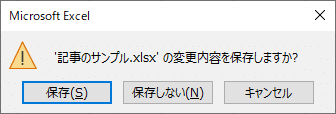
保存が必要な際は左上のファイルをクリックしてメニューが表示されるため、そちらで保存を選択します。

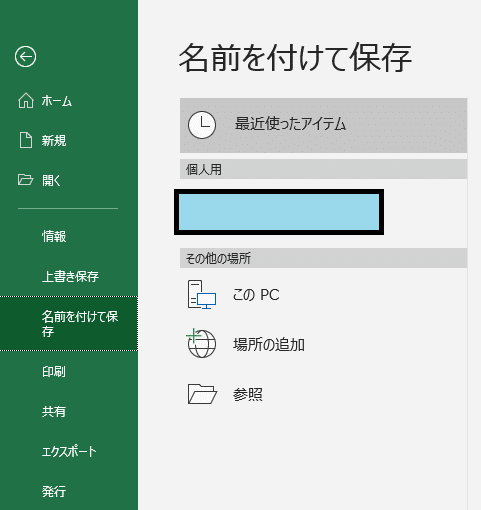
新規保存する場合は「名前を付けて保存」、
以前保存したファイルを編集して再保存する場合は「上書き保存」を選択します。
コレでファイルの保存先のポップアップ画面が表示されるため、ココから保存したい場所を選択して保存しましょう。

今回は保存場所を「ドキュメント」フォルダ、ファイル名を「記事のサンプル.xlsx」としました。
(補足:「.xlsx」の部分は拡張子といいます。ファイルがExcelなのか、他のファイルなのかをコンピュータが識別するための目印のようなもの、と覚えてください。)
コレで保存ボタンを押せば保存された状態です。
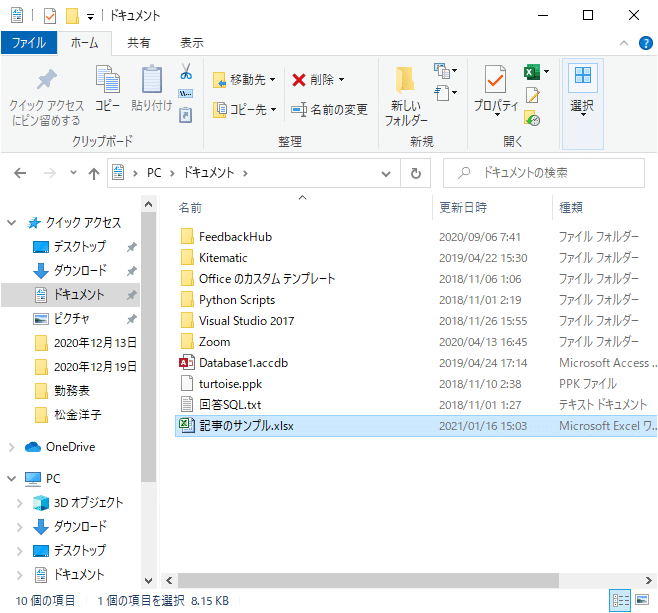
保存したファイルをまた編集したい場合は保存先からファイルをクリックすれば開くことが可能です。
最後に補足。
保存する場合はショートカットキーを入力するとすぐ保存先とファイル名を設定するポップアップ画面が開きます。
新規保存する場合
ctrl + shift + s以前保存したファイルを編集して再保存する場合
ctrl + sショートカットキーを覚えておくとマウス操作が省けて便利です。
以上、起動するときと閉じるときの操作でした。
この記事が気に入ったらサポートをしてみませんか?
