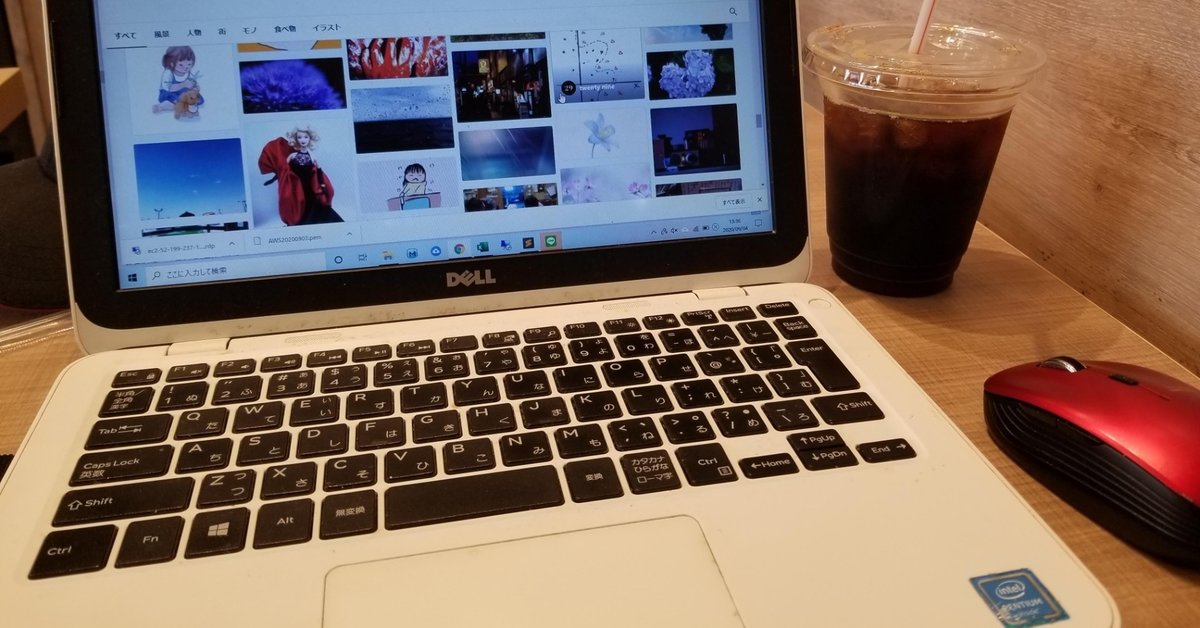
AWSの仮想PCを12か月無料で使うには
(修正:2020年11月。下の説明のスクショとは コンソール画面が違う部分が多々ありますが、大体 わかると思うので、ちょっと迷うかもしれない ’15’ と ’16’ の間に ’15.5’ の 画像を追加しました。)
AWS(アマゾン ウェブ サービス)の Web上の仮想マシンを12か月間、無料で使えるようにするまでを なるべく簡単に、難しい言葉を極力使わないで写真入りで説明したいと思います。
自分自身も「EC2」だ、「S3」だ、「リソース」だ、「インスタンス」だ言われても分からないし、分かってたとしても説明がまた難しいことになってしまうので、、、。
とにかく、以下のような手順で進めば 見た目 もう一個 Windowsパソコンがあるような感じになります。
どのような使いかたをするかは その人の自由ですが、クラウドPCがあれば自宅PCと外出用PCの同期に気を遣うことないし、何よりバッテリー切れや通信障害の心配がないですよね。
先程も書きましたが、(自分も含め)難しいことはよくわからない方向けなので、詳しい方にとっては常識的なことかもしれませんが温かい目で見守ってください(笑)。
では、早速いってみましょう!
1、先ずは ⇩矢印 からアカウントを登録しましょう。
最初は左下のオレンジボタンから。
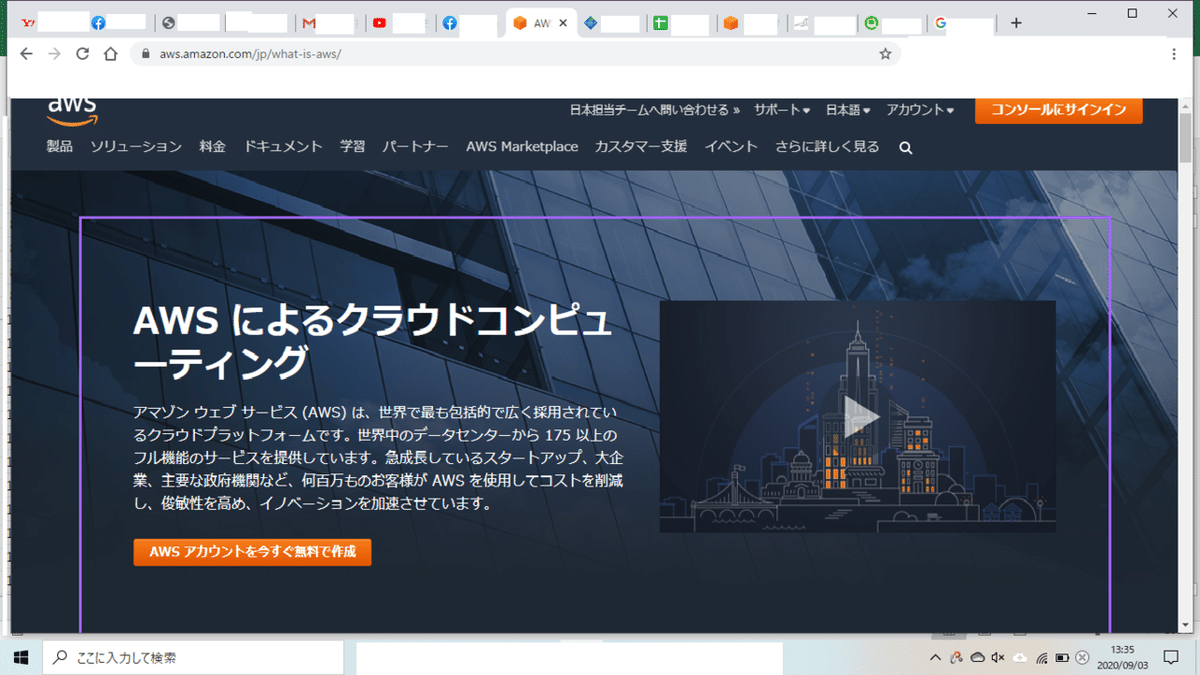
2、メールアドレス、パスワードを設定します。(ショッピングのAmazonのアドレスに合わせる必要はありません)

アカウント名は本名でなくても良いですが、住所は架空でない方がいいと思います。
クレジット番号も入力します。これは「hulu」とかでもそうですよね。
無料期間を過ぎたら課金されるので、、、。
なので、無料期間過ぎたらもう使いたくないという人は必ず11か月目には解約しましょう。早めに。
課金されないようにするには、後で説明しますが、コンソール画面で、仮想マシンを「停止」状態にするか、アカウント自体を解約すればOKです。
ここで注意があります。
無料期間であっても課金されるばあいがあります。
それは 月750時間以上稼働したとき、、、ん?
1日24時間、31日で744時間だから一か月間稼働しっぱなしでも大丈夫なのではと思いがちですが、それは仮想PCが1台だけだったらの話です。
自分の失敗談ですが、無料枠のLinuxPCとWindowsPCを使い分けてたはずなんですが、1台「停止」にするのを忘れ課金されてしまった月がありました。
なので、仮想PCは1台にしておいた方が無難です。そしてこれも後で説明しますが、たまには「マイアカウント」をチェックして課金されてないか調べたほうが良いと思います。
では、次いきましょう。
3、サインイン。メールアドレスだけ入れ「次へ」(ルートユーザーがONになってると思うので、そのままでOKです。)
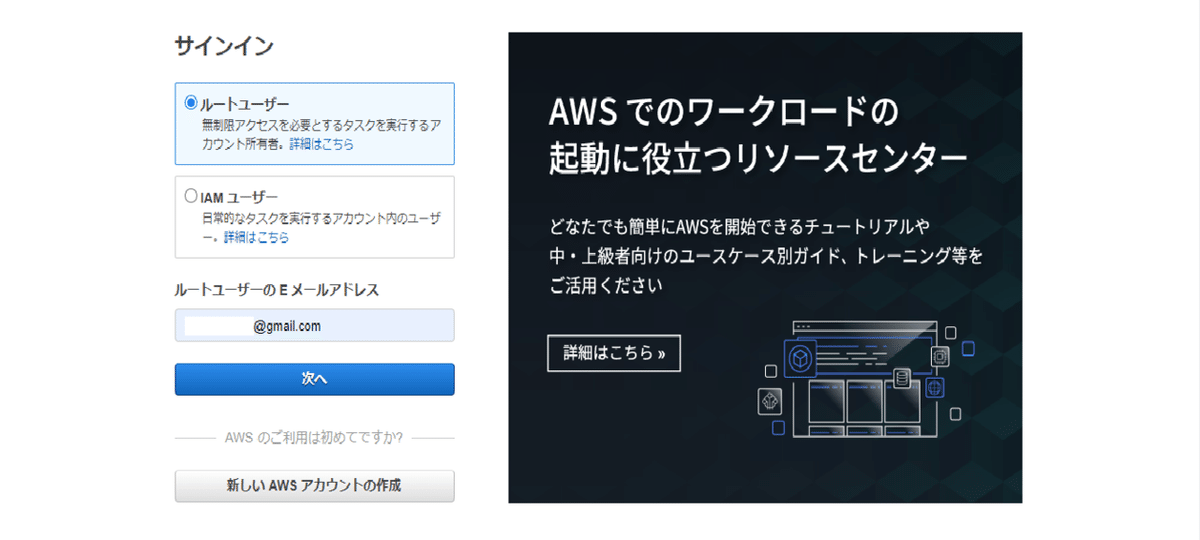
4、サインインしたら左上の「サービス」ボタンをクリックし、「EC2」を探してください。

「コンピューティング」の下のでも左のでもOKです。

6、「リソース」画面になるので、まだ「実行中のインスタンス」が「0」になってることを確認してからクリックしてください。また、右上の都市名が「東京」になっていなかったらプルダウンから選んでください。
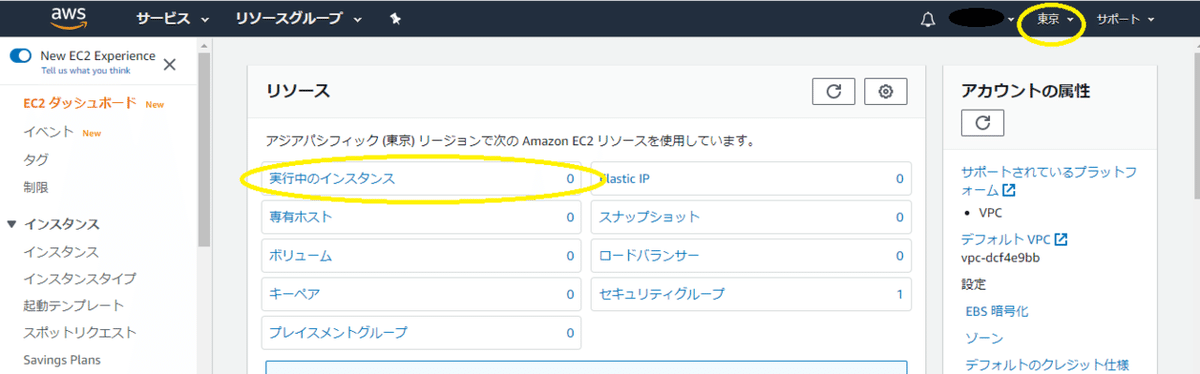
7、中央の「インスタンスを作成」をクリック

8、今回はWindowsのマシンを選びます。「無料利用枠の対象」のものはスクロールするといくつか出てきますが、最初に出てきたWindowsマシンで問題ないと思います。細かな違いが分かる人や、Linuxマシンの方が良ければ そちらを選んでください。ただ、「無料利用枠の対象」は確認してくださいね。
(ここでは、Windowsを選択した前提で説明をしています)

9、次の画面でも「無料利用枠の対象」にチェックが入ってることを確認して「確認と作成」を押します。

10、次の画面で右下の「起動」を押す前に もう一度右上の 「東京」を確認しておいた方が良いかもしれません。(FXで海外の取引所を利用している場合など、あえて「オレゴン」とか選ぶ人もいるようですが「東京」のほうが安心ですよね(笑))

11、ここから少し面倒な作業なんですが、確実にやっていきましょう!
小さいウィンドウが出てきたと思いますので、プルダウンメニューから「新しいキーペアの作成」を選択します。

12、その下の「キーペア名」は何でもOKです。(例えば今日の日付を入れておけば無料期間がいつまでかメモになるので、そうしても良いかもしれません。)
で、右下のダウンロードボタンを押して任意の場所にダウンロードしてください。(このあとすぐ使いますのでわかりやすいところが良いと思います。)拡張子は.pemです。
k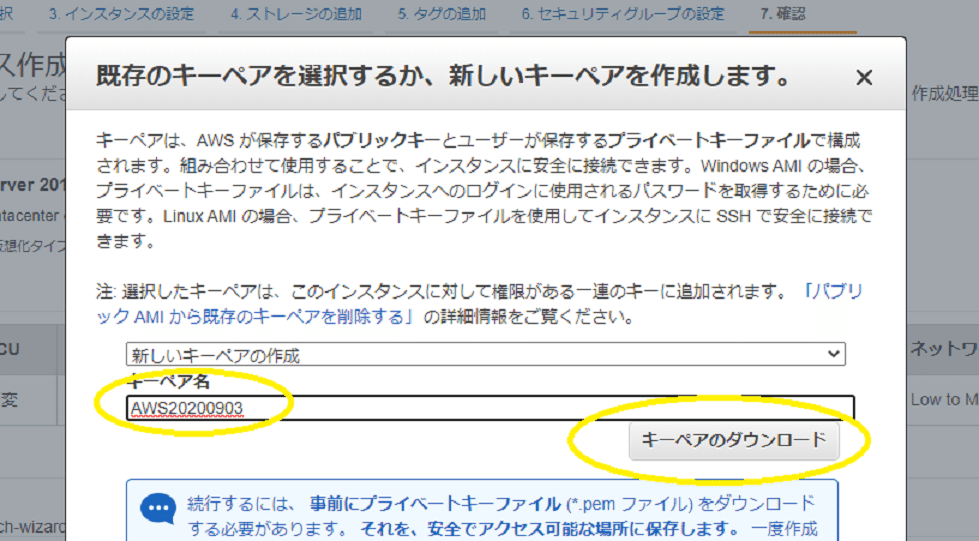
13、右下の「インスタンスの作成」ボタンが押せるようになり、クリックすると「作成中」画面になるのでしばらく待ちます。


14、下にスクロールすると「インスタンスの表示」ボタンがあるのでクリック。
次の画面で「ステータスチェック」が「初期化中」だったらしばらく待って、「チェックに合格しました」になるのを確認します。
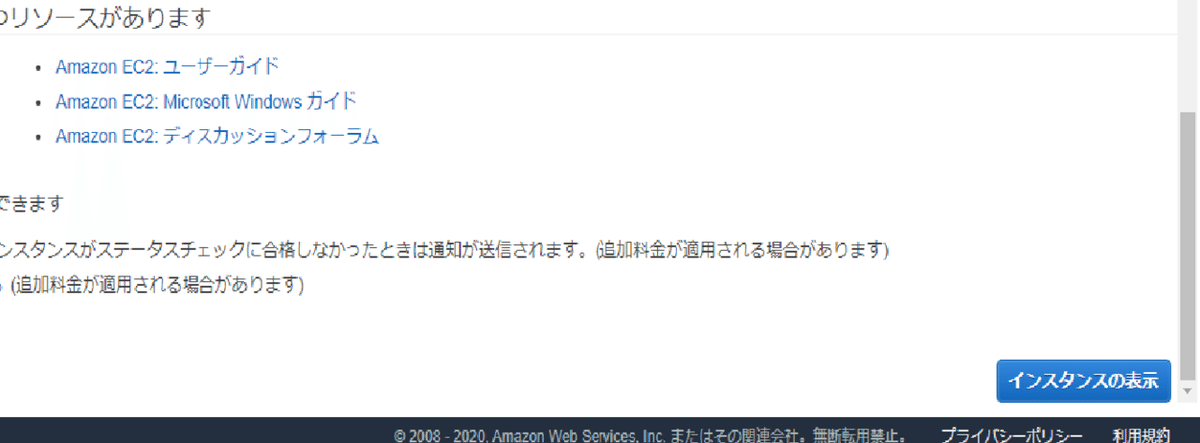

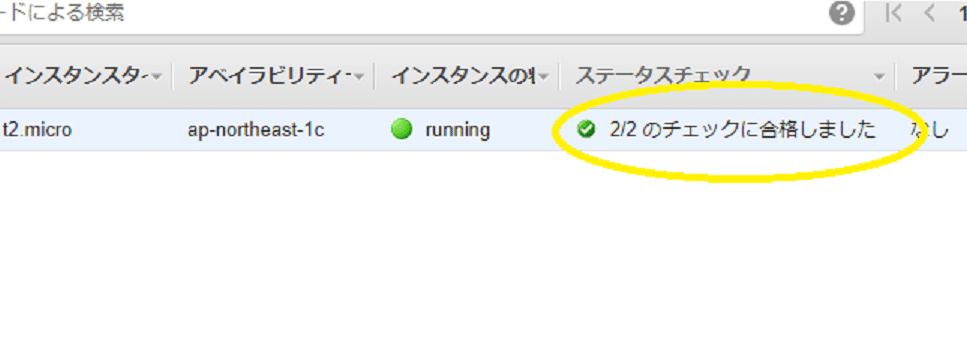
15、ちょっと疲れてきましたね(笑)。もう少しです。
チェックが終われば仮想PCが出来上がったという事なので、いよいよ接続して見ましょう。
上部の青い「インスタンスの作成」ボタンの右に「接続」ボタンがあるのでそれをクリック。するとまた小窓が開きます。
さっき名前を付けてダウンロードしたファイルを選択します。(拡張子が .pem のやつ)
すると やたら長いパスワードが出てきますが、「パスワードの復号」を押すとだいぶスリムになります。
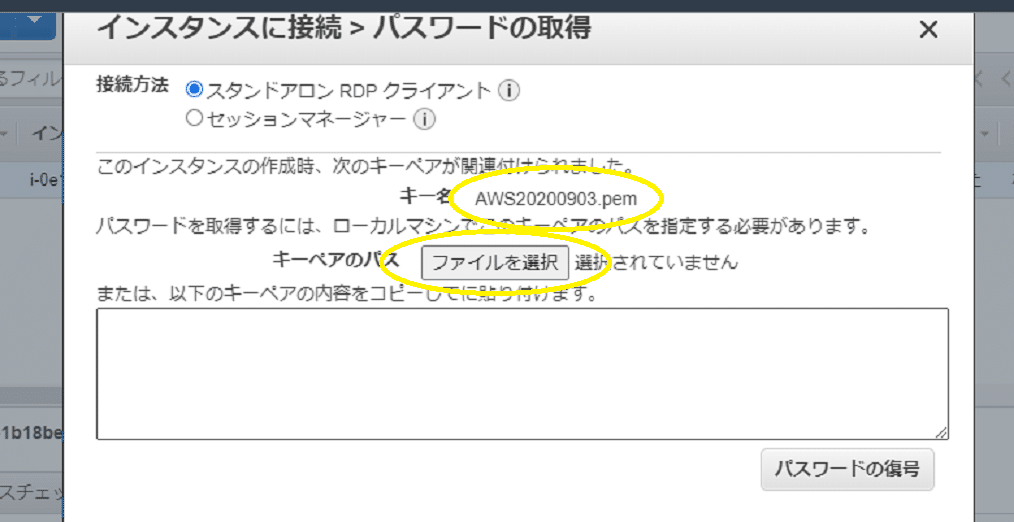
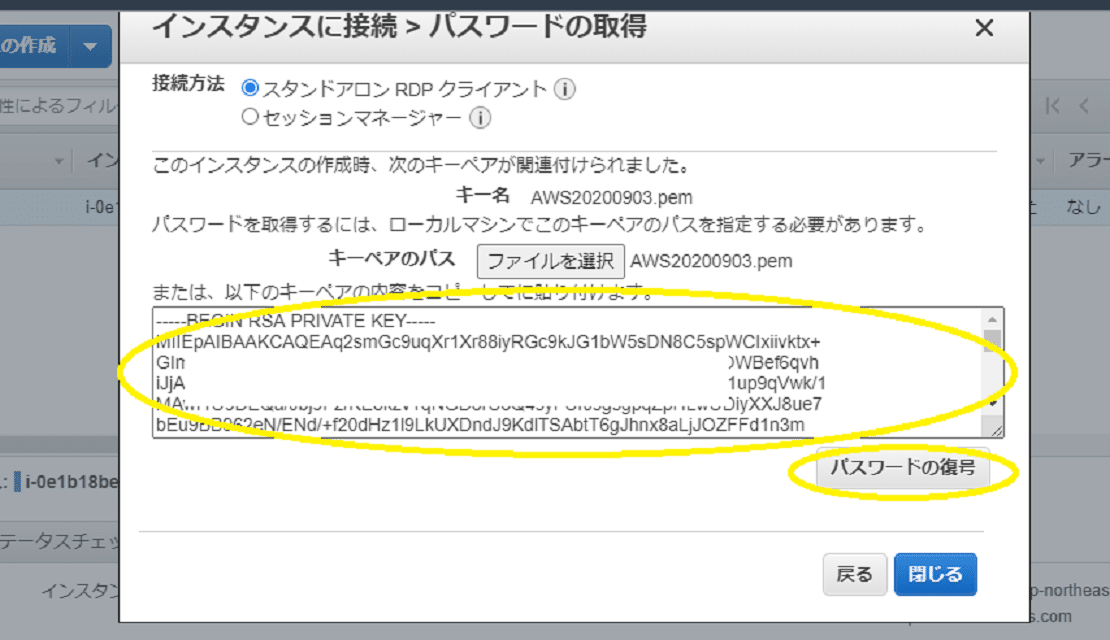

上の図のまま続けていきますね。
「パスワード」の上のほうにある「リモートデスクトップファイル」をダウンロードして、開きます。
15.5、(2020年11月。ダッシュボード画面が大分変ったみたいなので、下の画像を追加しておきます。ちょっと分かりにくいのは「RDP クライアント」というタブができたというところです。あとは上下の説明と下の画像の番号をたどっていけば 大丈夫だと思います)

16、⇩のような窓がでたら「接続」をクリック。
(毎回この小窓が出てくるので煩わしかったら左のチェックボックスにチェックしましょう)

17、すると⇩のようにパスワードを求められるので、
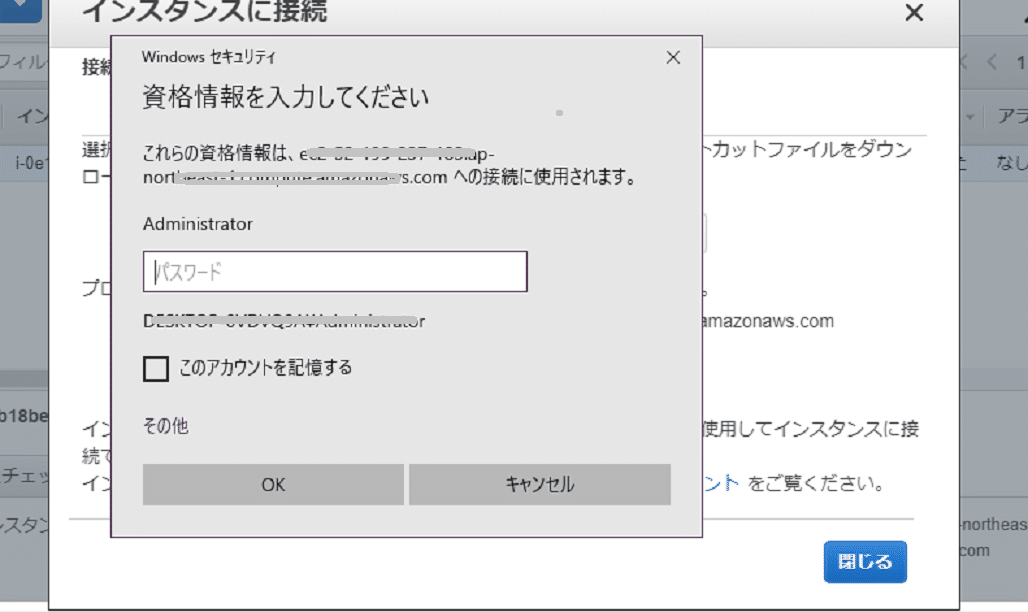
さっきの(一つ後ろの小窓)のパスワードをコピーして貼り付けます。
(パスワードの右端あたりにカーソルを持ってくと「クリップボードにコピー」が出てきますので、それでコピーして⇧のパスワード枠に貼り付ける)

⇩の小窓も毎回出てくるので、左下にチェックを入れて出てこないようにしても良いかもしれません。
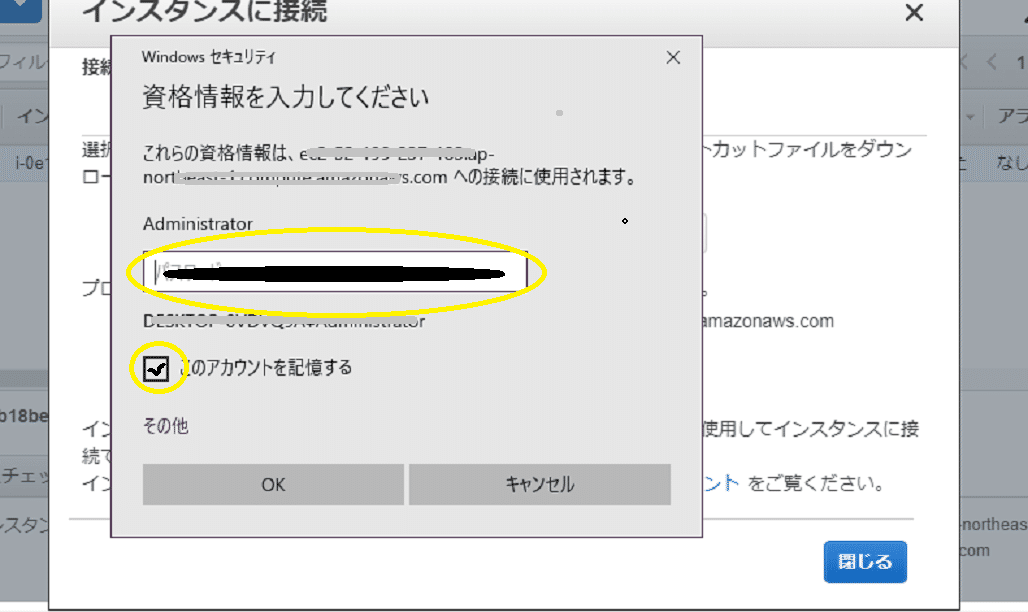
18、以上でようやく 見慣れたWindowsのデスクトップが出てきました。
めでたしめでたし。
あとは どう使うかはあなた次第。
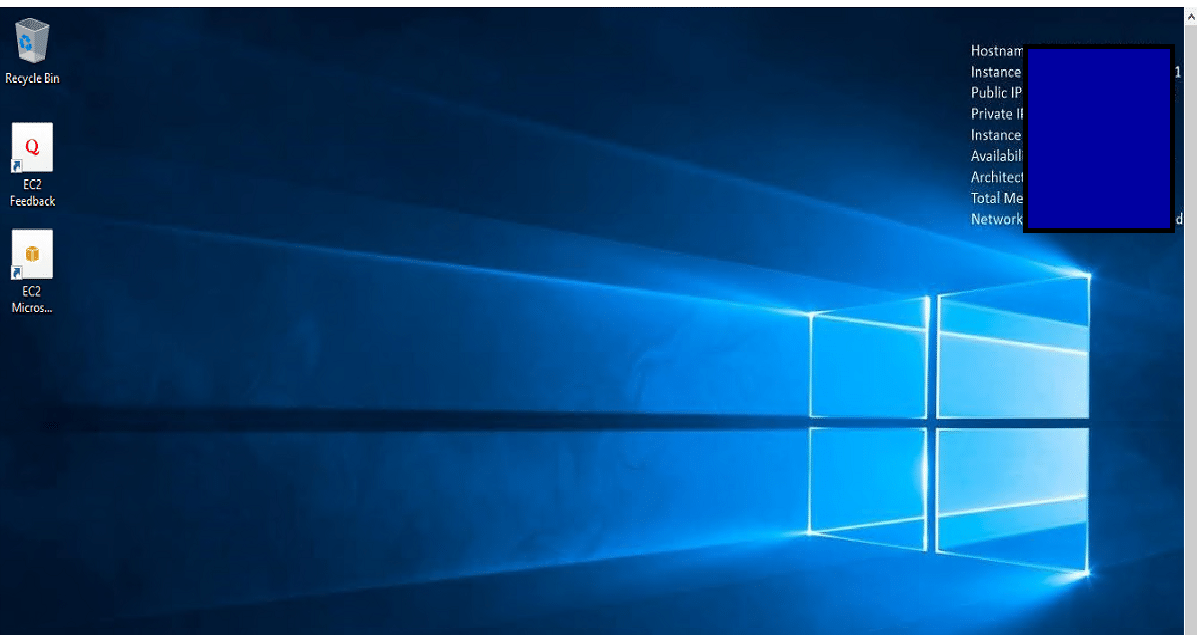
19、次回以降は、15,16、あたりでダウンロードしたリモートデスクトップのアイコンをダブルクリックするだけでこの仮想PCのデスクトップを出すことができます。

20、18のリモートデスクトップは上部の✖で閉じることができますが、それは自分のPCと仮想デスクトップとの通信が切れただけで、仮想PCの電源はONのままです。
前にも書いたように月750時間走らせておいても大丈夫なので、このまま無料期間過ごしても大丈夫なんですが、セキュリティ的に100%安全かは分からないので、自宅のPC同様、仮想PCも使わないときは停止しておきましょう。
その手順は、1、の説明では初めてなので左下のオレンジのボタンを押しましたが、2回目以降は右上の「コンソールにサインイン」のオレンジボタンをクリックします。
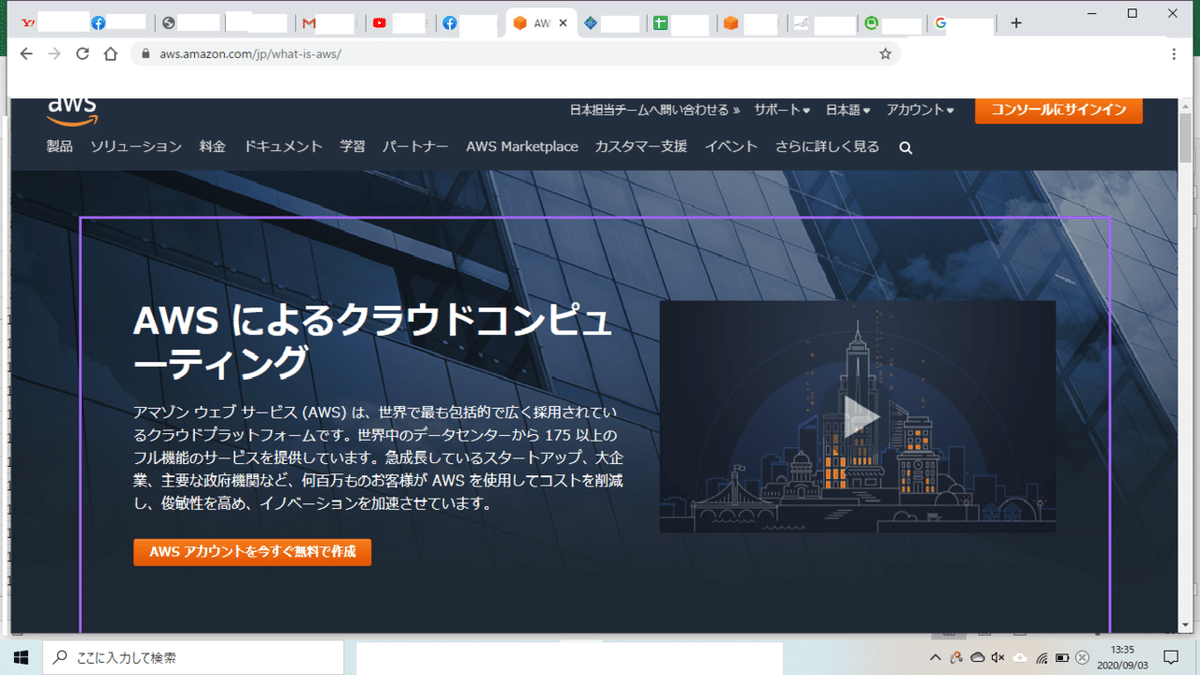
21、あとは メールアドレス、パスワードを入れ、「サービス」、「EC2」と進み、6、の画面まで一緒です。
ここで、実行中のインスタンスが「1」になってることを確認してクリック。
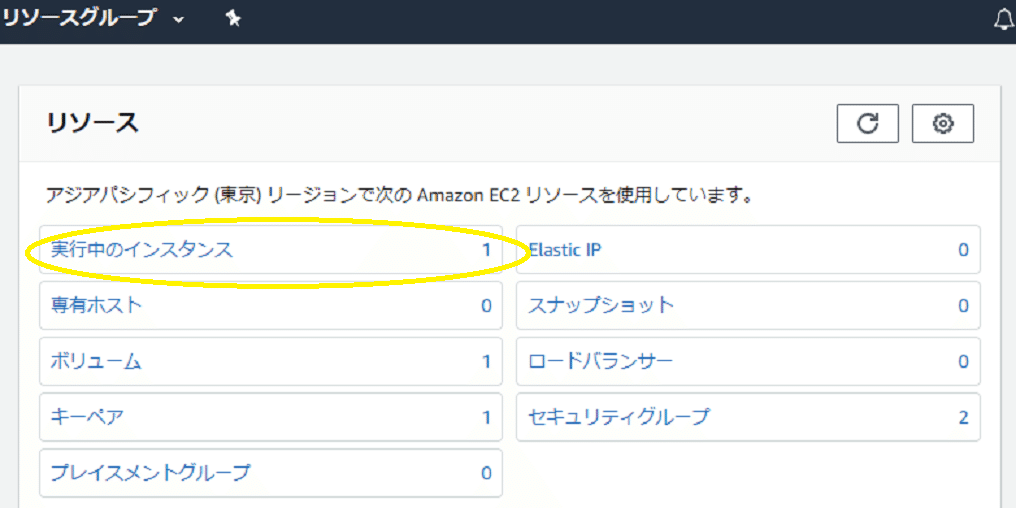
22、「アクション」、「インスタンスの状態」、「停止」で、仮想PCの電源を落としたことになり、使用時間のカウントがストップします。
(再度接続するときは「接続」)

23、先ほども触れましたが、本当に無料で使えているかたまには確認しましょう。画面右上の自分のユーザー名のプルダウンから「マイアカウント」を選択し、左の「請求書」をクリック。
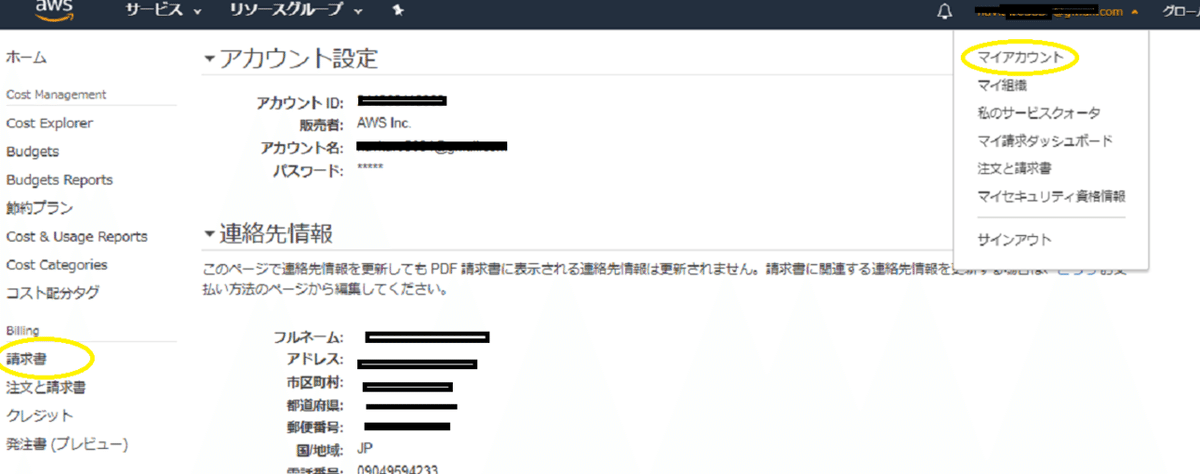
請求額が$0になってればOKです。
日付のプルダウンから他の月もすべて$0になってるはずです。
ちなみに過去の一番古い日付が最初の月なので、自分が何月まで無料なのかわかるはずです。(一番古い$0の請求書が9月だったら、翌年8月までですが、7月中に解約&引っ越ししたほうが良いと思います。)
24、最後に解約方法ですが、当然解約したらデータは失われるので、事前に移動しときましょう。
先程の22、の手順で 「停止」または「終了」にします。無料期間過ぎたらもう絶対使わないという事なら「終了」で良いと思います。
さらに23、の「マイアカウント」画面(自分の住所とかが出てる画面)を一番下までスクロールすると解約コーナーがあるので、解約の注意を読み、チェックボックス(4個)にチェックを入れ、「アカウントの解約」ボタンを押して終了です。


いかがだったでしょうか?
伝わったでしょうか?
有益だと思っていただけたらサポートしてくださるとありがたいです。
この記事が気に入ったらサポートをしてみませんか?
